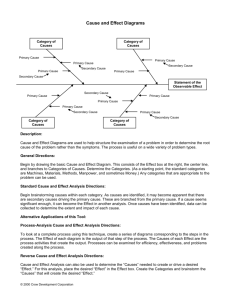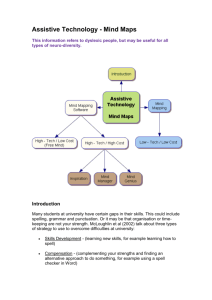Probability diagrams
advertisement

Probability diagrams Lesson overview Outcomes Use Freemind or Word to create tree diagrams listing all possible outcomes of a simple event. Stage 4 Software used NS 4.4 Solves probability problems involving simple events. Freemind, Word Stage 5 NS 5.1.3 Determines relative frequencies and theoretical probabilities Stage 6 General Mathematics PB3 Multi-stage events Freemind is a software program that organises information by creating mind maps, concept maps or structured overviews. It can also be used to draw tree diagrams or probability trees. In Freemind, information is stored in text boxes, called nodes. Nodes are connected together using curved lines called edges. 6. Press the Insert key (Ins on the keyboard) and type the name of the first outcome option: Heads 7. Press the Enter key and another node on the same level should appear Ask your students to use Freemind to create a tree diagram showing all the possible outcomes for an event. Have them take a screen print of the diagram, copy into Word or OneNote, and list the sample space beside the diagram. They then need to determine the theoretical outcome of each event as a fraction and as a percentage, before performing the experiment and recording the data. Ask your students to explain any differences between experimental probability results and the theoretical probability calculated. 8. Click in the outcome 1 option 1 node and press Insert. A secondary node will appear. Continue to press Insert for new levels of nodes and Enter for more nodes on the same level. 9. Click and drag the oval shape that appears when you roll your mouse over the front of any node to move it. Instructions for using Freemind to draw tree diagrams Open Freemind 1. Click on the New Mindmap oval, delete the text and enter a new subject such as Toss a coin twice © Commonwealth of Australia 2009 Page | 1 Instructions for using SmartArt in Word for drawing tree diagrams Open a new Word document. 6. To add another series at the end, select the top right hand heads rectangle, then select Add Shape/Add Shape Below 1. On the Insert tab click SmartArt 2. Scroll down until you see this image (Horizontal Hierarchy) in the hierarchy section: 7. Add colour or style to highlight various aspects of the diagram such as the outcomes. 3. Select and press OK. 4. Type the text you require into each of the boxes. 5. To create more nodes, click on the bottom right heads rectangle then select Add Shape/Add Shape After © Commonwealth of Australia 2009 8. Students may like to change the design style, 9. Or change colours using the usual methods. Page | 2