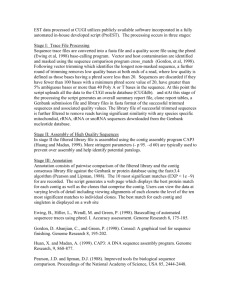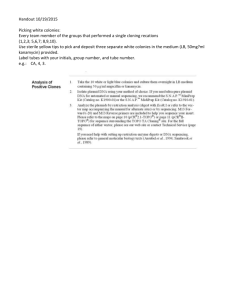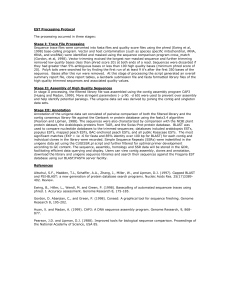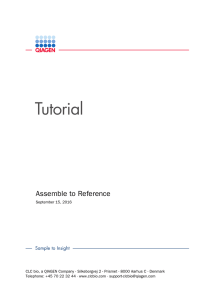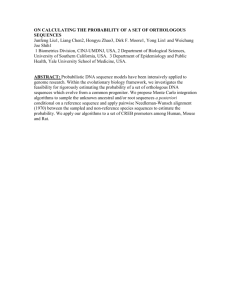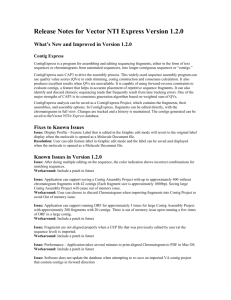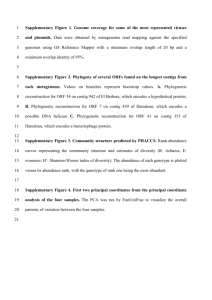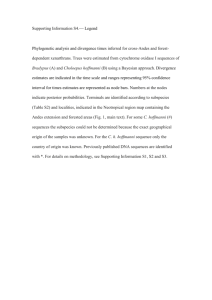Sequencher Tutorial - UNC Center for Bioinformatics
advertisement

Sequencher Basics Tutorial Loading Sequence Files Begin by starting the Sequencher program. For this tutorial, we will be using some of the sample files that came with the program. From the File menu select Import, and from the resulting menu, click Sequences… Navigate to the directory where you installed Sequencher. From this directory, navigate to \Sample Data\T.G. Sample Data\ADARC. Select all of the files in this directory and click Open. You should now have the sequences ADARC1 through ADARC8 loaded into your Sequencher Project window as pictured here: Preparing the Sequences for Assembly Before assembling the sequences, they must be trimmed to remove bad data from the ends. For this example we will be using a trimming method based on the number of ambiguous base calls. Sequencher also supports trimming based on quality scores and vector contamination. For more information and examples of these methods, please see the Trimming Tutorial included in the Sequencher installation. To open the trimming window, select Trim Ends… from the Sequence menu. Click on the Change Trim Criteria button at the top of the window. You should see the following: Check the boxes as pictured above. For the 5 prime end, change the numbers so that the statement reads: Trimming no more than 25%, trim until the first 50 bases contain less than 1 ambiguities. For the 3 prime end, change the numbers so that the statement reads: Starting 100 bases after 5’ trim, trim the first 50 bases containing more than 1 ambiguities. Click OK. Note: When trimming based on ambiguity, it is very important to be aware of the quality of your data. For this example we are using very high quality data with few ambiguities, therefore, we have set very stringent thresholds. For lower quality data the thresholds should be lowered. You should now see the following window: This view gives you an idea of how your chosen trimming criteria affect your sequences. Using the information displayed here, you can adjust the trim criteria to allow the longest sequence with the fewest ambiguities. Click Trim Checked Items. You will receive the following warning: Click Trim to continue. Assembling Your Sequences Assembling sequences is incredibly easy with Sequencher. Start by selecting all of the ADARC sequences: Click the Assembly Parameters button. You will see the following window: For this tutorial, we will simply use the default settings. In future projects, you can adjust the minimum match percentage and minimum overlap settings to reflect the quality of your data. Also, it is generally a good idea to always use the dirty data algorithm, as it will produce better assemblies. To learn more about these settings, and the ReAligner option, please see the Assembly Strategies Tutorial included with your Sequencher installation. To continue, click OK. You will be brought back to the main Sequencher project window. To begin assembling your sequences, click Assemble Automatically. You will receive the following confirmation window: Click OK, and you will see that the sequence files in your project window have been replaced by a single contig file, Contig[0001]. Editing Your Contig You can begin editing by double-clicking the contig file, bringing up the following window: This window shows the position of each sequence in the assembly as well as the open reading frames found on the contig. To see the base pair alignment, click the Bases button: To view the traces as well as the bases, click Show Chromatograms: From this view you can scan the contig for ambiguous bases and determine the proper base call by examinging the traces of each sequence. To begin this process, click on the first base of the consensus sequence (the bottom line in the Contig[0001] window). You can skip ahead to the next ambiguous base by pressing Ctrl-N. To change a base call, simply type the proper letter while the base is selected. To change a base to a gap, type a colon ( : ). Scan through the entire consensus sequence, editing it as necessary. When you are finished, simply close the chromatogram and Contig[0001] windows. Exporting Your Consensus Sequence The final step is to export your consensus sequence for use outside of Sequencher. To do this, highlight your contig, and from the Contig menu, select Create New Seq From Consensus… You will first receive the following warning: Because we have just edited the contig’s bases and do not plan to further alter it, this warning can be disregarded. Click Create New Sequence. You will now be prompted to name the sequence. For this example, just leave the default name and click OK. A window will not pop up displaying your sequence: Close this window, and select the sequence in the Sequencher product window. From the File menu, select Export and from the resulting menu, click on Sequences… You will now see a standard save file dialogue. You can choose from many different types of sequence files. Select the type, give the file a meaningful name, and click on Save. This concludes our Sequencher tutorial. If you have further questions about how to use the software, consult the tutorial files included in the Sequencher installation, or contact JP Jin (jjin@email.unc.edu).