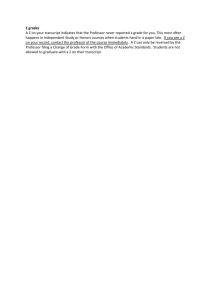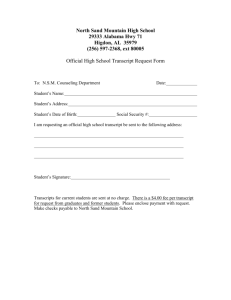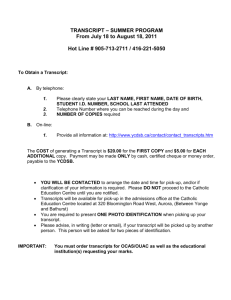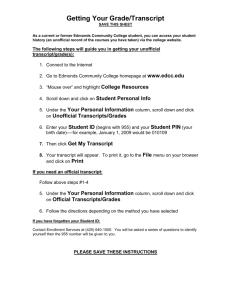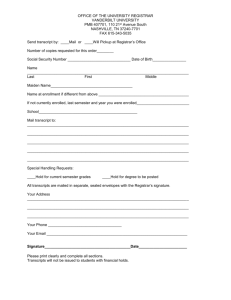Transcripts – Batch Request for Departments
advertisement

Transcripts – Batch Request for Departments The Batch Transcript process is a three-step process. The steps must be completed in order. Step 1: Transcript Request (This step generates a file of student ID numbers.) Home > UA Custom Addons > UASA Student Records > Process > UA Transcript Request Enter UA_TRANSCRIPT_REQUEST_Your User ID in the Run Control ID field. Select the Search button . FIRST TIME User Note: If this is your first time running this process you need to create a Run Control ID. To create the Run Control ID, select the Add a New Value link . Enter the name of the Run Control followed by your User ID (e.g. UA_TRANSCRIPT_REQUEST_AAA123), and select the Add button University at Albany 04/07/06 . 1 Select UAGRD from the list of values in the Transcript Type field. Add a Row here Select Career/Program/Plan from the list of values in the Transcript Request Criteria field. If desired, enter the appropriate Academic Career (i.e. GRAD or UGRD). Select UAGRD from the list of values in the Transcript Type field. Select the criteria you would like to use from the list of values in the Transcript Request Criteria field. In this example, we are using Career/Program/Plan. If desired, enter the appropriate Academic Career (i.e. GRAD or UGRD). Enter the Academic Program that you want transcripts for. Enter the appropriate Academic Plan. Enter the term in the Term field (i.e. 2063 = Spring 2006). Note: This will give you transcripts for all students that are active in the program/plan selected for the term indicated. If you would like to generate transcripts for additional programs/plans or career, use the Add a Row button to add an additional row(s) reflecting other student criteria. Save . Choose the Run button University at Albany 04/07/06 . 2 Server Name: PSUNX Type: (None) Format: (None) Select OK . Process Monitor link Select the Process Monitor link University at Albany 04/07/06 . 3 Details link Wait for a Run Status of Success. You may need to use the Refresh button status. to give you the most current Once the Run Status shows Success select the Details link University at Albany 04/07/06 . 4 Select the View Log/Trace file link . You may be asked to log in again using a window similar to the image below. Enter your User ID in the User ID field. You must type your User ID in all CAPS. Enter your password in the Password field. Select the Sign In button University at Albany 04/07/06 . 5 A new window will appear that looks similar to the image below. Select the Message Log link University at Albany 04/07/06 . 6 A new window will open containing the list of student id numbers for which a transcript request was made. This file also contains the Transcript Request numbers. Slowly scroll down to find the first “Transcript Request Number generated” message. Write this number down on a piece of paper. This number will be used later in the Transcript Generation Process. Scroll down to the end of the file to get the last Transcript Request Number. Write this number down on a piece of paper. This number will be used later in the Transcript Generation Process. Close the window . University at Albany 04/07/06 7 Step 2: Transcript Generation Home > Manage Student Records > Manage Academic Records > Process > Transcript Generation The Transcript Type field should contain UAGRD. If it does not, select UAGRD from the drop down list. Be sure you select the Request Nbr option. Enter the Report Request Number(s) in the From and To fields. Note: The Report Request Numbers come from the message log file in the Transcript Request process. Do not choose the Request Date option. Save . Choose the Run button . Note: One hundred transcripts can be put in one Report Request Number. If you are expecting more than one hundred transcripts, you will have more than one Report Request Number. University at Albany 04/07/06 8 Server Name: PSUNX Type: (None) Format: (None) Select OK . Choose the Process Monitor link University at Albany 04/07/06 . 9 Wait for a Run Status of Success. You may need to use the Refresh button status. Select the Go back to Transcript Generation link University at Albany 04/07/06 to give you the most current . 10 Choose the Print Transcript link . Step 3: Generating the Print File Be sure the “From” and “To” Report Request Number(s) indicate those that you wrote down from the Transcript Request section from Step 1: Transcript Request Choose the Run button University at Albany 04/07/06 . 11 Server Name: PSUNX Type: Web Format: PDF Select the OK button . Select the Process Monitor link University at Albany 04/07/06 . 12 If you are having the Computing Center print the batch transcripts, they need this Instance number to print them.* Wait for a Run Status of Success. You may need to use the Refresh button status. to give you the most current At this point you can print your own transcripts or have Computer Operations print them for you. If you want to print your own transcripts choose the Details link . Continue with the instructions on the next page under the heading Printing the Transcripts. If you want Computer Operations to print the transcripts please see the contact information below. *Note: Contact Computer Operations (phone: 442-3719 or email: operations@uamail.albany.edu) to make arrangements for printing batch transcripts by the Computing Center. You will need to give Computer Operations your User ID, the Instance Number from Step 3: Generating the Print File (see image above) and the Report Request Number(s) from Step 1: Transcript Request. University at Albany 04/07/06 13 Printing the Transcripts Once the Run Status shows Success select the Details link Select the View Log/Trace link . . A new window will appear that looks similar to the image below. Select the uasrtrpr…1.PDF file link to see the actual transcript. (The uasrtpr…2.PDF file lists the student’s name that you requested a transcript for.) University at Albany 04/07/06 14 Select the Printer icon The Student Grade Report of the selected students opens into the Adobe Acrobat software application. You can view and/or print the grade report from the Adobe application. If you would like to print the unofficial transcripts, select the printer icon the Student Grade Report to your default printer setup on your computer. Close the window to print when you are finished viewing or printing the transcripts. If you would like the Computing Center to print the transcripts, contact Computer Operations (phone: 442-3719 or email: operations@uamail.albany.edu) to make the arrangements for printing. You will need to give Computer Operations your User ID, the Instance Number from Step 3: Generating the Print File and the Report Request Number(s) from Step 1: Transcript Request. University at Albany 04/07/06 15