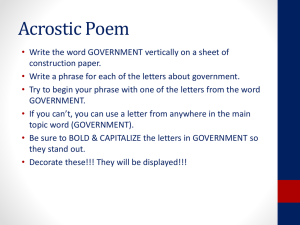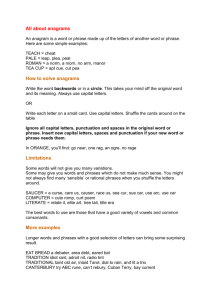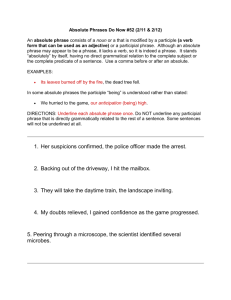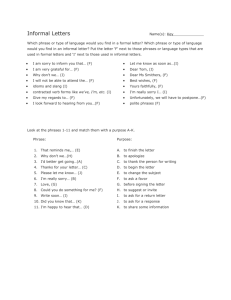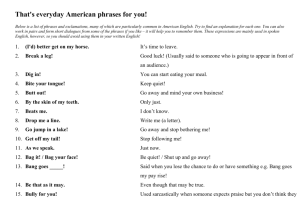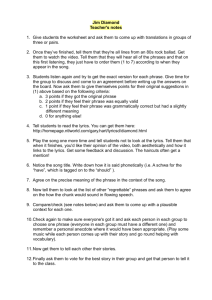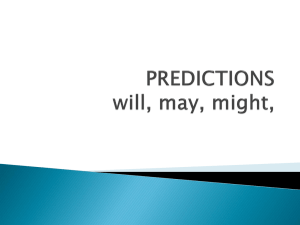Internet searching
advertisement

INTERNET SEARCHING
This is a guide to making effective use of the Internet, including help with search strategies
and an introduction to the facilities of some leading search engines.
BASIC SEARCH COMMANDS
The more specific you are able to make your search, the greater the chances of finding what
you are looking for.
If you want to ensure that a search engine finds the pages that have all the words you enter,
add a plus sign in front of each search term - e.g.:
+upper +limb +disorders
If you wish the search engine to locate pages that have one word in them but not another
word, you should use the minus symbol - e.g.:
+tumour -benign
A phrase search (enclosing a phrase within quotation marks) is a very useful way of
pinpointing exactly what you are looking for. The search engine will look for pages where
the terms appear in exactly the order specified. For example +upper +limb +disorder may
retrieve a number of irrelevant references ('false drops'). Upper may appear in one paragraph,
limb in a second and disorders in a third relating to another subject (e.g. 'mental disorders').
A phrase search should overcome this problem:
"upper limb disorders"
To improve your searching, you may wish to use a combination of symbols (+, -, " "):
"chemical sensitivity" - toluene -benzene
Nearly all the major search engines allow you to search in this way*
(* Alta Vista and Google operate automatic phrase detection (which means you do not need to
use quotation marks), and LookSmart does not use the + and - symbols)
You may wish to locate pages that contain any of the search terms (the equivalent of a
Boolean or search on the Library CD-ROMs). AltaVista, Excite, Go To, LookSmart,
Netscape, Snap, WebCrawler and Yahoo will automatically search this way when you enter a
series of terms. Most search engines will first list pages that contain all of the terms, then list
those that contain some/any of the terms.
Many of the major search engines (AltaVista, GoTo, HotBot, MSN, Search, Northern Light,
Snap) allow you to do title searching entering title: e.g.:
title: chemical classification (t: chemical classification in Yahoo)
'Wildcard searching' (*) enables you to search for plurals or variations of a word:
Chemical* will find 'chemical' and 'chemicals'
A couple of search engines (Lycos and Northern Light) do not require the use of a wildcard
symbol. You can just enter the stem of a word and they will search for variations of that
word.
BOOLEAN SEARCHING
If you search CD-ROM databases, you will probably be more familiar with Boolean
commands (AND/OR/NOT) than with +,-,"", which you can use as alternative commands
when searching the Internet.
OR
This is the equivalent of free entering of terms (see above). All the major search engines
apart from Google, Yahoo and LookSmart use the OR command, though Yahoo and
Looksmart perform an OR search by default.
AND
This type of search involves searching for at least two keywords, both of which must appear
in the results. It is the equivalent of the + command (see above). All the major search
engines apart from Google, Yahoo and Looksmart use AND searching.
AND NOT
This is the equivalent of the - command (see above). Altavista, MSN Search, Netscape and
Snap use this command. Be careful when using this command as you may inadvertently
exclude material that would be useful to you, as it eliminates records containing both terms.
NEAR
This is 'proximity search' is similar to, but not always as precise as the " " command (see
above). Different search engines define 'near' in different ways. In AltaVista it means that
terms must appear within ten words of each other, whereas in Lycos, it means within twentyfive words, but that can be changed by adding a / symbol and any number e.g.
Ergonomic NEAR/1 design
LEADING SEARCH ENGINES
The 'Big Six' search engines are:
AltaVista
Excite
HotBot
Infoseek
Lycos
Yahoo
The following is a description of two of them ('Altavista', and 'Yahoo' )
AltaVista (www.altavista.com)
This is one of the most powerful and largest of search engines with around 550 million
indexed pages (only FAST and Google index more pages). It is very popular with researchers
because of its wide range of power searching commands.
BASIC SEARCH (using Basic Search Box)
TYPE OF SEARCH
Plain English Question
ACTION REQUIRED
Type question in search form
text box
EXAMPLE
What is chemical sensitivity?
Phrase
Type phrase enclosed by
double inverted commas
"occupational hygiene"
AND search
Place a + sign in front of
each word or phrase that
should appear in the results
+dioxins +toxicity
OR search
Type words or phrases
separated by spaces
classification index
NOT search
Place a - sign in front of a
word or phrase that should be
excluded from the results
+cancer -smoking
Wildcard
Place an asterisk at the end of
or within a word with at least
three letters of the search
term
asthma* or fib*s
Proximity Search
See 'Advanced Search'
Nested Search
See 'Advanced Search'
Case-sensitive search
Use lowercase letters to find
any combination of upper
and lower case letters. Use
capital letters to find an exact
match of your search term
Date search
See 'Advanced Search'
Field search
Type field-search keyword in
lowercase, followed by a
colon and your search word
or phrase
(e.g. text:
title:
Weighted keyword search
Directory
(this would find Directory)
directory
(this would find Directory and
directory)
text: "occupational exposure"
title: "Exposure Limits"
See 'Advanced Search'
You will often find the need to refine your searches, because the initial search retrieved too
many results. This can be done in several ways:
1. by adding new terms to the original query in the Basic Search Box, preceded by + and signs as appropriate;
2. by using the 'Field search' facility described above;
3. by clicking on the ‘Refine’ button on the Basic Search Form. This sorts the search results
in to topics, presented in order of likely relevance to the search. Using this thesaurus
facility helps with selecting additional terms for the search, eliminating superfluous words
or phrases, and with exploring topics related to the search request.
ADVANCED SEARCH (using Advanced Search Form)
This uses the same rules as Basic Search for several search-related activities: defining words
and phrases, capitalisation, field searching and using wildcards, but has important additional
functionality. Instead of using + and - signs, the Boolean operators AND, OR and AND NOT
are employed in the Advanced Box. The following additional features are available:
1. Proximity Search
NEAR can be used to find terms that appear within ten words of each other.
2. Nested Search
Search words and phrases can be grouped in parenthesis to form more complex search
statements.
3. Date Search
A search can be limited to cover a specific time period by specifying a date or range of dates.
4. Keyword Weighting
Particular keywords can be identified as more significant than other keywords, so that
documents containing those words will be listed first in the search results.
5. Expanded Results List
Unlike Basic Search, hits are not limited to a maximum of 200.
TYPE OF SEARCH
Plain English Question
ACTION REQUIRED
Type question in smaller
search box on form
EXAMPLE
What are the health effects of
air pollution?
Phrase
Type phrase enclosed by
double inverted commas
"human sciences"
AND search
Use AND between letters or
phrases to indicate that
both/all should appear in the
results
chemicals AND carcinogenic
AND risk
OR search
NOT search
Wildcard
Proximity search
Nested Search
Case-sensitive search
Date Search
Field Search
Keyword Weighting
Use OR between words or
phrases to indicate that either
should appear in the results
health or wellbeing
Use AND NOT in front of
the word that should be
excluded from the query
pollution AND NOT air
Use an asterisk at the end of
or within a word with a
minimum of three letters of
the search term
disab*
Use NEAR to find words or
phrases that appear within
ten words of each other
levels NEAR exposure
Use parenthesis to group
search expressions into more
complex forms
noise (control OR sources)
Use lowercase to find any
combination of upper- and
lowercase. Use capital letters
to find an exact match of
search terms (see example)
Type the date or range of
dates in the From and To
boxes (DD/MMM/YY)
Type field-search in
lowercase, immediately
followed by a colon and the
search word/phrase
“Scanning Mobility Particle
Sizer”
15/May/01
title: Case Reports
In the ‘Sort by’ box in
Advanced Search form, type
the word/phrase that should
be given the greatest weight.
Web pages meeting this
criteria will appear first in the
list
Yahoo (www.yahoo.com)
This is a searchable directory of Web pages. Because of its hierarchical structure, it is a
useful when you are trying to identify good relevant sites on a chosen subject. A topic can be
searched by ‘Category’, by ‘Web Sites’ or by ‘Web Pages’. It remains the most popular
search service on the Web. If a search fails to locate a match, then matches from ‘Google’ are
displayed. The 'Google' search engine has over 1.3 billion pages indexed.
Quick Reference
TYPE OF SEARCH
Plain English Question
ACTION REQUIRED
Avoid. Use phrase or AND
search
EXAMPLE
Phrase Search
Type the phrase enclosed by
double inverted commas
“ergonomic design”
AND search
Place a + sign in front of
each word or phrase that
should appear in the results
+occupational +stress
OR search
Type words or phrases
separated by a space
hazards risks
NOT search
Place a – sign in front of a
word or phrase that should be
excluded from the results
cancer – malignant
Wildcard search
Place an asterisk at the end of
or within a word with at least
the first three letters of the
search term
occupation*
Date search
This search needs to be done
through the Search Options
Page (click on ‘Advanced
Search’), where a time period
can be selected.
Field Search
To search titles of web page
documents, use t: in front of
word/phrase
t: "nuclear energy"
The Search Options Page that gives enhanced control of the search. The search can be refined
in different ways:
i)
ii)
it can be limited to Yahoo categories or web sites by selecting the appropriate button
under 'Select a search area';
by selecting a search method: ‘Exact Phrase Match’; Matches on All Words (AND);
Matches on Any Words (OR)
Yahoo's Web Directory
This directory is a very detailed outline of what is available on the web. Because this outline
is searchable, it assists the searcher in focusing in on the particular information required. First
a topic is chosen, then the searcher can 'drill down' through the resulting pages which include
subtopics that become more and more specific. The stages are as follows:
i)
ii)
click on topic category on home page to display its subtopics
search form gives 2 options: a) choose all of yahoo (from drop-down menu)
b) limit search just this category
iii)
iv)
the lower part of the topic page provides the next level of subtopics plus descriptions
of them. The numbers in brackets give information about how many entries are listed
under the subtopic.
You will reach a page that includes a set of links for specific web sites plus brief site
descriptions
Further Surfing
Best Search Sites on the Web
http://www.zdnet.com/anchordesk/story/story_3871.html
Offers a detailed review of 15 search services