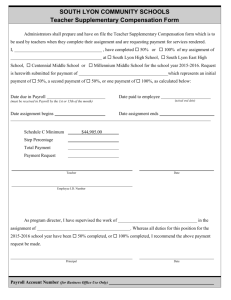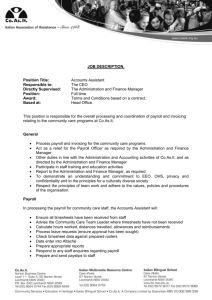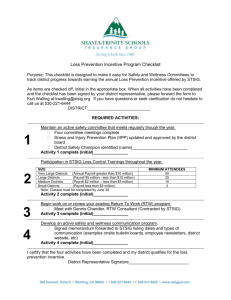AXIS Pension Systems
advertisement

AXISe Pension Systems Payroll Training Section 2 Prepared by: Heywood 2 Victoria Street Altrincham Cheshire WA14 1ET October 2003 Contents Introduction 1 Payroll Data Views 3 Member Address 6 Pay Basic Details 8 Pay Elements 15 Messages 22 AXISe Payroll Training – Section 2 Introduction Introduction Ref: O:\Payroll\Paygen\Training Docs\526 1 October 2003 AXISe Payroll Training – Section 2 Introduction Introduction This guide explains how to create the additional data views required in order to set up a payee on the payroll. It assumes that the basic data views required, that is Member Summary and Basic Details, already exist for the payee. It is not designed to be a comprehensive guide to the system but rather an overview. Further detailed instructions are available within the On-line Help. It assumes that you are familiar with Microsoft’s Windows or NT operating environment, and the use of a mouse, menu bar, toolbar and shortcut keys. On-line Help and the Advisor These facilities have already been described in Section 1 of the Training Guides. Ref: O:\Payroll\Paygen\Training Docs\526 2 October 2003 AXISe Payroll Training – Section 2 Payroll Data Views Payroll Data Views Ref: O:\Payroll\Paygen\Training Docs\526 3 October 2003 AXISe Payroll Training – Section 2 Payroll Data Views Payroll Data Views The payroll data views are as listed below. The ‘Member Address’ data view is included because it is mandatory to hold address details for pensioners. Member Address Pay Basic Details Pay Elements Messages Variation O/Ride This section deals with the creation and amendment of the first four data views listed. Variation O/ride data views are described in Section 4 of the Payroll Training documents. Requirements The basic requirements are The member needs to be on the system. A valid Payroll ID needs to be input on the member’s Summary data view. nb Do not apply a test Payroll ID (eg TST) to a person who is in a 'LIVE' scheme. Payees in a test payroll must be in a test scheme, eg 'T01'. The member requires an address for Pay Advice and P60 purposes. If a member does not exist on the system then the necessary authority or action needs to be obtained from the relevant personnel before creating the payroll data views. Ref: O:\Payroll\Paygen\Training Docs\526 4 October 2003 AXISe Payroll Training – Section 2 Payroll Data Views Linking the Member to a Payroll The first action is to link the member to a payroll or pay group. Display the member's Summary data view using the Member Selection option with the payroll menu. (Option R11) Update the relevant 'Ident' field with a payroll reference (if required) Input the three character Payroll Id (usually TST for testing/training purposes) Update the amendments by selecting the Member Summary button and saving the data when requested. The member’s Summary view is re-displayed and in addition to general data views you will now have access to the payroll data views. If it does not exist, select the Member Address data view. Ref: O:\Payroll\Paygen\Training Docs\526 5 October 2003 AXISe Payroll Training – Section 2 Member Address Member Address Ref: O:\Payroll\Paygen\Training Docs\526 6 October 2003 AXISe Payroll Training – Section 2 Member Address Member Address Alternative Name can be used if you wish to address a payee correctly. eg Lord Harwell instead of Lord P Harwell Overseas Ind – Inputting ‘Y’ will cause pay advices (and P60’s) for payees residing overseas to be separated for printing purposes. Gone Away – This indicator has no effect on the production of Pay Advices or P60’s Address History A history of three address changes is held. The latest always being displayed first. If you want to record a change then check the ‘Historise Amendment’ box. To display the previous addresses use the ‘Display Next/Previous Occurrence’ buttons. N.B. Two address lines must be completed as a minimum in order to produce a pay advice. Ref: O:\Payroll\Paygen\Training Docs\526 7 October 2003 AXISe Payroll Training – Section 2 Pay Basic Details Pay Basic Details Ref: O:\Payroll\Paygen\Training Docs\526 8 October 2003 AXISe Payroll Training – Section 2 Pay Basic Details Pay Basic Details This data view has two different displays, dependent on whether it is being created for the first time or already exists. After creating the address select the Pay Basic Details option. Creation Mode The minimum amount of data required to create the data view is as follows: Date Joined the payroll, Method of Payment details, and Tax Code and Basis (may be defaulted from parameters) Remember the Advisor in the Help drop down menu for input instructions Ref: O:\Payroll\Paygen\Training Docs\526 9 October 2003 AXISe Payroll Training – Section 2 Pay Basic Details Method of Payment A feature of the system is the Net Pay Split facility, ie net pay can be sent to two different destinations. You will notice therefore that there are two sets of method of payment details. Leave fields blank that are not required. Other Fields There are a number of other fields that are available for use but not necessarily required for creation. Your consultant will explain their uses in conjunction with the Advisor. There are certain fields marked as ‘Not Used’. Do not use these fields. They are for Heywood's use only. If you activate the OK button the system will validate any values input, and display any default values - eg Tax Code. Select the next data view or select another option. The system will prompt you to save the data in the usual way. For the purposes of this example choose the Pay Basic Details view again. Ref: O:\Payroll\Paygen\Training Docs\526 10 October 2003 AXISe Payroll Training – Section 2 Pay Basic Details Amendment Mode (ie data view already exists) Page 1 There are two noticeable differences and one subtle difference. Data Fields The data fields are now in different positions and there are more of them. Fields that may require changing have moved to the top - eg Bank Details. Fields that do not change often or are changed by a bulk process have moved to the middle - eg Tax code details. Fields that will not usually require changing are at the bottom of the screen - eg Date Joined. The whole purpose of this is to minimise unnecessary movement around the screen. Ref: O:\Payroll\Paygen\Training Docs\526 11 October 2003 AXISe Payroll Training – Section 2 Pay Basic Details Status Line A new line has appeared just above the data fields. This describes the status of this member in processing terms. There are four headings, each with multiple descriptions. Payee Status Calc'd Adv Prtd Am/Cr Active Payee’s pension is currently in payment Left CYr TP Payee set as left in current period Left CYr LP Payee set as left in prior period in current tax year Left PYr, Leaving Payee set as left in prior tax year Suspended Payee is suspended Susp Next Payee will be suspended from next period No Proc Payee will not be processed in the current period Calculation status: Yes, No, Failed. Pay Advice Printed status: Yes, No, Failed Payroll data views have been Amended (‘A’) or Created (‘C’) this period. Page 2 There is now a second page to this record. Click on the page tabs to display either page. Ref: O:\Payroll\Paygen\Training Docs\526 12 October 2003 AXISe Payroll Training – Section 2 Pay Basic Details Page 2 The data is grouped into four categories: Status Line This Period Values To Date Values (Excluding This Calc) Additional Indicators: Ref: O:\Payroll\Paygen\Training Docs\526 This is a feature of all payroll data views The current period calculation values appear in these fields The total values paid or deducted in the current year (excludes This Period Calculation values) 13 October 2003 AXISe Payroll Training – Section 2 Pay Basic Details 203 recs exist Tax Overridden Normal Pay Override Wk 53/54/56 Input Required Input Received Ref: O:\Payroll\Paygen\Training Docs\526 Number of ‘Variation/Override’ data views which exist for the Payee (described in Section 4) Current period’s tax calculation result has been manually overridden (described in Section 4) One or more Pay Elements have been overridden by a ‘Variation/Override’ data view (described in Section 4) Normally set to ‘N’. For weekly, twoweekly or four-weekly payrolls this will be set to 3, 4 or 6 respectively only if the current Tax Period is 52 and another payment is due before the year end. Normally set to ‘N’, but if set to ‘Y’ then one or more Pay Elements require mandatory input each period. Set to ‘Y’ when either mandatory input has been completed (see ‘Input Required’ above), or input has been done to elements defined as input-only. If appropriate, these settings will be discussed by your Consultant. 14 October 2003 AXISe Payroll Training – Section 2 Pay Elements Pay Elements Ref: O:\Payroll\Paygen\Training Docs\526 15 October 2003 AXISe Payroll Training – Section 2 Pay Elements Pay Elements - Creation From the Data View drop down menu select Payroll then Pay Elements. A blank summary screen is displayed. When creating the first pay element data view you are advised In order to create a pay element click on the Current View option Ref: O:\Payroll\Paygen\Training Docs\526 16 October 2003 AXISe Payroll Training – Section 2 Pay Elements Ref: O:\Payroll\Paygen\Training Docs\526 17 October 2003 AXISe Payroll Training – Section 2 Pay Elements The Element Detail screen Select the appropriate element type then the required element. You will notice that there are a large number of edit boxes available for selection. The input required depends on how the element is defined eg, ‘Held Amount’, ‘Reducing Balance’, ‘Court Order’, etc. We will assume for these purposes that the element is simply a ‘Held Amount’. If other types of element are required then your Consultant will demonstrate these. Enter the value to be paid/deducted each period then decide what you wish to do next. Ref: O:\Payroll\Paygen\Training Docs\526 18 October 2003 AXISe Payroll Training – Section 2 Pay Elements Additional Elements If creating a further pay element then access the Current View menu and repeat the process, eg a deduction. The new element will be displayed. When all of the elements have been created simply select another data view or menu option. Amending an element from the Summary screen Select the pay element data view and the summary screen is displayed. Ref: O:\Payroll\Paygen\Training Docs\526 19 October 2003 AXISe Payroll Training – Section 2 Pay Elements Ref: O:\Payroll\Paygen\Training Docs\526 20 October 2003 AXISe Payroll Training – Section 2 Pay Elements Amendable Fields There are seven grid cells displayed but only the last three are capable of amendment. New Amount Commencement Cessation To amend an existing element from the summary screen, place the mouse pointer over the field you wish to amend. Right-click the mouse, this will activate a menu which displays ‘Modify’. Select ‘Modify’ and the field will be opened for amendment. If other fields require amendment, ie those not displayed, then double clicking on the relevant element will display the detail screen. Setting Elements to Nil If an element needs to be set to NIL, ie zeroised, it must be done from the detail screen and not the summary screen. Ref: O:\Payroll\Paygen\Training Docs\526 21 October 2003 AXISe Payroll Training – Section 2 Pay Elements Cessation Date If an element is to cease in the future, then you have the option to enter a cessation date. Simply input the date in the field marked Cessation. The calculation process compares this date with the process date and will, in the month prior to the cessation, warn you via the calculation control report that the element is due to cease. In the following period the element will cease to be applied. Commencement Date The Commencement Date follows the same principle as the Cessation Date. If an element is to start sometime in the future then you have the ability to input a commencement date. Just follow the instructions above. Ref: O:\Payroll\Paygen\Training Docs\526 22 October 2003 AXISe Payroll Training – Section 2 Pay Elements Loans/Reducing Balances These values can only be set/amended using the detail screen. Enter the value to be deducted each pay period in the ‘Amount’ field, and the total of the loan which is to be repaid in the field marked ‘Red. Balance Limit’. When the ‘Year To Date’ agrees with the ‘Red. Balance Limit’, the payment/deduction will cease. Ref: O:\Payroll\Paygen\Training Docs\526 23 October 2003 AXISe Payroll Training – Section 2 Messaging Messaging Ref: O:\Payroll\Paygen\Training Docs\526 24 October 2003 AXISe Payroll Training – Section 2 Messaging Messaging The system allows for the creation of message text for printing on pay advice forms. The printing of messages is dependent upon each client’s pay advice forms having space allocated. The actual size of the message(s) is dependent upon the amount of space allocated on the form. There are basically six types of message, the first four involve the creation of the messaging data view either manually or by the system. Multiple messaging data views are allowed, but the overriding factor is the size of the actual message area on the pay advice form, ie will it fit? Ad-hoc message data views created manually by the User in respect of individual payees. Ad-hoc message data views created manually by the User but held in a library until required. Again used for individual payees. A message created automatically by a Pensions Increase exercise and sent to a discrete group of payees, ie those who are receiving an increase. A message automatically created by the system because of a change in historised payroll data e.g. Tax Code. (nb This is not a standard feature) A message which is issued globally to all payees. This involves the creation of a message at parameter level, ie not at payee level. A message which is issued to targeted payees This section will concentrate on messages created for individual payees and Library messages. Ref: O:\Payroll\Paygen\Training Docs\526 25 October 2003 AXISe Payroll Training – Section 2 Messaging Ad-hoc Messages The procedure is as follows Identify the payee Select Messages data view. Move the cursor to 'Norm/Immed Pay’ Input 'N' if the message is for the Normal Payroll pay advice Input 'I' if the message is for the Immediate Payment system pay advice. (N.B. Immediate Payments is not a standard facility) Type in the message as required. Remember that the data view allows messages to be 50 characters wide but your allocated space may be less. Press the ‘OK’ button - if your message is wider than the allocated space on the pay advice a message will be displayed giving the maximum allowed width: Ref: O:\Payroll\Paygen\Training Docs\526 26 October 2003 AXISe Payroll Training – Section 2 Messaging Confirm and exit in the usual manner Remember - What you type is what you get. What happens next? When pay advices are produced the message text will be printed in the allotted space on the form. When 'Period End' update is performed the messages are automatically deleted. How many messages can I have? It is all dependent upon the size of your form. To 'Create Another' message access the message then use the ‘Current View’ option. A blank screen will be displayed, the contents of which will be added to the previous message when printed. What if I no longer want the message? Simply identify the payee, then the message and use the 'Delete’ option on the ‘Current View’ menu. Ref: O:\Payroll\Paygen\Training Docs\526 27 October 2003 AXISe Payroll Training – Section 2 Messaging Library Messages This involves creating messages in a library, then bringing them down when required. The advantage being that often-used messages do not need re-typing. Select Option 441 from the payroll menu. Input the relevant Payroll Message Text Indicator Give the message a two character reference, for example: TC for message concerning tax codes MP for message concerning payment methods Input the message, bearing in mind the size etc. Ref: O:\Payroll\Paygen\Training Docs\526 28 October 2003 AXISe Payroll Training – Section 2 Messaging Ref: O:\Payroll\Paygen\Training Docs\526 29 October 2003 AXISe Payroll Training – Section 2 Messaging Using a Library message From within the payees data set, access a message data view and input the message text indicator code together with which payroll ie Normal or Immediate Payments. Press OK and the message will be displayed. Exit and save in the usual manner. Ref: O:\Payroll\Paygen\Training Docs\526 30 October 2003 AXISe Payroll Training – Section 2 Messaging Number of Messages How many Library messages can I have? As many as you want, but remember that if you have more than one payroll and you wish to standardise messages across all payrolls then you will need to repeat the creation procedure using Option R441. How long will the message remain in the library? Until you delete it What if I no longer want the message in the library? Simply identify the message in the library and use the 'Delete’ option on the toolbar. Ref: O:\Payroll\Paygen\Training Docs\526 31 October 2003