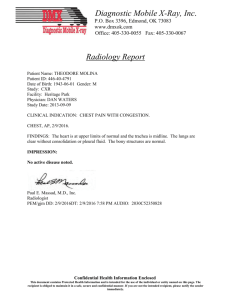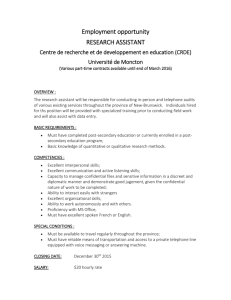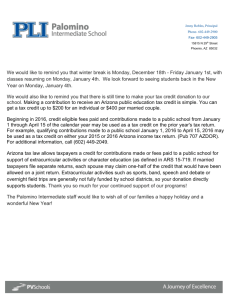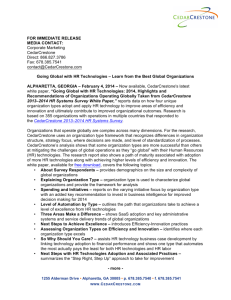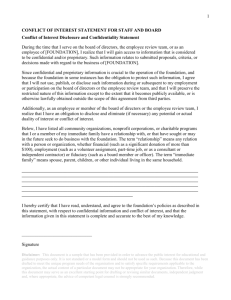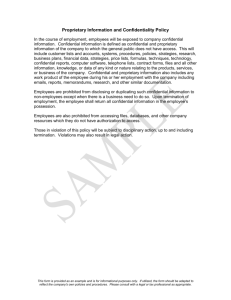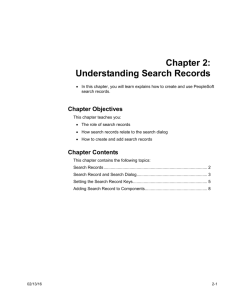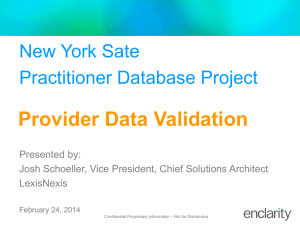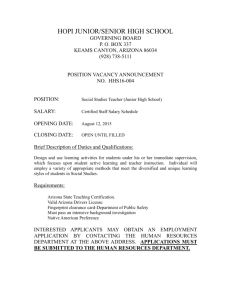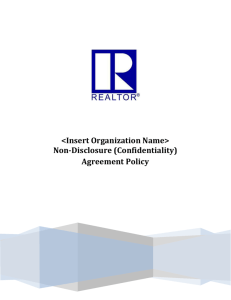Class Scheduling-Advanced Topics
advertisement

Class SchedulingAdvanced Topics Sept 2006 Class Scheduling- Advanced Topics Class Scheduling-Advanced Topics This course explains how to schedule Dynamic Dated and Combine Sections in PeopleSoft Student Administration 8.9. Course Objectives This module explains: Page 2 of 24 Create a dynamic dated section Link a dynamic dated section to dynamic dated rule Create combine sections Last Revised 2/16/2016 Proprietary and Confidential to Arizona State University and CedarCrestone, Inc. Class Scheduling - Advanced Topics Table of Contents Class Scheduling-Advanced Topics ......................................................2 Dynamic Dating a Section.................................................................4 Linking Dynamic Class Dates to Sections.........................................6 Class Meeting Pattern ...................................................................................... 8 Messages ......................................................................................................... 9 Identify Combined Section Component........................................... 17 Combined Sections Page .............................................................................. 17 Page 3 of 24 Last Revised 2/16/2016 Proprietary and Confidential to Arizona State University and CedarCrestone, Inc. Class Scheduling- Advanced Topics Dynamic Dating a Section PeopleSoft Dynamic Class Date feature was designed to allow universities to enroll students into classes that begin and end at various times and, have significant class dates such as drop and withdrawal deadlines dynamically calculated. Essentially, the system is allowing you to create a unique academic calendar for each designated dynamic date course/section. ASU has created a session code of DYN (Dynamic Dated Session) to be used at the section level for courses being offered outside the normal term/session time period. You create a dynamic dated section as you would a regular section, except you will need to select the DYN from the session field and change the Start/End Date on the Basic Data and Meetings pages. By selecting the DYN value you automatically make this section Below you will find an example of a section using Dynamic Dating on the Maintain Schedule of Classes Basic component. The Start/End Date on the Basic Data and Meetings page has been changed. The Dynamic Date Calc Required field was automatically checked when the section was saved. Page 4 of 24 Last Revised 2/16/2016 Proprietary and Confidential to Arizona State University and CedarCrestone, Inc. Class Scheduling - Advanced Topics Page 5 of 24 Last Revised 2/16/2016 Proprietary and Confidential to Arizona State University and CedarCrestone, Inc. Class Scheduling- Advanced Topics Linking Dynamic Class Dates to Sections Once you have created your Dynamic Date section, you will then navigate to the Class Section Dynamic Date component to attached the appropriate rule to the class. You can also calculate the dates and view the deadlines that the Dynamic Class Dates feature calculates for you, and if you desire, you can modify these deadlines. Navigation: Curriculum Management>Dynamic Date>Class Section Dynamic Dates This is the Dynamic Class Data page: Page 6 of 24 Last Revised 2/16/2016 Proprietary and Confidential to Arizona State University and CedarCrestone, Inc. Class Scheduling - Advanced Topics These are the key fields on the Dynamic Class Data field: Field Description Dynamic Class Date Rule Select the dynamic class date rule that you want to apply to each primary component class section when you run the Dynamic Class Dates process. Click the Calculate Dynamic Dates button to run the Dynamic Class Dates process. For example, if the class is to be in session for 45 calendar days, you will select the 45DAYRULE rule. Override If you select the corresponding Override check box, this field becomes available so that you can manually enter a new deadline. If the course is a state funded course and the Last Date to Enroll is after the 21st class date, you will need to select the override button and change the Last Date to Enroll to the 21st class date. This will allow you to receive the appropriate funding. Page 7 of 24 Last Revised 2/16/2016 Proprietary and Confidential to Arizona State University and CedarCrestone, Inc. Class Scheduling- Advanced Topics Class Meeting Pattern Use the Class Meeting Patten page to view the start and end date of the class section, plus class meeting pattern detail for all sections scheduled within a dynamic date session. This is the Class Meeting Pattern page: Page 8 of 24 Last Revised 2/16/2016 Proprietary and Confidential to Arizona State University and CedarCrestone, Inc. Class Scheduling - Advanced Topics Messages If the Dynamic Class Dates process encounters any difficulties when it calculates the deadlines for the class section, it writes a message to the message log and displays that message on this page. Use these messages to troubleshoot the problem. This is the Messages page: Page 9 of 24 Last Revised 2/16/2016 Proprietary and Confidential to Arizona State University and CedarCrestone, Inc. Class Scheduling- Advanced Topics Practice 1 – Add a Dynamic Date Section to the Schedule of Classes Add a new section to a course that already exists in the Schedule of Classes for the Fall 2006 (2077) term for the purpose of making one section dynamically dated. Dynamically dated sessions and sections: On the Search Page enter the Term and Subject Area. Click on the Search button The Search Results page should appear. Double click on your chosen course with your course offering. Please remember to always verify the course offering when selecting a course from the search results page. You are now viewing your course with Section 1001. Place your cursor in the Class Section field and press F7 or use the insert row icon . Please remember to always a new row or you will change data you do not intend to change. You are now viewing your course with a blank section number. Select the Dynamic Date Session (DYN) and assign the new Class Section number. Use the scroll bar to determine the next available section number. Section numbers should be four digits. Change the Start/End dates for the Dynamic Date section. The PeopleSoft system does not increment the Section numbers. They must be added manually. Click on the Meetings tab. The Meetings page should appear Page 10 of 24 Last Revised 2/16/2016 Proprietary and Confidential to Arizona State University and CedarCrestone, Inc. Class Scheduling - Advanced Topics Select the Facility, Meeting Pattern, Instructor, Instructor Role and Access. Change the Start/End date to match the dates on the Basic Data page. Select Room Characteristics and Quantity. Click on the Enrollment Ctrl page Verify the following: Class Status: Active Consent: No Consent Enter the Requested Room Capacity and Enrollment Capacity for the class. Navigation: Curriculum Management>Dynamic Date>Class Section Dynamic Dates On the Dynamic Date Class page select a Dynamic Date rule and then click on the Calculate Dynamic Dates button. The Dynamic Date process will be run nightly. You can calculate the dates manually by using the Calculate Dynamic Dates button or you can wait for the nightly process to kick-off the calculation. . Page 11 of 24 Last Revised 2/16/2016 Proprietary and Confidential to Arizona State University and CedarCrestone, Inc. Class Scheduling- Advanced Topics Page 12 of 24 Last Revised 2/16/2016 Proprietary and Confidential to Arizona State University and CedarCrestone, Inc. Class Scheduling - Advanced Topics Confirm that all dates are consistent with your policies on dynamically dated classes. If dates are not consistent, correct by clicking on the override checkbox and enter a new date. . Page 13 of 24 Last Revised 2/16/2016 Proprietary and Confidential to Arizona State University and CedarCrestone, Inc. Class Scheduling- Advanced Topics Exercise 1-1: Scheduling a Dynamic Date Class Section-Adding notes Instructions 1. Select a class from your organization’s schedule to which you can add a dynamically dated session and section. 2. Add a dynamically dated session by following the steps in Practice 4. Hint: To calculate the dates, use a New Window to navigate to the page so that you can leave the section on which you are working as an active page. 3. Go to the Notes tab. 4. Add a note indicating that this course is being offered outside of the usual semester time frame. Is this a standardized note or a free-format text note? : Page 14 of 24 Last Revised 2/16/2016 Proprietary and Confidential to Arizona State University and CedarCrestone, Inc. Class Scheduling - Advanced Topics Exercise 1-2: Scheduling a Dynamic Date Section—Using the Override Feature Instructions 1. Select a class from your organization’s schedule to which you can add a dynamically dated session and section. 2. Create a new dynamic date section where the last date to enroll will be after the 21st class date. 3. On the Dynamic Class Data page select a Dynamic Date rule. 4. Click the Calculate Dynamic Dates button. 5. In the last group box on the page, click on override button and change the Last Day to enroll date to the 21st class date. Page 15 of 24 Last Revised 2/16/2016 Proprietary and Confidential to Arizona State University and CedarCrestone, Inc. Class Scheduling- Advanced Topics Page 16 of 24 Last Revised 2/16/2016 Proprietary and Confidential to Arizona State University and CedarCrestone, Inc. Class Scheduling - Advanced Topics Identify Combined Section Component Combining Sections is a useful tool to combine classes, which may be under-enrolled, or to combine classes across subjects. Combined sections are defined as a group of classes that meet in the same room, same time, usually with the same instructor. In the PeopleSoft Student Records Module you can combine sections permanently or for just one time only. Permanent combinations will roll to the next like term. Your sections can be combined within or across subjects, or both. Section Combined Codes are defined by the schedule manager. Then you link these codes to a specific Term and Combination Type in the Sections Combined Table and the Sections Combined component. When classes are linked to a combined section, they are all given the same Event ID. Combined Sections Page Use the Sections Combined component to link Class Numbers within a Term and Session. Once you link the Sections, all Sections adopt the Meeting and Instructor information of the one Section on which you specified the information. Navigation: Curriculum Management>Combined Sections>Identify Combined Sections Once you combine classes, you must perform updates to meeting pattern and instructor information through the Schedule Class Meetings - Meetings page. Within the Schedule of Classes and Schedule New Course components, the facility/meeting pattern and instructor information is unavailable for entry for combined sections. Page 17 of 24 This is the Identify Combined Sections page: Last Revised 2/16/2016 Proprietary and Confidential to Arizona State University and CedarCrestone, Inc. Class Scheduling- Advanced Topics These are the Sections Combined Page fields: Page 18 of 24 Field Description Combination Type Select whether this is a Cross Subject combination, a Within Subject Combination or both. Permanent Combination Turn on this checkbox if you want the system to copy this combination as defined when you run the Prior Term Copy process. If the checkbox is blank, the system assumes this is a one-time combination. Combined Capacities Enter the capacities for Room, Enrollment, and Wait List for the combined sections. Last Revised 2/16/2016 Proprietary and Confidential to Arizona State University and CedarCrestone, Inc. Class Scheduling - Advanced Topics Practice 2 – Scheduling Combined Sections Add a new section to two classes that already exist in the Schedule of Classes for the Fall 2007 (2077) term Combined Sections On the Search Page enter the Term and Subject Area. Click on the Search button The Search Results page should appear. Double click on your chosen course with your course offering. Please remember to always verify the course offering when selecting a course from the search results page. You are now viewing your course with Section 1001. Place your cursor in the Class Section field and press F7 or use the insert row icon . Select the Session and assign the new Class Section number. Use the scroll bar to determine the next available section number. Section numbers should be four digits. The PeopleSoft system does not increment the Section numbers. They must be added manually. Click on the Meetings tab. The Meetings page should appear. Select the Facility, Meeting Pattern, Instructor, Instructor Role and Access. Select Room Characteristics and Quantity. Verify the following: Class Status: Active Consent: No Consent Enter the Requested Room Capacity and Enrollment Capacity for the class. and record the Class Nbr________________ Page 19 of 24 Last Revised 2/16/2016 Proprietary and Confidential to Arizona State University and CedarCrestone, Inc. Class Scheduling- Advanced Topics Class Nbr________________ Select the second course and repeat steps 1-11 with the following exceptions: Leave the Meetings page blank on the second course. If you attempt to assign a room to both courses, you will receive an error message when you attempt to save. This message will appear even if it is the same room and time. Navigate: Curriculum Management>Combined Sections>Identify Combined Sections Select the appropriate Combined Sections ID. Hint: Search with the Description field set to “Contains” to find the correct Combined Sections ID as the descriptions may not be long enough to find every class for which you might search. Page 20 of 24 Last Revised 2/16/2016 Proprietary and Confidential to Arizona State University and CedarCrestone, Inc. Class Scheduling - Advanced Topics Select the Combination Type. If needed, check the Permanent Combination check box. Enter the Room Capacity. Enter the Enrollment Capacity. Click on the insert button and enter the 1st Class Number in the Class Nbr field. Click on the insert button again and enter the 2nd Class Number. Page 21 of 24 Last Revised 2/16/2016 Proprietary and Confidential to Arizona State University and CedarCrestone, Inc. Class Scheduling- Advanced Topics Exercise 2-1: Scheduling Combined Sections-Within Subject Instructions 1. Select two new courses and repeat the steps in Practice 5 through Step 14. Be sure that you don’t enter a meeting pattern on the 2nd selected class’ meetings page. 2. Select the appropriate Combined Sections ID. 3. Select the Combination Type of Within Subject. 4. If needed, check the Permanent Combination check box. 5. Enter the Room Capacity. 6. Enter the Enrollment Capacity. 7. Click on the insert button and enter the 1st Class Number in the Class Nbr field. 8. Click on the insert button again and enter the 2nd Class Number. 9. Page 22 of 24 Last Revised 2/16/2016 Proprietary and Confidential to Arizona State University and CedarCrestone, Inc. Class Scheduling - Advanced Topics Exercise 2-2: Scheduling Combined Sections-Cross Subject Instructions 1. Select two new classes and repeat the steps in the Exercise 51 through Step 2. 2. Select classes that meet the criterion of Cross Subject and complete the exercise for the Combined Sections – Cross Subject. Page 23 of 24 Last Revised 2/16/2016 Proprietary and Confidential to Arizona State University and CedarCrestone, Inc. Class Scheduling- Advanced Topics Page 24 of 24 Last Revised 2/16/2016 Proprietary and Confidential to Arizona State University and CedarCrestone, Inc.