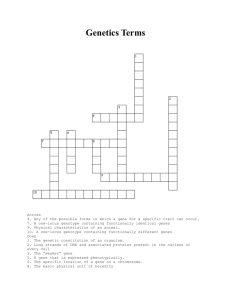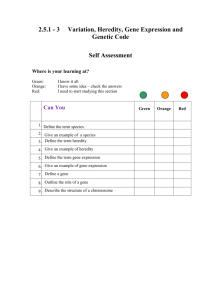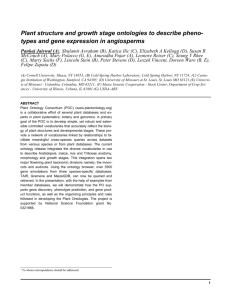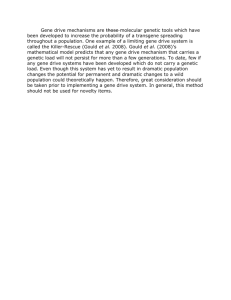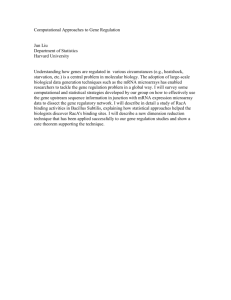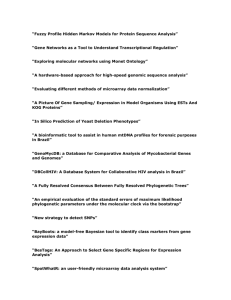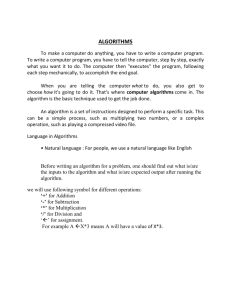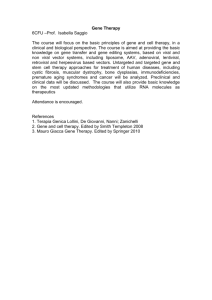User Manual
advertisement

User Manual 1. Project Overview This project is a web-based expressed sequence tags model database (ESTMD) system. It was originally built for K-State scientists to store insect expression sequence data for Tribolium castaneum and Spodoptera frugiperda. It provides several tools to search raw, cleaned and assembled EST sequences, genes and Gene Ontology, as well as pathway information. It also provides a clear contig view search, blast search, data submission and downloads pages. The back-end was created using MySQL 4.0, the front-end is a Java throughout based web interface to query the EST data in the MySQL database. 2. Installation 2.1 Download Apache Tomcat Tomcat is the servlet container that is used in the official Reference Implementation for the Java Servlet and Java Server Pages (JSP) technologies. Tomcat is developed in an open and participatory environment. It is intended to be a collaboration of the best-ofbreed developers from around the world. You may download Apache Tomcat from the following URL: http://jakarta.apache.org/tomcat/. 2.2Configuring the Server Once you have downloaded the Tomcat zip file, please unzip it. Then download source.zip file from the web site (http://www.cis.ksu.edu/~yinghua/mse.html) Phase III Source Code link, and unzip it. Copy the war file (estweb.war) from the source package into Tomcat webapps folder. 2.3 Starting up and shutting down the Server 2.3.1 For Windows System To start up the server, open the directory with Windows Explore and double-click on startup.bat file, or type startup in a DOS command window. To shut down the server, you may double-click on shutdown.bat file, or type shutdown in a DOS command window. 2.3.2 For Unix or Linux System To start up the server, run the startup shell script by typing startup.sh in the command line. To shut down the server, type shutdown.sh in the command line. 2.3.3 Setting user name and password Once you start up the server, the estweb.war file will be extended by the server into estweb folder. You may access the software in an Internet browser (IE or Netscape) by typing http://localhost:8080/estweb. You may set your own user name and password in <current tomcat>/conf/tomcat-users.xml file. 1 3. Quick Start Guide 3.1 Login User has to log in ESTMD system by: Typing his/her user name in the User Name field provided at the left hand corner of the web page Typing his/her password in the Password field Clicking on Submit to access to the system If the user gives invalid user name or password, the login error page is shown. Login area Figure 1. Login Page 3.2 Search in Detail The Search in Detail allows you to search sequences by the following two methods, the result is html/text format. 3.2.1 Search by Gene Symbol/Name Step1. Choose an item in the drop-down box of Gene Symbol/Name to decide what kind of search you want, the default is "Begins with", which means search gene symbols or names which begin with the word you type in the Step2; Step2. Type whole or part of gene symbol or gene name in next text box; Step3. Choose lab name, the default is "Any"; Step4. Choose organism name, the default is "Any"; Step5. Choose the attributes that you want to know, the default is "All of the following items"; Step6. Click Submit button to get the result. Figure 3 shows sample result. 2 Search Fields Check Boxes Figure 2. Search in Detail Figure 3. Sample Results 3 3.2.2 Search by Sequence ID Step1. Choose a type of ID in the drop-down box of Sequence ID, the default is "Any"; Step2. Type an ID in text box, such as contig1, contig2, pyes2-ct_026_h11.p1ca, ... Step3, Step4, Step5, and Step6 are the same as them of 3.2.1 3.2.3 Notes You may click Reset button to clear all of your input; If you do not input anything, after submitting you will get an error message; If you input both gene symbol/name and sequence ID, the result will ignore your input of sequence ID. 3.3 Search by Keyword The Search by keyword allows you to search sequences by keywords, the result is html/form format. Figure 4. Search by Keyword Step1. Choose an item in the drop-down box to decide what kind of search you want, the default is "Anything", which includes gene name, gene symbol and sequence ID; Step2. Type whole or part of gene symbol or name, or sequence ID in next text box; Step3. Ignore the drop-down box and text box of sequence ID; Step4. Choose lab name, the default is "Any"; Step5. Choose organism name, the default is "Any"; Step6. Click Submit button to get the result (as Figure 5 shows). You may click one length or contig view (blue words) to see the corresponding sequence. 4 Figure 5. Sample Result for Searching by Keyword Figure 6. Sample Contig View 3.4 Gene Ontology The Gene Ontology allows you to search Gene Ontology information of single sequence by gene name/symbol or sequence ID, or search a batch of sequences by uploading a local file 'GO Sequence Search'. It also allows you to see Gene Ontology tree structure. 3.4.1 Search Gene Ontology by Gene Symbol/Name Step1. Choose an item in the drop-down box to decide what kind of search you want, the default is "Begins with", which means search gene symbols or names, which begin with the word you type in the Step2; Step2. Type whole or part of gene symbol or gene name in next text box; Step3. Choose one Gene Ontology type, the default is "All"; Step4. Choose the order of the result form; Step5. Click Submit button to get the result (Figure 8). 5 Figure 7. Gene Ontology Page 6 Figure 8. Sample Gene Ontology Result 3.4.2 Search Gene Ontology by Sequence ID Step1. Choose a type of ID in the drop-down box of Sequence ID, the default is "Any"; Step2. Type an ID in text box, such as contig1, contig2, pyes2-ct_026_h11.p1ca,... ; Step3, Step4, Step5 are the same as 3.4.1 3.4.3 Search Gene Ontology by a local file Step1. Ignore the drop-down boxes and text boxes of Gene Symbol/Name and Sequence ID; Step2. Type a file name with full path, or click Browse...to show file dialog (Figure 9), then choose a file in your local computer; Step3, Step4, Step5 are the same as 3.4.1 Figure 9. File Dialog 7 3.4.4 Gene Ontology Tree View After getting result form, you may click one GO_term to show gene ontology tree structure (Figure 10) which contains all of the subtrees of the GO term. You can see a layered structure to show its all ancestors, and one subtree shows one distinct path from root to itself. You may also click sequenceID to show the sequence expression. Figure 10. Sample Gene Ontology Tree 3.5 GO Classification GO Classification allows you to classify a batch of sequences from a local file by types and subtypes of Gene Ontology. Figure 11. Go Classification 8 Step1. Type a file name with full path, or click Browse...to show file dialog, then choose a txt file of sequence IDs in your local computer; Step2. Choose the attributes that you want to know. Step3. Click Submit button to get the result. Figure 12 shows a sample result. Step4. User may click one sequence_count to show the sequence IDs which belong to the subtype. Figure 12. Sample GO Classification Result 3.6 Pathway The Pathway allows you to search pathway information of single sequence by gene symbol/name, or sequence ID, or EC number/name/pathway name, or search a batch of sequences by uploading a local file. 3.6.1 Search Pathway by Gene Symbol/Name Step1. Choose an item in the drop-down box to decide what kind of search you want, the default is "Begins with", which means search gene symbols or names which begin with the word you type in the Step2; Step2. Type whole or part of gene symbol or gene name in next text box; Step3. Choose the desired order of the result form; Step4. Choose the search scope; Step5. Click Submit button to get the result. 9 Figure 13. Pathway Page Figure 14. Sample Pathway Search Result 3.6.2 Search Pathway by Sequence ID Step1. Choose a type of ID in the drop-down box of Sequence ID, the default is "Any"; Step2. Type an ID in text box, such as contig1, contig2, pyes2-ct_026_h11.p1ca,...; Step3, Step4, Step5 are the same as 3.6.1 10 3.6.3 Search Pathway by EC number/name/pathway name Step1. Choose a type to search by in the drop-down box; the default is "Any"; Step2. Type some keyword (such as 1.1.1.1, 1.1.1.2, etc) in text box. Step3, Step4, Step5 are the same as 3.6.1 3.7 Downloads User may download the raw sequences (clone sequences), cleaned sequences (est sequences), and unique sequences (assembling sequences) from downloads page. 3.8 Data Submission User may submit his/her data into the server by fill the data submission form. Figure 15. Data Submission 11