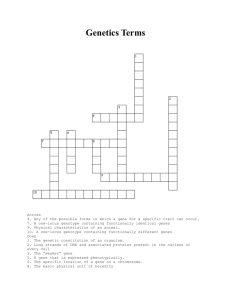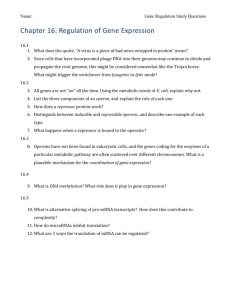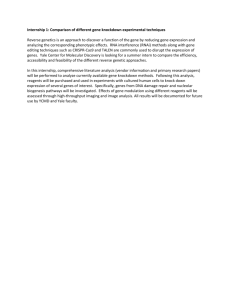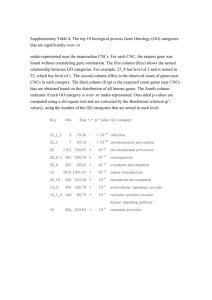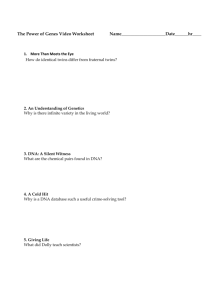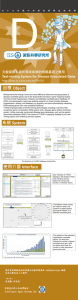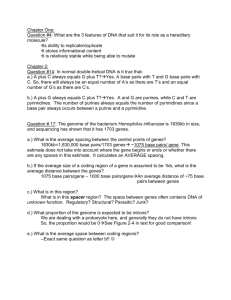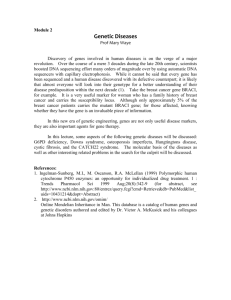J-Express basics
advertisement

J-Express Exercise – The Basics J-Express Pro Practical – the basics Nomenclature This first section only explains a bit about the organisation of J-Express and how the exercises refers to different parts of J-Express when describing what you should do in the exercises. The actual exercise starts in the next section. This is a Combobox. Click it to change the value. This is a tab All buttons have a tooltip. Hold the mouse pointer over a button to see what it does. The notation “Methods | Fold Change Viewer” in the text means that you should find the “Methods” menu in the J-Express main window’s menu bar, and select the “Fold Change Viewer” item on this menu : 13 J-Express Exercise – The Basics Please note that some of the sub windows of J-Express also have a menu bar with drop-down menus. The same notation as above will be used, and in addition specifying which window by the name in the title bar : Example: Please select “View | Statistical comparison to other GO components” in the “GO DAG ABI/cDNA/oligo overlap” window. As you can see from the screenshots above, J-Express have several panels of buttons with icons just below the menu bar at the top of the main window. These are shortcuts to functionality available from the menus. The exercises will give you the option of using either the menus or the buttons. A sub module of J-Express, typically an analysis method that opens up a new window for interacting with and displaying the data in a new perspective, is commonly called a component. Getting started Several files that we will need during the workshop have been uploaded to the following web-address: http://www.bioinfo.no/training/course-in-analyzingmicroarrays-using-j-express-2009/course-homepage 1. 2. 3. 4. Download the file RatBrainProfiling.pro to your Desktop. Start J-Express from the Windows “Start menu | Programs” In J-Express do “File | Load Project” Find your way to the RatBrainProfiling.pro that you downloaded and press “Open” 23 J-Express Exercise – The Basics Looking at a data set Using the dataset we’ve just loaded, we will get more familiar with how J-Express organizes data. In J-Express a dataset is a 2D table of numbers. Depending on how the data have been processed, the numbers might be intensities, ratios or log-ratios. The data we now have loaded is normalized intensities. 1. Select the dataset named “Quantile normalized intensity data” from the Project window. 2. Click the View Data Set button or select “Data Set| View data set” from the main menu bar. Browse a bit around, what type of annotation is present, how many data columns does this data set have? And how many genes/rows are there in this data set? (Look around in other windows visible to you as well) Note the warning on the top and then double-click in the header cell “Subamily” and change the text to “Subfamily”. Close the data set window (named “Properties for Quantile normalized intensity data”). 3. 4. 5. 6. A second view on the numbers – Search and sort module Another very useful component to display the actual numbers along with the annotations is the Search and Sort component. 1. Select the same data set as above, and open the component either by doing “Data Set|Search and Sort” or by clicking the button. 2. At the bottom of the Search and sort window there is a coloured combo box. Click on the drop down and select the middle colour theme which is red to the right, then changes to orange, yellow, green and white towards the left. 3. Browse the table, what do you think the colours mean? 4. Type in VEGF in the “Search Phrase” area, choose “Advanced options” and select to search “All annotation columns” before pressing the Search button. To search for multiple genes, search identifiers can be separated by “|”. Type “|ID1” immediately after VEGF in the “Search phrase” field before pressing the Search button again. How many genes were found? (You should be able to see this without counting the number of rows) To search only specific annotation columns select “Columns (comma delimited)” and specify which column(s) to search in the text field behind. Select to only search column 3 (Gene Symbol) before pressing Search. How many genes were found now? 5. In order to get back to search the whole dataset click the button. 6. Let’s now turn to sorting. By clicking on the header of a column in the “Search and Sort” table, the whole table will be sorted according to this column. Clicking the label again switches the direction of the sorting. Try it out a bit. 33 J-Express Exercise – The Basics 7. Sort the dataset by the Gene Symbol column, and see if you easily can find any genes starting with the letters “Adsl” 8. Now choose to sort on the column for the “4L Cortex” sample. Make the highest numbers appear at the top, and scroll all the way up to see what it is. And now you’ll also see how the colour shaded background behind the values work :) 9. Reverse the sorting order of the “4L Cortex” column, and find the lowest value as well (or alternatively scroll all the way to the bottom) Keep your “Search and Sort” window open for the next exercise as well. Graphical view An image tells more than a thousand numbers, so displaying gene expression levels across many samples as a graphical gene graph is very intuitive. 1. Make sure that the node “Quantile normalized intensity data” is selected in the Project tree. Open “Methods | Charts | Gene Graph Viewer” or use the button. Rescale window size by dragging window borders. Rescale the column width to see some of the annotation better Click on the Shadow unselected button in the Gene Graph window Select a single gene by clicking on a row, and look for its graph in the right part of the window. The scale on the y-axis is decided by the genes with the highest expression. This result in some of the genes with lower expression being squashed down, and may not be that visible. Try some other ones. 7. Select more than one gene by holding down the “Ctrl” key and clicking several rows at random. 8. Try selecting the top 30 genes or so (there are at least two standard “windows/excel” like ways of doing this) 9. Rearrange your windows so that you see both the “Search and Sort” and the “Gene Graph” window. 10. Find the gene with Primary Gene Id 301511 using the “Search and Sort” window. Note that the Gene Graph is updated showing the profile of the gene searched for in search and sort. 11. What is the approximate difference in gene expression between the Hippocampus group of samples and the rest? (First: What do you think the values on the y-axis represent? Don’t peek before you’ve thought hard: linear intensities, the alternative is log transformed values, and they would be much lower values, we’ll see more of that later ). 12. In which group of samples is this gene up regulated? Instead of interpreting the sign of a score for which there are no clear definitive rules of what the signs mean, the gene graph always give you a very clear and intuitive answer instead. 2. 3. 4. 5. 6. Project tree window In the beginning of the exercise, you were told to open a specific data node in the project tree window, and opened several modules to work on this dataset. If a node 43 J-Express Exercise – The Basics has the icon in front of it, the node has children nodes below it in the tree. These children nodes represent either 1) a subset of the parent data 2) a processed dataset starting from the parent data set. We will now create a children node in the project tree: 1. 2. 3. 4. 5. 6. 7. 8. Click the icon to unfold the tree and see any children nodes. Select the data set (node) named “Log (2) Quantile normalized intensity data”. Open the “Search and Sort” module on this data set. Find all genes annotated with “ZINC FINGER PROTEINS” as Family and mark all found genes. Click the “Branch selection” button after you have found the genes. Remember the icon on this button, this appears many places in J-Express and will allow you to create a new data set of the current selection of genes or samples. Note that a new data set node appeared in the Project window. Rename the new data set to “Zinc finger proteins” by first selecting it with one click, then do a second click on the name (note: a double-click will not work) and type in the new name, and press enter. Save your project. Color tables Some components in J-Express are using colors to visualize the data instead of showing the real numbers. By using colors it is much easier for the eye to spot interesting patterns. We have already played with color tables in the search and sort window, but that color table was only specific to that particular window. We will now look at this in a more global context to J-Express. 1. At the bottom left of the J-Express desktop you should find a drop down containing the “Default color table”. Select a different color theme from the drop down and then mouse over the Thumb view window. The color should now change to the new theme. 2. Play with different colors. Notice that some of the color themes have a white line in the middle and only use parts of the scale, while others use the entire scale. Why do you think that is? Hint: look at the scale of the y-axis in the Thumb view window. 53