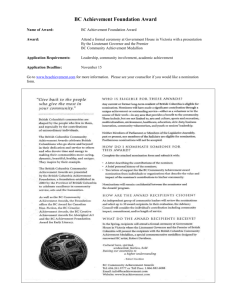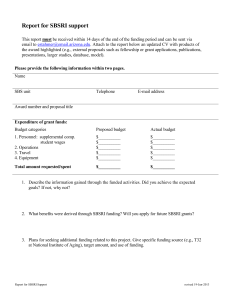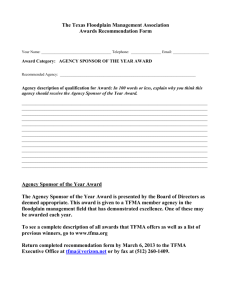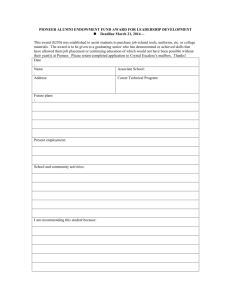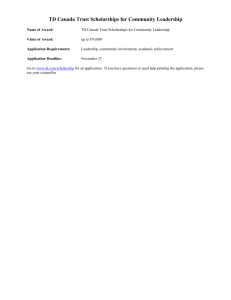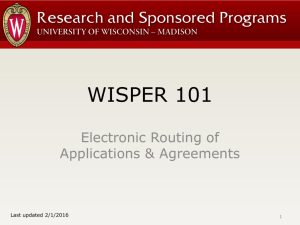Introduction - - University of Wisconsin–Milwaukee
advertisement

University of Wisconsin-Milwaukee Grants Project Desk Reference WISPER - Project Details WISPER - Project Details In addition to the routing of applications and agreements, WISPER facilitates the capture of necessary data for project management such as Protocol Details, Budget Details, Commitments, and Cost Sharing for WISPER records that may become awards. The Project Details page is not accessible for document types that are not eligible for generating into awards (i.e. CDA, NFA, MTA). Project details can be entered by anyone with access to the record and can be done at anytime after the record is created. However, certain fields must be completed before RSA can generate (activate) the award into PeopleSoft Grants Each award will have at least one project and may have more if additional projects are needed to facilitate separation of project activities or in order to meet sponsor reporting or billing requirements, Any additional projects must be specified using the Project Details page before RSA generates the award. I. Login and Select the WISPER Record: 1. Navigate to the WISPER login page via http://www.rsa.uwm.edu/WISPER/, click the “Log in to WISPER” button, then enter your PantherID and password. You will be directed to the UW WISPER page. 2. Locate the record for which you want to enter the Project Information using your MY WISPER worklist page or the Search page. II. Complete information on the Projects Tab Click the Projects tab. Note the following: 1. Award cost information will default from the proposed budget previously entered on the General page, but can be changed if necessary. 2. The first project is already created and accessible by clicking the Project Description hyperlink which opens the Project Details page. Note that some award information such as PI and Administering Department is defaulted on the first project to reduce initial data entry. 3. If the award requires additional projects, click the “Add Project” button as many times as needed. 4. For each added project, click the Project Description hyperlink to open the Project Details page where further information can be entered. 1 of 4 1. Project Header: The top portion of the Project Details page is the Project Header and is used to capture demographic information for each project. The description, PI, administering department, start/end dates, and F&A rate default from the WISPER General page. Any of this information may be changed for the project at this time. 1. Enter (or confirm) the following information: Project Type – Use the Add/Change Project Type button to select the appropriate type. Additional information on the appropriate selection can be found in the WISPER Manual. Fund Code – If funding from a Federal source, select 144. If funding is from a NonFederal source, select 133. F&A Rate Type – Select the appropriate F&A Rate Type from the dropdown list. F&A Base – Select the appropriate F&A Base from the dropdown list F&A Rate – will default from the General page. Change if necessary. 2. Ignore “Add Combo Edit Department” and “Add Combo Edit Dept Node” buttons as these are not used at Milwaukee. 2. Budget Details The level of budget detail requested is driven by the Sponsor & the Document Type. Budget items may be recorded at the category level or at the summary level (Direct and F&A). Enter the Budget Amounts as listed in the Budget Details section. Be sure that the budgets for all projects add up to the total Award Costs on the projects page. 2 of 4 3. Effort Commitment: Effort Commitment is the effort that the PI and other Key Personnel have committed to the project. Only information for individuals identified in the award documents as Key Personnel should be entered. If no individuals are identified in the award, only PI and Co-PI information will be entered. All Contact PI’s must have a minimum of 1% commitment on a project in the award. This information will be loaded into eCRT for use in Effort Reporting after the Award has been generated into PeopleSoft Grants. Click the “Add Project Commitment” button Select the employee for whom you need to enter effort Choose the appropriate Project Role using the dropdown menu Start and end dates will default from the project start and end dates. Update if the commitment period is different from the project period 5. Enter the portion of the commitment for which the Sponsor is paying (Sponsor %) and the portion of the commitment for which the Sponsor is not paying on this project (Cost Shared %). 6. Repeat steps 1-5 for each person for whom commitments must be tracked. Multiple lines per person may be entered, if the commitment is not continuous or if the effort changes within the life of the project. 1. 2. 3. 4. 4. Cost Share: This section captures details for all personnel who commit time to the project, but do not have their salary reimbursed on the award. This information will be used both to report to sponsors and to assist in Effort Reporting. If a Cost Shared % greater than 0% is entered in the Project Commitments section, the person’s name will default along with the commitment start date, end date, and cost shared percent. The information in this section is the source of funds paying for the portion of the commitment not paid for by the Sponsor. 1. Update the Start and End Dates if the Cost Share commitment requires multiple lines due to: Cost sharing source changing throughout the life of the commitment Cost sharing percentage changing throughout the life of the commitment The cost share duration is not continuous and will take place over multiple periods. 2. Enter the following information: a. Project ID b. Fund Code c. Department 3. Use the drop down menu to select a cost share type of mandatory or voluntary (ignoring NSF). 4. Additional project cost share can be added by clicking the “Add Project Cost Share” button. This button launches an employee lookup to locate the cost shared employee. 5. Repeat steps 1-3 for each person with cost shared effort. 3 of 4 Completing Project Details After all known project details have been entered, click the “Save and Return to Record” button. Enter information in Project Header, Budget Details, Effort Commitment and Cost Share for all projects on the award. 4 of 4