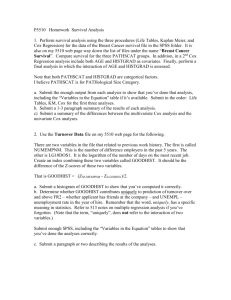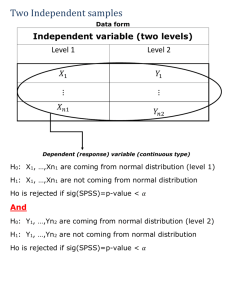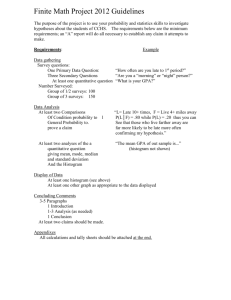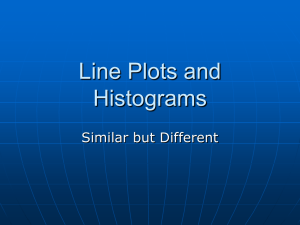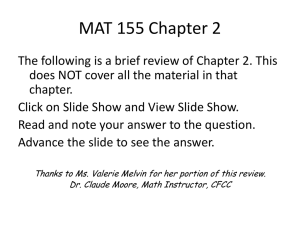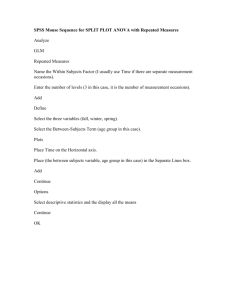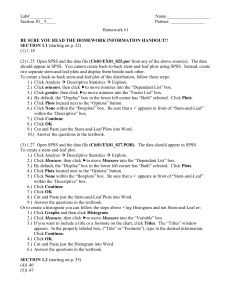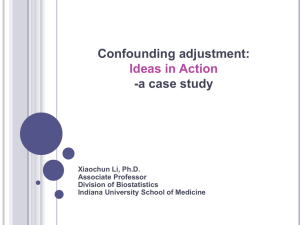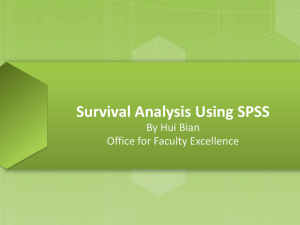About SPSS (9
advertisement

About SPSS FOR WINDOWS October 2008 (K.P.) We write a few remarks about using SPSS (12.0.1) FOR WINDOWS. We assume that students already experienced WINDOWS programs such that e.g. starting the program, file handling and printing is no problem. We only treat a few topics. Typing in data. After you started SPSS you get an empty data matrix. Choose ‘type in data’. All the entries of one column belong to one variable. You can give each variable (column) a (new) name by going to VARIABLE VIEW (below the data matrix). In the first column of the window of VARIABLE VIEW you can type your variables names. You return to the data matrix by means of DATA VIEW, you can insert data by typing. Note that you can save the data you entered, doing so you get a file with extension .sav. In many cases you can actually avoid typing by means of ‘copy and paste’ from e.g. Word files and Excell files. Using a file like irises.sav Choose ‘open an existing data source’ after you started SPSS and select the filename of the file (you have to download it). The data matrix of SPSS will be filled with the content of the file. You see columns filled with numbers. You see variable names at the top of the columns. Split file If you want to make e.g. a histogram separately for a number of samples then it is useful to split the file. If you have two samples, say market 1 and market 2 , and if you want to have a histogram of variable X for the two markets separately, then go to DATA and SPLIT FILE, choose ‘organize output by groups’ and choose the variable MARKET with respect to ‘groups based on’. If later on you make a histogram of some variable X , you get a histogram for each market. Sort data For facilitating counting it is sometimes useful to sort data first. If you want to count changes from year to year within districts it is useful to sort data by the variable DISTRICT and within each district to sort data by YEAR. For doing this first go to DATA and SORT CASES, for filling ‘sort by:’ choose the variables DISTRICT and YEAR. Selecting data If you want to analyse only a part of the data then you can go to DATA and choose SELECT CASES. One way of selecting data you can implement by choosing ‘if condition is satisfied’. Observations (=rows) satisfying e.g. X 2 for some variable X can be selected. Instead of X 2 we can take X 6 , X 2 AND Y 3 , or NOT X 2 , etc. See next page Making a histogram Go to GRAPHS and HISTOGRAM. Select the variable. Making a scatterplot. Go to GRAPHS and SCATTER , choose SIMPLE, etc. Doing regression. Go to ANALYZE, REGRESSION and LINEAR. Now you can choose your dependent variable and independent variables (predictor variables), if you filled already the data matrix. You can save (standardized) residuals by means of clicking SAVE and choosing for STANDARD in the column RESIDUALS. The residuals are becoming a part of the data matrix, this might be convenient for making (scatter)plots. Study the windows of PLOTS and SAVE for more ‘tools’ for your analysis. ANOVA. One factor: go to ANALYZE, COMPARE MEANS and ONE WAY ANOVA, etc. More than one factor: go to ANALYZE, GENERAL LINEAR MODEL and UNIVARIATE, now you can choose your dependent variable and your (fixed) factors. Transforming data. For transforming a variable ( x or y ) or doing quadratic regression you have to create new variables: go to TRANSFORM and COMPUTE, etc. The (values of the) new variables will be added to the data matrix. Survival Analysis For the Kaplan Meier estimate of a survival function choose ANALYSE, SURVIVAL and KAPLAN-MEIER, etc. For applying the proportional hazards model of Cox choose ANALYSE, SURVIVAL and finally COX REGRESSION. You have to do the following: Time: enter your dependent variable. Status: enter your indicator of censoring, take value 1 for ‘death’ (define event by means of value 1) and value 0 for censoring. Covariates: select the covariates you want to use. Within Cox regression you may select covariates as categorical covariates. Plots of the hazard rate (hazard function) and plots (of functions) of the survival function may be printed.