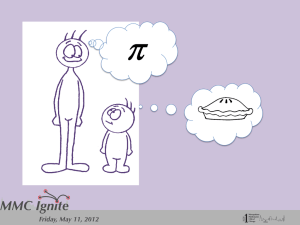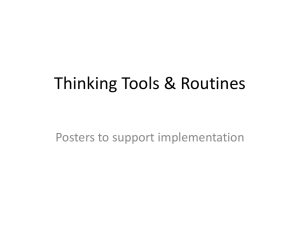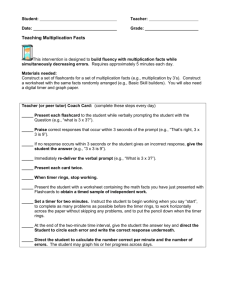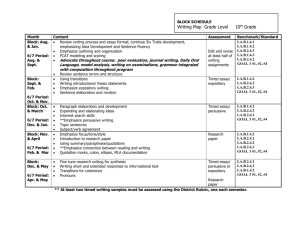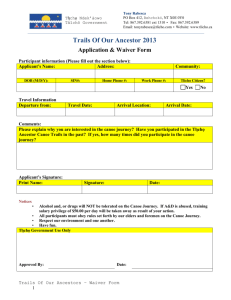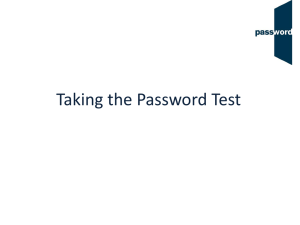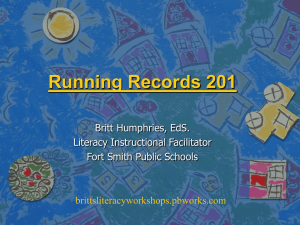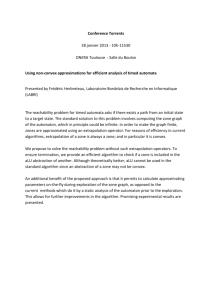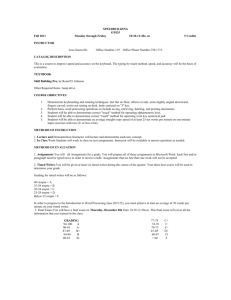Open, Custom, & Supplementary Timed Writings
advertisement

OPEN, CUSTOM, & SUPPLEMENTARY TIMED WRITINGS Open Timed Writings (OTW)........................................................................................................... 1 To take an OTW: ......................................................................................................................... 1 Custom Timed Writings (CTW) ....................................................................................................... 2 To create a CTW: ......................................................................................................................... 2 To assign a CTW: ......................................................................................................................... 3 To use the CTW Actions menu: ................................................................................................... 4 To take a CTW: ............................................................................................................................ 4 Accessing Detailed WPM Table Report for OTWs and CTWs ......................................................... 5 Supplementary Timed Writings ...................................................................................................... 5 Note! The screen shots in this handout in some cases represent Classes and Sections in which the Interim Gradebook is enabled and in use. If you do not have a Gradebook enabled, your views and some features will vary. The enabling or disabling of Messaging, Resources, Formatting Assistant, Hide Format Scoring from Student, Score Keystroking, and Proofreading Viewer also affects the appearance of GDP screens: Open Timed Writings (OTW) Copy for an OTW can be duplicated and distributed to students, or students can type any desired copy. In GDP, students select the duration of the OTW, and GDP will automatically calculate speed but cannot score errors. Instead, students will be asked to proofread the passage and enter the total number of errors when the OTW ends. To take an OTW: Print the OTW copy, and distribute copy to students. Direct students to access OTWs via the Timed Writings button as follows: 1. From the Timed Writings button, Other tab, Open Timed Writing, click Open Timed Writing. 2. From the Select your time limit dialog box, check 1 minute, 2 minutes, 3 minutes, 5 minutes, or No time; click OK. 3. In the Open Timed Writing box, type the copy until time is up. Note: If No time was checked in step 2, when students take the OTW, direct them to finish all copy and then click OK. 4. Note that when the timer runs out, the OTW ends automatically; click OK. 5. Review the copy, and in the blank box, enter the total number of errors—if you had no errors type a zero (0). 12/18/12 Page 1 of 6 Note: The instructor must verify the accuracy of the errors entered by manually proofreading the OTW copy via the Portfolio, Details button. 6. Click Save, Next; repeat the OTW if desired. Note: The OTW results are recorded in the Portfolio. If students chose No time when they took the OTW, the count-down timer will not run, but speed will still be calculated when students click OK to end the OTW. Time Spent in the Portfolio is recorded as 0:00. Custom Timed Writings (CTW) Custom timed writing copy is entered manually into GDP by the instructor via Course Manager, and hard copy is distributed to students when they take the CTW in GDP. GDP scores these CTWs for both speed and accuracy. A menu item is generated on student side under Timed Writings, Other tab, when the instructor creates any CTWs; for example: To create a CTW: 1. From Scheduling, Timed Writing tab, under New Custom Timed Writing, in the Title box, type a title; click Create; note that a Content tab appears. 2. From the Content tab, under Preferences, Duration, click the list arrow, and click No Time, 1 minute, 2 minutes, 3 minutes, or 5 minutes. 3. Type the CTW text in the Custom Timed Writing box to the right. (You can also paste any copied text—any word processing formatting will be stripped out of the pasted text.) 12/18/12 Page 2 of 6 4. Note that under Word Count, Actual, the number of words displayed continues to increase as you enter text in the CTW box. 5. Note that if you check Set Goals and enter a WPM Goal and Error Limit, under Word Count, Recommended, the number of words displayed will indicate the maximum number of words you should include in the CTW to correspond to the set WPM Goal. 6. If you want to specify goals for the CTW, check Set Goals; then set the goals: a. Check Completion to require students to complete the passage in the set Duration time; note that WPM Goal and Error Limit boxes dim. b. Or enter specific values in the WPM Goal and Error Limit boxes. 7. Click Save to save the CTW and Preferences. 8. Note that the Save button changes to an Edit button, which you can click to edit the CTW. To assign a CTW: 1. Click the Assign Classes tab to open the Available Classes and Assigned Classes pane. Tip: If you are just entering Course Manager, to return to the Assign Classes tab, from Scheduling, click the Timed Writing tab; from the Actions menu for the desired Custom Timed Writing, click Edit; from the secondary set of tabs, click the Assign Classes tab; continue with the steps below. 2. From the Available Classes list click the desired Class to assign the CTW to that Class and all Sections or expand the Class and click only the desired Section. 3. Click Add to move the Class or Section to the Assigned Classes Pane. 4. Note that the Timed Writing Assignment Details window opens. 5. From the Timed Writing Assignment Details window, under Scheduling, enter any desired Start Date, Due Date, or Delay Date. (See for details on Start Date, Due Date, and Delay Date.) 6. Under Restrictions, enter any desired password in the Password box. 7. Under Restrictions, click the list arrow for IP restrictions to enter any desired IP restrictions—enter an address in the IP Address box and click Add. (Click Remove to remove an IP restriction.) 8. When you are finished with Scheduling and Restrictions, click Save. 12/18/12 Page 3 of 6 To use the CTW Actions menu: The Custom Timed Writings page lists all the custom timed writings you have created and those that other instructors have created and assigned to your class. 1. From Scheduling, Timed Writing tab, under Result, Actions column click the Actions list arrow for the desired CTW. 2. Click any desired choice: Snapshot shows the details for the custom timed writing and the classes to which it is assigned. Print Snapshot opens a version of the Snapshot formatted for printing. Print Timed Writing Text displays a version of the text suitable for printing and distribution to your students to use when they take the CTW. Edit opens the Edit page for the timed writing so you can change goals or modify assignments. Note: If the Edit button is dimmed, you cannot edit that CTW because you did not create it— only the person who created the CTW can edit its content. However, you can still edit the scheduling of the CTW: From Classes, Classes tab, expand the desired Class, and click the desired Section; from the Actions menu for the desired Section, click Edit; from the Assigned Timed Writings tab, under Assigned Custom Timed Writings, expand the desired CTW; under Assignment Details, click Edit; from the Update Timed Writing Assignment Details window, make the desired changes, and click Save. Copy creates a copy of the timed writing. Delete removes the timed writing, all assignments, and all student results from the GDP database. Instructors can only delete timed writings that they created. Administrators and Campus Administrators can delete any timed writing in the list. To take a CTW: Print the CTW from the Actions menu, Print Timed Writing Text as described in step 2 in the previous section, and distribute copy to students. Direct students to access CTWs via the Timed Writings button as follows: 1. From the Timed Writings button, Other tab, Custom Timed Writing, click the desired CTW from the list. 2. In the CTW box, type the copy until time is up. Note: If Completion was checked in step 2, when students takes the CTW, direct them to finish all copy if possible within the designated time limit before the count-down timer ends the CTW, and then click Next. The goal will display 0 wpm, so is NA in this situation. When the timer runs out, the CTW ends automatically. 12/18/12 Page 4 of 6 3. Review the scored copy and click Next Attempt. 4. Repeat the CTW if desired, review the copy, and click Next. Note: The CTW results are recorded in the Portfolio. For CTWs set for Completion, the Goal is 0 wpm. If a Goal is displayed, that CTW was created using a designated wpm and error limit goal. Accessing Detailed WPM Table Report for OTWs and CTWs See Managing Detailed WPM Reports in Course Manager for details viewing a Detailed WPM Table or Chart report for Custom Timed Writings and Open Timed Writings. Supplementary Timed Writings Ten Supplementary Timed Writings are found in the Skillbuilding section in the back of the textbook on pages SB-26 through SB-35. To use the Supplementary Timed Writings feature, students click the Timed Writings button, Other tab, Supplementary Timed Writing; then click the desired timed writing and time limit of 3' or 5' while viewing the appropriate page in the back of the textbook for copy. 12/18/12 Page 5 of 6 Tip: If you wish to use Scheduling for Supplementary Timed Writings (or any category of timed writing), from the Scheduling tab, Segment box, click Category; in the next box, click Timed Writing; in the final box, click All, Timed Writing, Timed Writing – Open, or Timed Writing – Supplementary. 12/18/12 Page 6 of 6