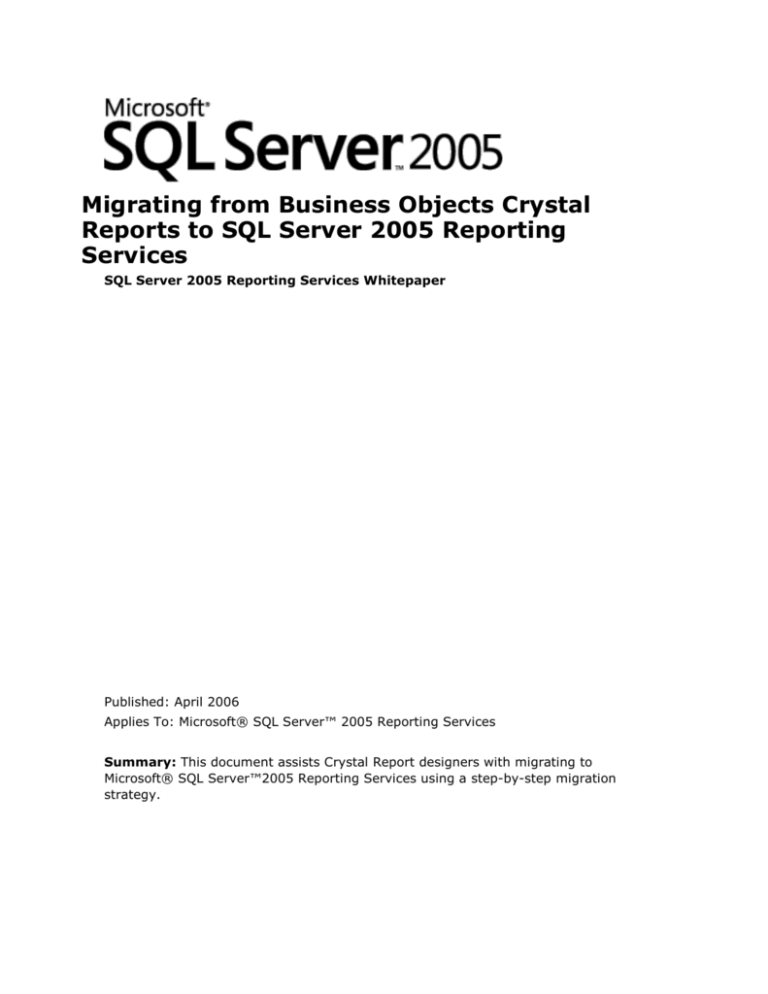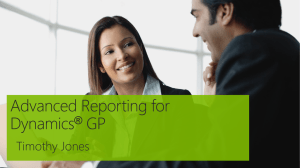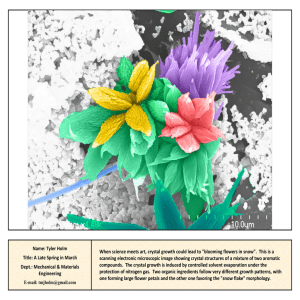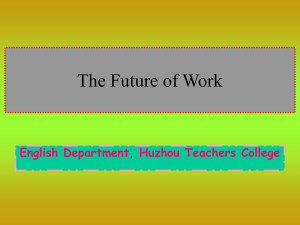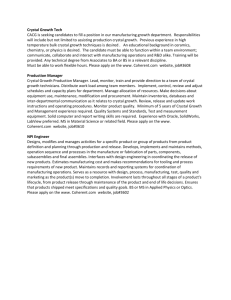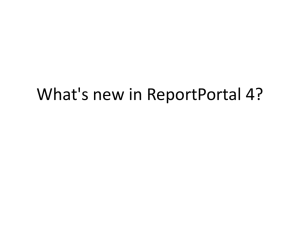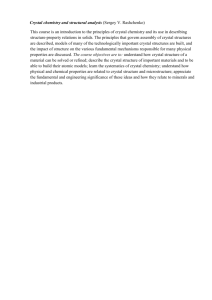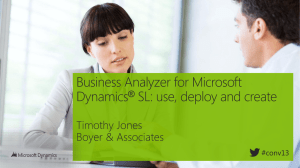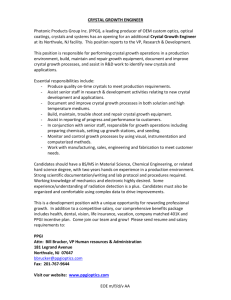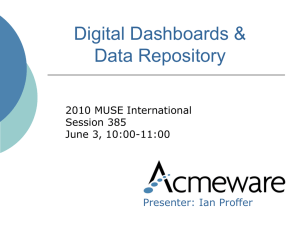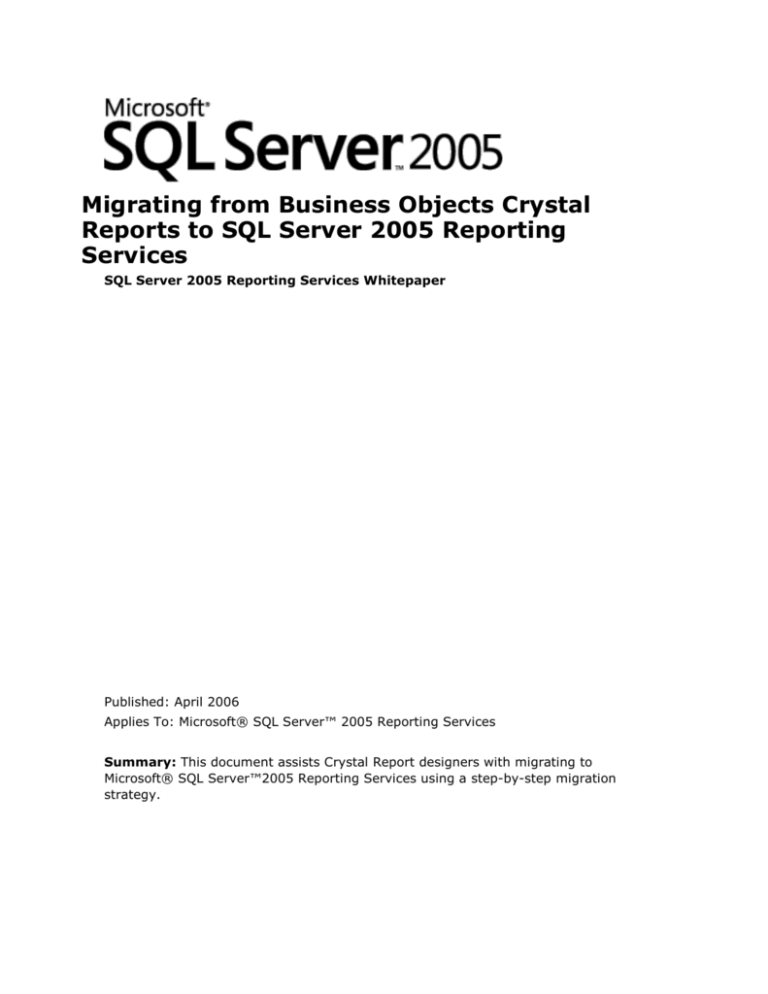
Migrating from Business Objects Crystal
Reports to SQL Server 2005 Reporting
Services
SQL Server 2005 Reporting Services Whitepaper
Published: April 2006
Applies To: Microsoft® SQL Server™ 2005 Reporting Services
Summary: This document assists Crystal Report designers with migrating to
Microsoft® SQL Server™2005 Reporting Services using a step-by-step migration
strategy.
Copyright
The information contained in this document represents the current view of Microsoft Corporation on the issues discussed
as of the date of publication. Because Microsoft must respond to changing market conditions, it should not be interpreted
to be a commitment on the part of Microsoft, and Microsoft cannot guarantee the accuracy of any information presented
after the date of publication.
This White Paper is for informational purposes only. MICROSOFT MAKES NO WARRANTIES, EXPRESS, IMPLIED OR
STATUTORY, AS TO THE INFORMATION IN THIS DOCUMENT.
Complying with all applicable copyright laws is the responsibility of the user. Without limiting the rights under copyright,
no part of this document may be reproduced, stored in or introduced into a retrieval system, or transmitted in any form
or by any means (electronic, mechanical, photocopying, recording, or otherwise), or for any purpose, without the express
written permission of Microsoft Corporation.
Microsoft may have patents, patent applications, trademarks, copyrights, or other intellectual property rights covering
subject matter in this document. Except as expressly provided in any written license agreement from Microsoft, the
furnishing of this document does not give you any license to these patents, trademarks, copyrights, or other intellectual
property.
Unless otherwise noted, the example companies, organizations, products, domain names, e-mail addresses, logos,
people, places, and events depicted herein are fictitious, and no association with any real company, organization,
product, domain name, e-mail address, logo, person, place, or event is intended or should be inferred.
2005 Microsoft Corporation. All rights reserved.
Microsoft and Visual Studio are either registered trademarks or trademarks of Microsoft Corporation in the
United States and/or other countries.
All other trademarks are property of their respective owners.
Table of Contents
Migrating from Business Objects Crystal Reports to SQL Server 2005
Reporting Services ........................................................................................... 1
Copyright ....................................................................................................... 2
Table of Contents ............................................................................................ 3
Introduction ..................................................................................................... 4
Comparing Business Objects Crystal Reports 8.5+ to SQL Server 2005
Reporting Services ........................................................................................... 5
Strategic Benefits of Migrating to SSRS .............................................................. 5
Other SSRS Benefits ........................................................................................ 6
Crystal Reports – SSRS Compared .................................................................... 6
Preparing to Convert to SQL Server 2005 Reporting Services .......................... 8
Analyze Your Current Reporting Solution ............................................................ 8
Identify Consolidation and Standardization Opportunities ................................... 10
Plan Your Migration ....................................................................................... 10
Migrating Crystal Report Sections to SQL Server 2005 Reporting Services ..... 10
Connection, Data Source, and Parameters ........................................................ 12
Report Header and Report Footer .................................................................... 17
Page Header and Page Footer ......................................................................... 19
Row-Level Data, Groupings, and Subtotals ....................................................... 21
Formulas and Custom Functions ...................................................................... 28
Migrating Additional Crystal Report Features to SQL Server 2005 Reporting
Services ......................................................................................................... 31
Matrix Reports .............................................................................................. 31
Charts ......................................................................................................... 35
Multiple Data Sources and Subreports .............................................................. 35
Linked Reports .............................................................................................. 37
Using Alternative Migration Techniques ......................................................... 40
SQL Server 2005 Reporting Services Report Wizard ........................................... 40
Third Party Applications ................................................................................. 40
Summary ........................................................................................................ 41
Useful Links for SQL Server 2005 Reporting Services ..................................... 42
Migrating from Business Objects Crystal Reports to Microsoft SQL Server 2005 Reporting Services
4
Introduction
All businesses need a reliable and efficient reporting solution. Some organizations
develop their own in-house solutions, while other organizations implement solutions
using products available in the market. For many years, Business Objects Crystal
Reports was the mainstream option for business reporting solutions, as evidenced by the
bundling of Crystal Reports with other applications including Microsoft Visual Studio.
While Crystal Reports has worked well for many companies, with the recent release of
SQL Server Reporting Services, companies are re-evaluating their purchasing decisions
and looking for a more unified and cost effective reporting solution.
Microsoft SQL Server 2005 Reporting Services (SSRS) is the emerging solution of choice
for businesses requiring enterprise reporting capabilities and competes directly with toptier reporting solutions like Crystal Reports. Because SSRS ships with SQL Server 2005,
companies can fully leverage their investment in SQL Server and benefit from the deep
integration with the other areas of the product. Some of the latest enhancements to
Reporting Services, including an ad-hoc report designer called Report Builder, bring
Microsoft to the forefront of the reporting solutions market.
Because there are so many companies using Crystal Reports today who also own SQL
Server and want to begin using SSRS as a lower cost alternative, there is a need to
guide Crystal Reports designers with the migration of their current Crystal Reports
solution to SSRS. This document will focus on the manual migration effort for Crystal
Reports 8.5 and above and includes a section-by-section comparison of report
information from Crystal Reports to that of SSRS. This approach will also introduce
Crystal Reports users to SSRS and demonstrate the similarities of the two systems.
By studying actual migration efforts, we have observed that a large number of migrated
reports are tabular and use features such as formulas, groupings, and parameters. While
much of the functionality in Crystal Reports is available in SSRS, the scope of this paper
is limited to the migration of specific sections detailed in Table 1.
Table 1 – Crystal Report sections scoped for this paper and comparable SSRS
Report Sections
Crystal Report Sections
Connection, data source, parameters
Report header and report footer
Page header and page footer
Row level data, groupings, subtotals
Formulas and custom functions
SSRS Sections
DataSet
Page header and page footer
Page header and page footer
Table control
Expressions, inline code, custom DLLs
Please note the semantic layers (Universe and Business View) in more recent versions of
Crystal Reports are not considered in this document, although SSRS does include similar
functionality that insulates the business users from the complexities of relational and
online analytical processing (OLAP) data sources. Through the Report Builder of SSRS,
end users may create ad-hoc reports using predefined report models to act directly
against relational data sources. Additionally, SQL Server 2005 introduces a new concept,
the Unified Dimensional Model (UDM), which, like the Business Objects Universe view, is
a meta data layer that sits on top of the physical database. Some of the key benefits of
the UDM over the Business Objects Universe view include:
Migrating from Business Objects Crystal Reports to Microsoft SQL Server 2005 Reporting Services
5
Provides a method for expressing and managing Key Performance Indicators
(KPIs).
Provides a transparent aggregate definition, management, and navigation
engine.
Provides an advanced calculation language (MDX) that is more expressive
than SQL and understands multidimensional data.
Supports parent-child/unbalanced hierarchies in addition to ragged
hierarchies.
Enables the definitions of subsets (perspectives) of the overall semantic layer
to simplify presentation to the user, as opposed to relying on multiple
separate universes with copies of common classes and objects.
Provides transparent management of query contexts, thereby removing this
complexity from the design of your semantic layer.
Enables server-side integration of data from heterogeneous systems, without
extract, transform, and load (ETL) tasks.
Translates meta data, enabling users to view and consume meta data using
their own national language during the creation of reports.
To learn more about the SSRS Report Builder capabilities and the SQL Server 2005
UDM, please visit the Books Online references below.
Report Builder Books Online
Unified Dimensional Model Books Online
Lastly, some basic knowledge of SSRS is required when migrating Crystal Reports to
SSRS. To further assist in your reading, throughout this document there are links to
SSRS Books Online to provide additional coverage on specific SSRS topics.
Comparing Business Objects Crystal Reports
8.5+ to SQL Server 2005 Reporting Services
Strategic Benefits of Migrating to SSRS
Making the decision to migrate your existing Crystal Reports to SSRS requires a
thorough comparison of the two products to determine which is best for your business.
In addition to just looking at features, some key strategic questions to ask during this
evaluation are:
How well does my reporting solution integrate with the rest of my Business
Intelligence (BI) technologies?
How well does my reporting solution integrate with my databases and data
sources?
How easy will it be for my developers to learn how to build and deploy enterprise
reports?
Is the complexity of my current reporting solution preventing its deployment and
use for better decision making?
What are the maintenance and administration costs of my current reporting
solution?
What will a reporting solution cost my business?
Deep integration with Microsoft Business Intelligence
Migrating from Business Objects Crystal Reports to Microsoft SQL Server 2005 Reporting Services
6
With the release of SQL Server 2005, Microsoft has taken extraordinary steps to bring to
market a complete enterprise Business Intelligence platform that integrates all aspects
of Business Intelligence into one easy-to-use architecture. Not only does SQL Server
2005 include a new performance-enhanced database engine, it also includes Analysis
Services for building OLAP cubes and data mining, powerful Integration Services for
performing extract, transform, and load (ETL) tasks from various data sources, and
Reporting Services for Operational Reporting.
Unified and consistent development model
Because the tools included in the SQL Server Business Intelligence Development Studio,
such as the Report Designer, leverage the Visual Studio framework, developers benefit
from a consistent development methodology and easier learning process when
developing applications that require both Visual Studio and Reporting Services.
Additionally, unlike Reporting Services for SQL Server 2000 which required a Microsoft
Visual Studio .NET 2003 license, SQL Server 2005 includes a set of design tools included
in the “SQL Server Business Intelligence Development Studio” for report design,
development, and deployment. SSRS also adds additional controls, like the
“ReportViewer” control, to Visual Studio 2005 and Visual Web Developer Express, so you
can embed reports within your .NET applications or ASP.NET Web sites.
Inclusive pricing and value for money
Finally, baseline Reporting Services functionality has even been added to SQL Server
2005 Express with Advanced Services, so you can benefit from basic local reporting
without accruing additional cost. So, if you currently have an instance of SQL Server
2005, or are thinking about implementing one, consider leveraging your investment by
using SSRS for your reporting needs instead of paying potentially hundreds of thousands
of dollars for third-party reporting solution products.
Other SSRS Benefits
SSRS has several other benefits to consider. One of the key concepts of the product is
its use of XML to describe reports, data sources, report models, and even service
configuration. Microsoft’s Report Definition Language (RDL) is an XML schema used to
describe reports built using Reporting Services Report Designer or Report Builder. RDL
documents promote an extensible and open report document format that can be easily
shared between applications. Another feature of SSRS is its extensibility. By extending
SSRS, application developers can create new custom data sources, new delivery
capabilities, new rendering options, or new security. Additionally, Web Services can be
used as data sources and custom report controls can be easily created and used in
reports. Lastly, SSRS introduces Report Builder which allows users to build ad hoc
reports from the Report Manager and to save these reports for future reference. For
additional information about new features and enhancements in SSRS, refer to the
Microsoft SQL Server 2005 Reporting Services Web site.
Crystal Reports – SSRS Compared
Table 2 provides a brief comparison of Business Objects Crystal Reports Server and
Microsoft SQL Server 2005 Reporting Services features.
Table 2 – Comparing Crystal Reports Server and SSRS Product Features
Migrating from Business Objects Crystal Reports to Microsoft SQL Server 2005 Reporting Services
Feature
Report Server Features
Publishing
Schedule calendar
Crystal Reports
Server
InfoView and Windows
client
Export formats
Template schedules
can be used by
different reports
Word, Excel, PDF
Delivery channels
MAPI, file, FTP, e-mail
Data-based subscriptions
Available (through
Business View
semantic layer only)
Available
Custom, file, and
scheduled
Alerts
Events
Report history
Linked reports
Report Types
Drill down reports
Report with subreport
Cross-tab reports
OLAP reports
Multi-column reports
Labels
Report Object Features
Maps
Formulas
SQL expressions
Report instances
Available via coding of
hyperlinks only when
using Crystal Reports
Server or
BusinessObjects
Enterprise
SSRS
Visual Studio-based Report
Designer, Web-based Report
Manager (main user
interface), Microsoft Windows
SharePoint Services, Report
Viewer control
Shared schedules can be
used by different reports
Excel, Text, XML, PDF, TIFF,
MHTML (or custom rendering
extensions)
E-mail, file share (or custom
delivery extensions)
Dynamic query-based
subscriptions
Available
Customizable via Web
services application
programming interface (API)
Snapshots
Simple dialog to create links
to a shared report with the
option to customize
properties of the linked
report
N-depth levels
Only one level of
subreports
Available
Available
In details and groups
Standard or userdefined
N-depth levels
N-depth levels
MapInfo (ActiveX
Control)
Crystal or Basic syntax,
formulas can be reused
in server repository
Sentences processed
by SQL engine
(formulas processed by
Crystal engine)
Available
Available
Available
In details and groups
User-defined
VB.NET expressions or
embedded .NET assembly
objects
Not needed because there is
direct interface to SQL
database native dialect
7
Migrating from Business Objects Crystal Reports to Microsoft SQL Server 2005 Reporting Services
Parameters
Cascading parameters
Pictures, lines, figures
Custom- and user-defined
functions
Data region
Shared data sources
Multiple data regions on a
report (tables, matrices,
charts, etc)
Grouping and Sorting
Features
Top-N, bottom-N, top%,
bottom %
Export
Dynamic parameters
available (only when
Business View or
Universe is used)
Available only in
Business Views
Not possible to apply
conditional formatting
Functions from a report
can be exported to
global repository
Must use several detail
sections, subreports,
and user functions
Business view
functionality
Not available
Dynamic parameters
available
Available. Can define values
for one parameter based on
another parameter’s value
Fully customizable
Use .NET assemblies
Database field brings back
first record for display. Data
region controls display of
multiple records
Can be shared by multiple
reports
Available
Available, includes
wizards
Export through viewers
Available
Navigation in parts
Native Crystal, Excel,
PDF, RTF, Word
Can be defined
Group navigation
Drill-down on same page
Available as group tree
Not available
HTML 3.2/4.0, PDF, Excel,
XML, CSV, TIFF, MHTML
Use bookmarks on report
objects
Available as document map
Available
Viewer Features
Formats
Exports through viewer or
subscription services using
rendering extensions
Preparing to Convert to SQL Server 2005
Reporting Services
Analyze Your Current Reporting Solution
Once you have made the decision to migrate your existing Crystal Reports to SSRS, the
first step will be to determine how your current reporting solution will be duplicated in a
Reporting Services solution. To start, consider the users of your reporting solution. As
shown in Figure 1, there are generally three types of users in an organization that
interact with reporting: information designers, information analysts, and information
workers.
8
Migrating from Business Objects Crystal Reports to Microsoft SQL Server 2005 Reporting Services
Crystal Reports Components
9
SQL Server 2005 Reporting
Services Components
Crystal Reports (Windows client)
Universe Designer
Business View designer
BusinessObjects Enterprise and Crystal
Reports Server (Administration Console)
Crystal Reports (Windows client)
Crystal Reports Explorer
InfoView
Information
Analysts
View Crystal Reports through
InfoView (BusinessObjects
Enterprise and Crystal Reports
Server portal) and third-party
portals e.g. SharePoint
Information
Workers
Information
Designers
Visual Studio 2005
Report Designer
Report Manager
Model Builder
Report Builder
Report Viewer
Report Builder
Report Manager
Report Viewer
Report Manager
Figure 1: Reporting user types
Information Designers – Activities include designing and deploying reports,
creating report models/semantic layers, and administering the overall
reporting solution.
Information Analysts – Activities include viewing and analyzing reports
distributed by the information designers and creating additional reports.
Information Workers – Activities include using the data in the reports
provided by the information designers and information analysts to make
business decisions. Note: delivery channels such as Microsoft Office and email are not listed above but are supported by both product sets.
After determining how the different user types will interact with SSRS, you next need to
study the reports in the current Crystal Reports solution. Develop a list of all reports and
capture important information relevant to each report, such as:
Is the report still being used by the organization?
What users and groups use the report?
How frequently is the report accessed?
How is the report accessed?
Is the report used in other reports?
What is the data source?
Are there different products to access different data sources (Crystal Reports,
Web Intelligence, and OLAP Intelligence)?
What information is being displayed?
What business decisions are being made based on the report?
By organizing and capturing important information about your report consumers, you
will better understand their common characteristics. With this list prepared, you can
begin defining your SSRS solution.
Migrating from Business Objects Crystal Reports to Microsoft SQL Server 2005 Reporting Services
10
Identify Consolidation and Standardization
Opportunities
More often than not, the implementation of a new reporting solution provides an
opportunity to consolidate many reports created over the years. By significantly reducing
the number of reports, support for these reports is simplified while data visibility and
organization is improved. For example, you can consolidate reports that duplicate
information or no longer serve a purpose. Your analysis of your current reporting
solution should help you discover consolidation opportunities.
Additionally, you should use this time to consider ways to better standardize reports. To
start, consider implementing stored procedures to replace SQL statements in your
reports. By using stored procedures, you can protect your reports from malicious
attacks, such as SQL Injection, and potentially improve the performance of your queries.
Plan Your Migration
When you have completed analyzing your current Crystal Reports reporting solution and
identified any consolidation and standardizing opportunities, the next step is to plan the
migration details of Crystal Reports to SSRS. This planning will use your analysis results
to identify which report types and users to migrate first to SSRS. Generally, a phased
migration is the best approach for the end users as well as the design team. Each phase
should have a formal communication process shared with all end users. At minimum,
communicate the date of the migration, any possible downtime to the users, and a
support contact for any issues the users may encounter after the migration. Once all
phases have been defined, a target date can be set for the retirement of the Crystal
Reporting Servers.
Additionally, you may want to budget some time for training your end users on the
Report Manager and Report Builder. During this training, you can solicit user feedback
on the new system as well as define new report models for the Report Builder ad hoc
queries.
Migrating Crystal Report Sections to SQL Server
2005 Reporting Services
Now that you have completed analysis of your reporting solution and have a list of
reports to convert, you’re ready to perform a section-by-section migration process for
each report. To begin, let’s take a look at a typical Crystal Report. In this report, sales
data is reported for each territory. Grouping is performed first by territory and then by
sales person.
Migrating from Business Objects Crystal Reports to Microsoft SQL Server 2005 Reporting Services
11
Figure 2: Sample Crystal report design interface
Figure 3: Crystal report sample preview
This Crystal Report connects to the AdventureWorks database and reports on Territory
Sales. Two commands are used to return data for the report, Command and
Command_1. Command returns the sales data for each employee in each region.
Command_1 returns a distinct list of all territories. There is also one parameter defined,
“Terr,” that represents the different territories available for selection when viewing the
report. Lastly, formulas are used to toggle visibility of the Page Header text box for the
text “Territory Sales Cont’d.” If the page number is 1, the text box is suppressed;
otherwise, the text box is displayed.
Migrating from Business Objects Crystal Reports to Microsoft SQL Server 2005 Reporting Services
12
Next, let’s review the steps required to migrate the report in Figure 2 and Figure 3 to
SSRS:
Create a new Report Project in SQL Server Business Intelligence Studio
Data Tab - Create a new DataSet and configure the Data Source connection
information
Data Tab – Create the Query information in the DataSet to retrieve the necessary
fields for the report
Data Tab – Create any parameters to the DataSet Query and test the Query
Layout Tab – Create the Report Headers and Footers
Layout Tab – Create the Page Headers and Footers
Layout Tab – Establish row level data, groupings, and subtotals
Layout Tab - Create Formulas and Custom Functions
Layout Tab – Create additional features such as matrices, charts, multiple data
sources, subreports, and linked reports.
To get started, open SQL Server Business Intelligence Development Studio and create a
new Report Server Project. When the project is created, you see a standard report
template similar to Figure 4 below. A report template includes three tabs: Data, Layout,
and Preview. The Data tab allows you to configure data sets for a report. A report may
have multiple data sets from multiple heterogeneous sources. The Layout tab is where
you design the report. The Preview tab allows you to preview your report with actual
data from the report dataset(s).
Figure 4: Visual Studio .Net 2005 standard report template
Connection, Data Source, and Parameters
The first task required to migrate a report is to set up the connection information to the
data source. From the Crystal Report migration sample in Figure 5a, the data source will
be SQL Server. In SSRS, this connection information is called a data source. A dataset
Migrating from Business Objects Crystal Reports to Microsoft SQL Server 2005 Reporting Services
13
contains a reference to a data source as well as query information. You can add a data
source as a separate step, or as part of adding a new dataset. To set up a new dataset
for your report, click the DataSet dropdown list on the Data tab of the report, and click
New DataSet.
Figure 5a: OLE DB connection to SQL Server AdventureWorks database
Figure 5b: Data Source configuration page of a DataSet
The Data Source dialog box displays (Figure 5b). Type a name for your data source and
then select the Type. Next, click the Edit button to define the connection properties for
the data source.
Migrating from Business Objects Crystal Reports to Microsoft SQL Server 2005 Reporting Services
14
Figure 6: Connection Properties for a data source
After specifying the connection properties and testing the connection, click OK to return
to the Data Source dialog box. Click OK again to save the Data Source information and
return to the Data tab of the report. You should notice the TerritorySales dataset now
available in the Datasets window. So what’s just occurred? Essentially, we’ve just
created a container for the results of our query to be stored once a report is run. The
dataset acts as an in memory representation for the results the query. To learn more
about datasets and data sources in SSRS, visit the Working with Data in Reporting
Services topic in Books Online.
The next step is to generate a query to return a list of fields from this data source to
populate the dataset created above for use in the report. Since the data source for the
sample Crystal Report is the AdventureWorks database on a SQL Server, we can paste
the SQL query from the sample Crystal Report directly into the query pane of the Data
tab (Figure 7a and 7b)
Figure 7a: Command query from sample Crystal Report
Migrating from Business Objects Crystal Reports to Microsoft SQL Server 2005 Reporting Services
15
Figure 7b: Command query from sample Crystal Report
pasted into data query for SSRS report
You could alternatively call a stored procedure here as well by changing the value in the
Command Type dropdown list. (See Books Online: Retrieving Relational Data from a SQL
Server Database for more information).
You also need to create one more dataset that lists all the available territories in the
AdventureWorks database. This dataset will be used as a parameter source in the next
section. Repeat the previous steps to create another dataset using the AdventureWorks
data source and name the dataset Territories. Use the same query from Command_1 in
the Crystal Report sample:
Select distinct(Name) from Sales.SalesTerritory
Finally, the sample Crystal report includes one parameter, “terr,” to allow users to select
the territories to view (Figure 8a) when the report is run.
Figure 8a: Sample Crystal Report parameter
and parameter defaults from Command_1
In SSRS, the data query can be easily updated to include a “where” clause to
automatically configure the report to display optional parameters. In Figure 8b, the data
query has been updated to include the following where clause:
Where st.name IN (@terr)
This statement will return all the territories from the data source whose name is in a
territory list submitted by the user.
Migrating from Business Objects Crystal Reports to Microsoft SQL Server 2005 Reporting Services
16
Figure 8b: Updated DataSet query to use a parameter
An SSRS report also contains a report parameters properties page where the designer
can view all the parameters of the data query in one place. To access the Report
Parameters page click the Report menu and then click Report Parameters.
Upon opening the Report Parameters page, the terr parameter is automatically detected
by SSRS and added to the parameters list. The basic properties of a parameter include
name, data type, and prompt. You may additionally select the value modes (allow nulls,
multi-valued, etc), available values to display for the parameter, as well as a default
value(s) to use when the report first executes.
To configure the additional parameter information from the query in Figure 8b, configure
the prompt for the terr parameter to Territory. Next, set the value mode to Multi-value
and Allow blank value. When setting the available values, designers can input static
nonqueried values or use a dataset. For this sample report migration, use the Territories
dataset to populate the parameter list. Use the Territories Name field as both the Value
and Label field. Because the parameter is a multi-value parameter, users will be able to
select one, two, or all territories to view at once. Finally, the default value section also
allows for static, queried, or null values to be defined. Select the “From Query” option
and use the Territories dataset once again with the Name field of the data set as the
Value field. Once complete, the terr parameter should look something like figure 9.
Figure 9: Report Parameters configuration page
Migrating from Business Objects Crystal Reports to Microsoft SQL Server 2005 Reporting Services
17
Once all parameters have been entered for the report, click OK to return to the Data tab.
Now that you have a report parameter, you can update the query to use the parameter.
When adding a parameter to a query or stored procedure, you precede the parameter
name with the @ symbol, just like any other SQL variable. This query parameter serves
as a placeholder to be replaced at execution time with the parameter value selected in
the report.
For more information about report parameters, visit the Using Parameters in a Report
topic in Books Online for SSRS.
Finally, to test the dataset, you can run the query and view the result set by clicking the
red exclamation mark above the query pane. The results display below the query pane.
Report Header and Report Footer
The report header and report footer are generally sections that are displayed on the first
page and last page respectively of the report. However, unlike Crystal Reports, SSRS
does not have explicit Report Header and Report Footer sections. Instead, you can use
the Page Header and Page Footer sections.
Let’s examine the Report Header and Footer sections from the sample Crystal Report in
Figure 3 above.
Figure 10a: Report Header and Report Footer
sections from the sample Crystal report
In Figure 10a, the report header of the sample Crystal Report contains an image, a
textbox object with the report title, and a date stamp to show when the report was
created. The report footer contains a simple textbox object indicating the end of the
report.
To migrate these sections to SSRS, click the Layout tab of the report template to view
the report layout. To add a Page Header to the report, click the Report menu, and then
click Page Header. This section is now available for use in the report layout form. Next,
you’ll use a rectangle as a container for an image and a text box that comprises the
report header. Drag a Rectangle control from the Toolbox window and drop it in the
Page Header. At this point you should notice the similarities between SSRS Crystal
Report’s WYSIWYG report design as well as pixel perfect report creation (i.e. Controls
can be easily dragged and dropped onto the design surface and positioned to the pixel
location of choice with great flexibility.)
Migrating from Business Objects Crystal Reports to Microsoft SQL Server 2005 Reporting Services
18
Page Header Region
Page Footer Region
Figure 10b: Typical report design with Page Header and
Page Footer areas added.
Next, add image and text box controls to the rectangle and adjust the size of the
rectangle as needed. Because these controls should be displayed only on the first page
of the report, you need to change the Visibility property of the rectangle control. Rightclick the Rectangle control, and click Properties. In the Properties window, locate and
expand Visibility. Click the list box for the Hidden property to select Expression. An
expression is very similar to a formula in Crystal Reports, but uses Visual Basic .NET
syntax. By using an expression, a designer can programmatically define a value for a
property. To toggle the visibility of the rectangle control, you can create an expression
(see Working with Expressions in Reporting Services for more information) using a
Global variable—PageNumber.
Figure 11: Page Header Rectangle control
updated with Image and Textbox control.
Migrating from Business Objects Crystal Reports to Microsoft SQL Server 2005 Reporting Services
19
Figure 12: Using the Expression editor to show\hide
Rectangle control based on page number.
Click OK to close the Edit Expression dialog box. You have now completed your report
header. By grouping information in a rectangle, you are able to show or hide the
rectangle contents based on the current report page. You can use this same method for
the Report Footer as well. Follow the same steps you just completed, but place the
controls in the page footer. Change the expression for the page footer’s rectangle as
shown here:
=IIF(Globals!PageNumber = Globals!TotalPages,False, True)
Page Header and Page Footer
The Page Header and Page Footer are generally sections that are displayed towards the
top and bottom of every page respectively in a report. As you learned in the previous
section, to include page headers or footers in a report, click the Report menu and then
click Page Header or Page Footer.
Let’s examine the page header and footer from the sample Crystal Report.
Migrating from Business Objects Crystal Reports to Microsoft SQL Server 2005 Reporting Services
20
Figure 13: Page Header and Page Footer
sections from the sample Crystal report
Here the Page Header displays the column or field headings of the report as well as a
text box which is conditionally suppressed. When the current page is Page 1, the text
box is suppressed, but when the current page is NOT Page 1, the text box is not
suppressed. SSRS includes the column headings in the table control as explained in the
next section. For now, you can migrate the date stamp and the text box that contains
the “Territory Sales Cont’d” to the page header in SSRS since these controls are static
text. Since the date stamp is displayed at the top right corner of every page, you can
use the page header to display this information. Drag a textbox onto the Page Header
and position it in the top right corner. With the textbox selected, find the Value property
in the Properties window, and then select the Expression option in the dropdown list to
build the following expression:
=Replace(DateString(),"-","/")
This expression simply reformats the date string to look like the Crystal Reports date
string. Rather than type a function, you can select any function from a list in the
Expression editor. Here, functions are organized by type in the Custom Functions list.
The Replace function is in the Text group while the DateString function is located in the
Date & Time group. Alternatively, you can use the format property of the textbox to set
the date format (dd/MM/yyyy) and set the value for the textbox to “=Now” for this
particular example.
Next, drag and drop another textbox into the Page Header and type “Territory Sales
Cont’d” in the textbox. Since this title should display on all pages except the first page,
use the Visibility property of the text box to build an expression that shows or hides this
control conditionally.
To migrate the page footer, drag and drop a textbox control to the Page Footer section.
Then, set the Visibility expression to display the page footer information on all pages
except the first page.
Figure 14: Updated page header and page footer information in SSRS
Migrating from Business Objects Crystal Reports to Microsoft SQL Server 2005 Reporting Services
21
To learn more about report layout in SSRS, visit the Understanding Report Layout and
Rendering topic in Books Online for SSRS.
Row-Level Data, Groupings, and Subtotals
At the heart of most reports is the row-level data returned from the data source. Rowlevel data is often grouped by common fields. A report may also include subtotals for
each group. Let’s examine the available row-level data, groupings, and subtotals from
the sample report we are migrating.
Figure 15: Report details, groupings, and
subtotals from sample Crystal report
In Figure 15, there are two groups for the row-level: Territory and Last Name. In this
example, the data is also displayed in a tabular format for easy drilldown into each
group. Lastly, the report shows summary data (subtotals) of the total sales by territory
and by sales person.
As mentioned in the previous section, SSRS provides a table control to display the
column headings in a tabular report.
Below in Table 3, is a listing of the controls, known as data regions in SSRS, you can use
in a report and the corresponding Crystal Report Control (if available):
Table 3 – Comparing Crystal Reports and SSRS Controls
Crystal Report Control
Text object, label, field
SSRS Control
Textbox
Line
Line
SSRS Description
Displays all text data in a report. A
table or a matrix cell is, in fact, a
textbox. You can place a textbox
anywhere on a report to display labels,
fields, or calculated data.
A graphical element you can place
anywhere on a page. You define a line
with a start and end point and specify
styles, such as weight or color. Data is
not associated with a line.
Migrating from Business Objects Crystal Reports to Microsoft SQL Server 2005 Reporting Services
N/A
Table
Crosstab
Matrix
Box
Rectangles
Group section
List
Picture
Image
Subreport
Subreport
22
Using a table data region, you arrange
data into columns and rows. Tables
have a fixed number of columns, but a
variable number of rows based on the
data in the dataset. There is no limit to
the number of columns you can add to
a table. You can change the design of a
table cell to span multiple columns.
You can also add grouping and sorting
to arrange data within the table
structure.
Using a matrix data region, you
arrange data into columns and rows in
a structure similar to a crosstab or
pivot table. Unlike a table, which has a
static set of columns, the number of
matrix columns can vary.
Use rectangles as a graphical element
or as a container for other report
items. When you place report items
within a rectangle, you can move them
with the rectangle which is useful for
keeping numerous text boxes and
other items together in a report.
Repeats the controls it contains for
each group in the dataset. You can use
a list for free-form reports or in
combination with other data regions.
You can also nest a list within another
list to provide multiple groupings of
data.
An image displays binary image data in
a report. You can use a URL to display
an image stored on a Web server,
embed image data in a report, or
display an image from a database.
SSRS supports BMP, JPEG, GIF, and
PNG files.
A subreport is an item in a report that
points to another report on the report
server, which may be a full report that
could be run independently, or a report
created solely for embedding in a main
report. When you define a subreport,
you can also define parameters to filter
data in the subreport.
Migrating from Business Objects Crystal Reports to Microsoft SQL Server 2005 Reporting Services
Chart
Chart
23
A chart is a data region that displays
data graphically in a report. You can
choose from many different types of
charts. You can also change the style
of the chart to include different colors,
symbols, and 3D effects.
To reproduce the details, groupings, and subtotals of the sample Crystal Report in Figure
15, drag and drop the table control from the Toolbox into the body of the report. By
default, a new table contains header, detail, and footer information. Additional
information about the table control is shown in Figure 16 below. In particular, notice the
table header in the table control displays column headings, unlike Crystal Reports which
uses the page header.
Figure 16: SSRS table control overview
First, assign a dataset to the table control. Click the table, and then click the Corner
Handle to display the properties of the table in the Properties window. Locate the
DataSetName property and assign the applicable dataset.
Next, configure groupings for the table. Click the table to display the Row and Column
handles. Right-click one of the Row Handles, and then click Insert Group to display the
Grouping and Sorting Options dialog box. The General tab in this dialog box allows you
to specify the fields used to group the dataset. First, give the grouping a name. Next,
select an expression for Group On. Since the first grouping is based on the territory
name, select the Name field from the dataset. Keep the default values for everything
else, and then click OK to return to the table. Your table now includes a new grouping,
as shown in Figure 17.
Migrating from Business Objects Crystal Reports to Microsoft SQL Server 2005 Reporting Services
24
Group 1 Header Row
Group 1 Footer Row
Figure 17: Adding a grouping to a table control
Next, add a second grouping for sales person. Repeat the previous steps to add a
second group to the table based on SalesPersonID. Your table should now look similar to
the one shown in Figure 18.
Group 2 Header Row
Group 2 Footer Row
Figure 18: Adding a second grouping to a table control
Now that your table includes groupings, you can start placing data into the table. Just
drag and drop fields from the Datasets window onto the table. To continue with the
sample Crystal Report, drag and drop the Name field into the first cell of the grouping
header. Once the field is added to the grouping header, the table header is also updated
with the field title. Alternatively, you can manually edit table headers just as you can in
Crystal Reports. Also, notice the expression used in the first grouping header to refer to
the value of the dataset field in Figure 19.
Migrating from Business Objects Crystal Reports to Microsoft SQL Server 2005 Reporting Services
25
Figure 19: Inserting dataset fields on a table
Now you’re ready to add SalesPersonID to the second cell of the second grouping row
which will stagger the display of data. Because the second grouping should display the
Sales Person’s first and last name, you need to create an expression to concatenate
fields in the dataset. Select the textbox and then find the Value property in the
Properties window. Select <Expression> in the property’s dropdown list (or right click on
textbox and click Expression), and then build an expression like this (See Figure 20 new
Textbox value):
=Fields!FirstName.Value + " " + Fields!LastName.Value
Figure 20: Textbox value created using an expression
The table in SSRS now contains all grouping information. The next level of detail in the
sample Crystal Report displays the Sales Order Number and the Total Due for the order.
Before adding more fields to the table, add another column. Right-click the last column
in the table and select Insert Column to the Right. Adjust the column widths to make
sure the table fits on the page. Then drag and drop the SalesOrderNumber and TotalDue
fields to the third and fourth columns respectively of the Details row. The table should
now look similar to Figure 21.
Figure 21: Inserting fields in the table detail row
Migrating from Business Objects Crystal Reports to Microsoft SQL Server 2005 Reporting Services
26
Again, notice the table header automatically includes the field name. Be sure to change
column headings to match the headings in the Crystal Report. You can apply formatting
by using the Report Formatting toolbar or by changing properties in the Properties
window.
Now you’re ready to add subtotals by sales person and by territory. The first grouping
header for Total Sales will display the subtotal for each territory. To calculate this
subtotal, drag TotalDue into the fourth column of the first grouping header. SSRS
automatically adds the Sum aggregate function to fields with a numeric data type.
Repeat this step to add a subtotal by Sales Person to the second grouping header under
the Total Sales column. At this point, your table should look similar to Figure 22.
Figure 22: Calculating group subtotals
The final step in this section is to enhance the table by removing unused rows and
applying formatting. When you added groups to the table, group footer rows were
automatically created. Since these rows aren’t used in this example, you can click the
table, right-click the row handle of the row to delete, and then click Delete Rows. Repeat
this procedure to delete the remaining group footer row as well as the table footer row.
When comparing Figure 22 above and Figure 23 below, the table control has now been
formatted.
Figure 23: Formatting the report
In the sample Crystal Report preview in Figure 3 above, the report hides the secondary
grouping and the details of the report until a user clicks on a territory or sales person.
To migrate this interactivity, you can add an interactive feature, like Hiding Report
Items, to rows of a table control. Using the Visibility property for the table detail row and
the second grouping row, you can show or hide these rows when you click a textbox in
another row. To select the entire second grouping row, click the table and then click the
corresponding row handle. The second grouping row is now highlighted and properties
for the row are accessible in the Properties window. Locate the Visibility property and
change the Hidden property to True. Next, change the ToggleItem property to the name
Migrating from Business Objects Crystal Reports to Microsoft SQL Server 2005 Reporting Services
27
of the textbox containing the grouping field for Territory. The ToggleItem property
changes the value of the Hidden property from True to False when you click the specified
textbox. Figure 24 shows the second grouping row selected and the ToggleItem property
being set to txbTerritoryName, which is the name\id of the textbox in the first grouping
row.
Figure 24: Use the ToggleItem property to add report drilldown capabilities
Repeat the previous steps to set the ToggleItem for the table detail row. In this case,
the ToggleItem property value is the textbox containing the second grouping for Sales
Person.
Lastly, set the format of the Sales Total column to Currency. To do this, select the Sales
Total column handle to highlight the entire column, and set the Format property for the
column to C. Click the Preview tab to see how the report looks now, as shown in Figure
25.
Figure 25: Migration report preview
Migrating from Business Objects Crystal Reports to Microsoft SQL Server 2005 Reporting Services
28
Formulas and Custom Functions
In reporting, more often than not, the database fields do not always provide the data
required for particular parts of a report and reporting solutions need alternative ways to
generate data. Crystal Reports uses formulas and custom functions to do such data
generation. A formula on a report uses expressions (Formula Workshop) to populate
report items like text box objects. A few examples of formulas include creating
calculated fields to add to a report, formatting text on a report, and using a custom
function. Custom functions are more complex procedures you create in Crystal Reports
to evaluate, make calculations on, or transform data in a report. Unlike formulas, where
the scope of the formula is local to the report, custom functions can be saved to be used
across multiple reports.
In SSRS, we’ve been introduced to the Expression Editor to perform calculations or
manipulate strings of an SSRS control. This feature is very comparable to the formula
workshop in Crystal Reports, but its scope is only to the control where the expression is
defined. To create a more global report expression, SSRS allows designers to write
custom VB.Net functions accessible by the Expression Editor of the report. Custom
functions are added via the Report Properties which you access by selecting Report
Properties from the Reports menu. Here you can set various properties for the entire
report. In this section, you’ll focus on the Code and References tab of the Report
Properties dialog box.
To create functions that are easily referenced within the current report, you can use the
Code tab to create Visual Basic .NET (VB.NET) functions. You can add multiple functions
here. Currently, VB.NET is the only language supported. For demonstration purposes,
add a simple VB.Net function to the code that sets the foreground color of the Territory
Total Sales to red if the amount is greater than $10,000,000.00, as shown in Figure 26.
Figure 26: VB.Net code to set foreground color based on total sales
To use this new function, select the textbox containing the Total Sales for the Territory
(the first grouping), and then add the following expression to the Color property:
Migrating from Business Objects Crystal Reports to Microsoft SQL Server 2005 Reporting Services
29
=Code.setColor(Sum(Fields!TotalDue.Value))
Notice the “Code” keyword in the expression. This works like a namespace in SSRS to
tell the expression editor where the function is located. Preview the report to confirm
territories having total sales greater than $10 Million are displayed with a red font. This
report design technique can focus attention on certain results in a report. Using the
Code page of the Report Properties dialog box and the expression builder, designers can
quickly and easily add more functionality to reports.
Figure 27: Preview VB.Net Code changing
foreground color of Territory Sales subtotal
It is important to reiterate that when migrating formulas or custom code from a Crystal
Reports into the code tab of the Report properties, the formulas and custom code must
be converted to a VB.Net function.
In SSRS, to create custom reusable code, like custom functions in Crystal Reports, the
Reference tab of the Report Properties is used. The Reference tab allows designers to
reference an assembly for the report. An assembly is precompiled code that can be
shared among applications. Assemblies are a great way to keep a library of common
methods together in one place. For instance, the sample report displays territory sales
for the AdventureWorks company. If a project requires multiple reports related to sales
and financial information, you could easily write an assembly to define commonly used
functions. You could then reference this assembly in all reports in your project.
Additionally, if any changes were required, all changes made to the assembly propagate
to all reports. Furthermore, because it is a .NET assembly, you can use the assembly in
any .NET application. Lastly, you can circumvent the limitation that report code must be
written in VB.NET by using an assembly which can be written in any .NET language you
prefer. (However, you must have a Visual Studio license to build custom .NET
assemblies.)
Migrating from Business Objects Crystal Reports to Microsoft SQL Server 2005 Reporting Services
30
To demonstrate how to use a custom assembly in a report, you can recreate the
embedded code example used in Figure 26. Using Visual Studio .NET, construct a class
library file using C#.NET rather than VB.NET.
Figure 28: Custom assembly to return a
color string based on the inputted value.
Once you compile the class library file as an assembly, copy the assembly to the
application folders for Report Server and Report Designer. The default location of the bin
folder for the report server is C:\Program Files\Microsoft SQL Server\MSSQL.3\Reporting
Services\ReportServer\bin. The default location of the Report Designer is C:\Program
Files\Microsoft Visual Studio 8\Common7\IDE\PrivateAssemblies. Please see Reporting
Services Online Help for more information about deploying a custom assembly to a
report.
Next, you reference this assembly by using the Reference tab in the Report Properties
dialog box. In the Reference section, click the ellipsis button and browse to the assembly
in the Report Designer application folder. Select the assembly and click Add. Finally,
click OK to return to Report Properties. Because the setColor function in the assembly is
a static method, you don’t need to populate the class information for the assembly.
Migrating from Business Objects Crystal Reports to Microsoft SQL Server 2005 Reporting Services
31
Figure 29: Referencing the custom assembly in the Report Properties
Click OK to close the Report Properties dialog box. Now you can update the expression
for the Total Sales by Territory textbox color to use this custom assembly. To do so,
modify the expression to call the static method in the assembly like this:
=RSLibrary.MyReportFunctions.setColor(Sum(Fields!TotalDue.Value))
Preview the report to see territories with total sales greater than $10 Million are once
again displayed with a red font.
Migrating Additional Crystal Report Features to
SQL Server 2005 Reporting Services
Matrix Reports
In a matrix report, you arrange data into columns and rows much like a crosstab or
pivot table. By contrast to a table, which has a static set of columns, the number of
matrix columns can be dynamic. Like Crystal Reports, SSRS includes a matrix control (or
crosstab control) to generate this type of report. However, unlike the Crystal Report
matrix control, the SSRS allows for fold/unfold or toggle behavior in its matrix control.
In addition, an SSRS report can also include a mix of matrices and other data regions
like tables and charts on a single report. This gives designers much more flexibility in
design. Additional information about the SSRS matrix control is shown in Figure 30
below. To create a matrix report, create a new report in SQL Server Business
Intelligence Studio, create a dataset for the report, and then drag and drop a Matrix
control onto the Report Layout.
Migrating from Business Objects Crystal Reports to Microsoft SQL Server 2005 Reporting Services
32
Figure 30: Matrix control overview
Figure 31: Empty matrix view
In Figure 31, notice the control has labels for the rows, columns, and data regions. The
first task of migrating a Crystal Report matrix report is to create a new dataset in the
SSRS report using the data source and query information from the Crystal Report. Using
the new dataset, you can drag and drop fields onto the SSRS matrix. The dataset for
this sample matrix report, shown in Figure 32, connects to the AdventureWorks data
source and returns company sales information for each department during the years
2002 and 2003.
Migrating from Business Objects Crystal Reports to Microsoft SQL Server 2005 Reporting Services
33
Figure 32: Matrix with grouped dataset fields
After placing fields from the dataset onto the matrix, the matrix can now be formatted.
Like the table control in SSRS, the columns and rows of a matrix can be hidden or
displayed based on user interaction with the report, but the process to add this
functionality is slightly different. In the following example, you’ll toggle the visibility of
the subcategory and the order quarter information when the user clicks the Category
and Order Yearly textboxes, respectively. To do this, click the matrix, right-click the
Corner Handle, and then click Properties. Next, click the Groups tab to see the grouping
defined for the matrix (Figure 33). Click the <matrix name>_SubCat group and click
Edit to view the Grouping and Sorting dialog box for this group. Click the Visibility tab to
set the initial visibility of the group as well as specify the report item that toggles the
visibility (Figure 34).
Figure 33: Editing the matrix groups
Migrating from Business Objects Crystal Reports to Microsoft SQL Server 2005 Reporting Services
34
Figure 34: Edit visibility of Matrix1_SubCat group
Before you click OK to save the changes, click the Sorting tab. Here you can add sorting
to the group based on any fields in the dataset. After defining sort order, click OK to
return to the Matrix Properties dialog box. Repeat the previous steps to set the visibility
and the sorting for Order Quarterly group. Lastly, set the sorting for the remaining
groups in the matrix: Product Category and Order Year. Click OK when finished.
Lastly, add any desired formatting to the matrix to enhance its appearance (Figure 35).
Figure 35: Preview of matrix report with visibility and sorting updates
For more information on the Matrix Data Region in SSRS, please visit the Working
with Matrix Data Region topic in Books Online.
Migrating from Business Objects Crystal Reports to Microsoft SQL Server 2005 Reporting Services
35
Charts
A chart is a great way to visually display data in a way that captures immediate
attention. When migrating charts from Crystal Reports, use the existing data source,
query, and parameters from the Crystal Report chart definition to create a new dataset
in SSRS. Once the dataset is created, click the Layout tab and drag and drop a chart
control into the body of the report (Figure 36). To customize the chart, right-click the
chart and click Properties. Using the Chart Properties dialog box, you can configure and
customize every aspect of the chart. Whether you need to set the chart type and dataset
name, configure values for the x and y axis, or add visual effects, the Chart Properties
dialog box is a one-stop shop to set up a chart.
Figure 36: Default line chart type in SSRS
Another interesting point when migrating charts from a Crystal Report to SSRS is how
SSRS handles the rendering of multiple charts and aggregate. In Crystal Reports, many
report designers place charts and tables containing aggregate data in the report footer
because the report must read the detail data before it can report any aggregate data.
This constraint is a product of the multipass calculation engine in Crystal Reports. SSRS
on the other hand overcomes this constraint by providing designers a free-form surface
to layout their reports anyway they want. This includes placing tables with aggregates
and side-by-side charts anywhere on a report.
Lastly, because SSRS is an extensible framework, you can purchase additional charts,
gauges, and diagram types from third-party vendors. One vendor specializing in SSRS
chart controls is Dundas (http://www.dundas.com). To learn more about charts, visit the
Working with Chart Data Region in Books Online.
Multiple Data Sources and Subreports
Crystal Reports and SSRS both have the ability to connect to a wide range of data
sources, however using multiple data sources on a single report in Crystal Reports has
been known to cause performance issues. These performance issues are a direct result
of executing the second/subsequent SQL queries for every row of data returned by the
Migrating from Business Objects Crystal Reports to Microsoft SQL Server 2005 Reporting Services
36
primary SQL query. This could result in the launching of hundreds of distinct queries. To
work around this issue, Crystal Report designers use multiple subreports on a single
master report to display data from multiple data sources. SSRS, on the other hand,
allows designers to create multiple data sources in a report that can be used in different
data regions (controls), in a free form layout, to create the report they want to create
without looking for obscure workarounds or compromising the report performance.
To demonstrate how to connect to multiple data sources in SSRS, open the tabular
report created earlier to add a new dataset to the report. Using the Dataset dialog box,
you can create a new data source to define a new connection. To follow this example,
connect to Microsoft SQL 2005 Analysis Services. You should now have three datasets
defined in the report. TerritorySales and Territory use the AdventureWorks database
while OLAPDataSource uses the AdventureWorks OLAP database (Figure 37)
Figure 37: Report sample with heterogeneous data source in a single report
In SSRS, a subreport is a report item that references another report on the report
server. The referenced report can be a full report that can be viewed independently, or it
can be a report created specifically for embedding in another report. When you define a
subreport, you can also define parameters to filter data in the subreport. To add a
subreport to your report, use the Subreport control in the Toolbox. After placing the
Subreport control on the report, right-click the control to access its properties. Here you
specify the referenced report and define parameters required for the subreport.
You may want to consider using a data region instead of a subreport. Because the report
server processes each instance of a subreport as a separate report, performance can be
adversely impacted. Data regions provide much of the same functionality and flexibility
as subreports, but with better performance.
Migrating from Business Objects Crystal Reports to Microsoft SQL Server 2005 Reporting Services
37
Linked Reports
When creating a link to another report in Crystal Reports, a designer must create an
openDocument link on a particular field in a report to handle the report redirection.
However, to use the openDocument function you must have Business Objects Enterprise
installed to get access to a report repository
SSRS offers the ability to link and pass parameters to other reports quite easily by
setting the navigation property for a given object. You can even link to reports located
on other report servers using the URL Access capabilities in SSRS as explained later. To
demonstrate the navigation property of a textbox, the following example uses the Sales
Person column in the sample report to navigate to the Employee Sales Summary report
(one of the samples included with SSRS). First, access the properties of the sales person
textbox located in the second grouping of the table. Right-click this textbox and then
click Properties as shown in Figure 38.
Figure 38: Accessing the properties of a textbox
Click the Navigation tab of the Properties dialog box. In the Hyperlink section, select
Jump To Report, and then select the target report in the dropdown list. To set the
parameters to pass to the target report, click the Parameters button. SSRS creates a list
of parameters from the target report. You can then associate static values or dataset
values with selected parameters, as shown in Figure 39.
Migrating from Business Objects Crystal Reports to Microsoft SQL Server 2005 Reporting Services
Figure 39: Edit the “Jump to Report Parameters”
using static values and dataset field values.
Click OK until you return to the report designer. When you preview the report, expand
the territory grouping to hover the cursor over the Sales Person’s name to see the
pointer change to a hand.
Figure 40: Preview report-linking functionality
Click a sales person’s name to navigate to the linked report using the parameters
specified in the Jump To Report definition in the textbox properties.
38
Migrating from Business Objects Crystal Reports to Microsoft SQL Server 2005 Reporting Services
39
Figure 41: Target Sales Person report from Territory Sales report
Use the Navigation bar (Figure 42) at the top of the report to browse the current
report or to return to the parent report.
Figure 42: Linked report navigation bar
URL Access
You can also link reports in SSRS by using a report server URL. A URL request
enables you to access reports, resources, and other items on a specific report server.
Using URL access, you can also customize the report viewing and navigation
experience for your users. The query string of the URL includes device information
settings as well as report parameter values and a specific rendering format (Figure
43). You can also use URL access to embed hyperlinks to reports and other report
server items in any Windows or Web applications you develop.
Migrating from Business Objects Crystal Reports to Microsoft SQL Server 2005 Reporting Services
40
Figure 43: Available methods to communicate with a report server
For more information on linking reports in SSRS, visit the Adding Links to Reports
interactive topic in Books Online.
Using Alternative Migration Techniques
SQL Server 2005 Reporting Services Report
Wizard
As with Reporting Services v1.0, SQL Server 2005 Reporting Services includes a Report
Wizard to help start report development. The Report Wizard walks you through defining
a data source, building a query, selecting a report type, grouping report data, and
selecting a style for the report. To access the Report Wizard, right-click the Reports
folder in the Solution Explorer of SQL Server Business Intelligence Development Studio,
and click Add New Report. For more information on the Report Wizard, please visit
Books Online.
Third-Party Applications
When migration efforts involve hundreds or thousands of reports, you may want to
consider automating as much of the migration process as possible. Third-party service
providers have recognized the need for companies to accelerate the process of migrating
to Reporting Services and have developed applications and methods within a consulting
engagement which will allow companies to reach their goal faster. A short list of some
third party solutions include
Partner Name
URL
Migrating from Business Objects Crystal Reports to Microsoft SQL Server 2005 Reporting Services
Hitachi Consulting
TCS
Sonata Software Ltd.
KTL Solutions
90DegreeSoftware
Jeff-Net
Neudesic
PLUS-IT
41
http://www.hitachiconsulting.com/page.cfm?ID=bi
http://www.tcs.com/Microsoft2005Launch/download/Microsoft_Recast.pdf
http://microsoftcc.sonata-software.com/html/mcc_bi.htm
http://www.ktlsolutions.com/t-crystalconverter.aspx
http://www.90degreesoftware.com/
http://www.rpttosql.com/index.html
http://www.neudesic.com
http://www.plus-it.de
For more information, please visit the Reporting Services Partner page
(http://www.microsoft.com/sql/reporting/partners/default.asp).
Summary
In this paper, we explained various aspects of migrating from Crystal Reports to SSRS.
First, to help you decide whether to migrate, we provided a high-level comparison
between Crystal Reports and SSRS features along with an overview of some of the
strategic benefits of migrating from Crystal Reports to SSRS. Next, to help you prepare
for the migration, we described methods you can use to analyze your current reporting
solution, to identify consolidation and standardization opportunities, and to implement a
phased migration. Next, to help you perform the actual migration, we demonstrated a
step-by-step migration process that mapped each section of a sample Crystal Report
with the analogous SSRS section. Then, to help you see the range of capabilities in
SSRS, we discussed additional features like matrices and charts. Finally, to decrease the
time required to migrate, we explained how you can automate many of the steps of the
migration. The information and techniques presented here will make your migration
process easier and quicker.
Migrating from Business Objects Crystal Reports to Microsoft SQL Server 2005 Reporting Services
Useful Links for SQL Server 2005 Reporting
Services
Reporting Services Tutorials:
http://msdn2.microsoft.com/en-us/library/ms170246.aspx
Scalability and Performance:
http://download.microsoft.com/download/1/3/4/134644fd-05ad-4ee8-8b5a0aed1c18a31e/rs_scalability.doc
Design Best Practices:
http://www.microsoft.com/technet/prodtechnol/sql/2005/rsdesign.mspx
Microsoft SQL Server Developer Center – Reporting Services
http://msdn.microsoft.com/sql/bi/reporting/default.aspx
Microsoft.com Reporting Services Homepage
http://www.microsoft.com/sql/technologies/reporting/default.mspx
SQL Server Books Online – Reporting Services
http://msdn2.microsoft.com/en-us/library/ms159106(SQL.90).aspx
42