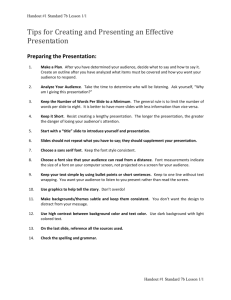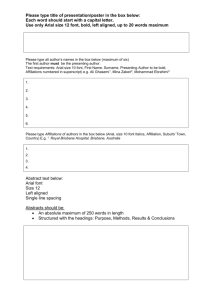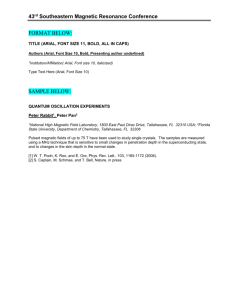Changing Text Appearance
advertisement

Changing Text Appearance To get started with the tutorial; Open MS Word. Create a new word processing file by clicking File, then New. From this initial menu, you can choose to create a variety of items, from a new document or web page to a memo or fax. Under the “ General” tab, choose “ Blank Document,” then click “ OK.” Change text appearance: Writers change the text to have certain text stand out. A document can have the same feature or different features for different purposes. To apply a change to text: 1. Select (highlight) the text you want to change 2. Choose what you want from the different menus. You can use either of two methods to do this: a. From the pull down menu on the tool bar, select another font. b. Under the Format menu, select Font. The following window appears: Changing the Font – each font has a particular appearance, for example: Book Antiqua, Arial Black and Lucida Sans. Click on the Font menu on the menu bar. MS Word provides examples of each font. You may want to highlight a group of words and change the font to see how it affects different letters and readability. ACTIVITY: 1. In Practice Lesson #1, go to the TEXT FONT CHOICES and double click to select "Arial Black" Abadi MT Copperplate Matisse Arial Courier New News Gothic MT Arial Black Lucinda Sans Symbol Book Antiqua Lucinda Sans Unicode Tahoma Century Gothic MS Sans Serif 2. From a Font menu select: Arial Black. Windings 3. Re-check the font menu; the selected font is highlighted. 4. Compare the choices available in your font menu and delete the font choices in TEXT FONT CHOICES that are not available. 5. To the TEXT FONT CHOICES box, add any names of fonts, available on your computer, which you would like to use. 6. For each font name on your list, change it to the matching font. 7. When completed, the beginning of your list will look like this: Abadi MT Arial Arial Black Book Antiqua Century Gothic **NOTE: "Serif" fonts have small "tails" on the letters such as on Times New Roman. They may be easier to read by some students with learning disabilities because they connect the letters into a word "shape". "Sans Serif" are fonts without tails (such as Arial Unicode MS, used in this document) that may be easier to read by some students with visual impairments. Also, consider selecting a cursive/script font (e.g. ABCCursive) or a font that includes primary lines (e.g. ABCPrint). You can also download fonts from the Internet. Students like their finished paper to look as much like the other students’ papers as possible. Font Size Choices Writers often increase the text size to have certain text stand out or to make the text easier to read. Click on the Size menu on the Menu Bar or in the Format/font window for choices. You are going to learn to select text and choose a size. 1. In Lesson #1, scroll down the FONT SIZE CHOICES and drag to select 9- Point. 2. From the Size menu select 9- Point. The text you selected will be displayed at 9Point. 3. Re-check the Size menu; the selected size is highlighted. 4. Continue to drag to select the size choices listed in the document and change them to their real font size. 5. For the last size choice, 72- Point, drag to select it, and type 72 into the size box. 6. Experiment by entering different text sizes and observing the changes on the screen. 7. When you are done the beginning of your list will look something like this: 9-Point 10- Point 12- Point 14- Point Font Style Choices There are a number of style choices available on the tool bar or in the Format/Font window. Any of these styles can be applied to text within the same document. 1. In Lesson #1, go to the FONT STYLE CHOICES and double click to select the word "Bold" Plain text Bold Italics Underline Strike Through Double Strike Through Superscript Subscript Shadow Outline Emboss Engrave 2. From a Style menu select: Bold 3. Re-check the font menu; the style that is selected is highlighted. 4. Continue to select the style choices listed in the document and select the matching style for each name on your list. Notice that the tool bar offers bold, italic and underline options only. You will need to open the Format/Font window for more options. 5. Now apply two styles at the same time. Select the word "Plain" and apply Bold and Emboss. 6. Open the format/fonts window to select "Text Effects.” Experiment with some of the animation effects in the example window. These can really catch your attention! 7. When you are done the beginning of your list will look something like this: Plain text Bold Italics Underline Changing the Text Color Changing the text color may help students emphasize different words or just make writing and reading easier to see and understand. To print with colors you need a color printer. The color tool button is located on the Menu Bar or is an option in the format/font window. 1. In Text Lesson #1, scroll down to TEXT COLOR CHOICES. Select the word "yellow". 2. On the Menu Bar select the arrow next to the "Text Color" icon. A 256 color display will appear. Click on the color yellow. 3. Continue selecting Text Color choices and experimenting with different colors.