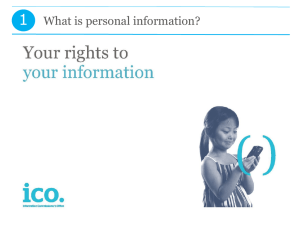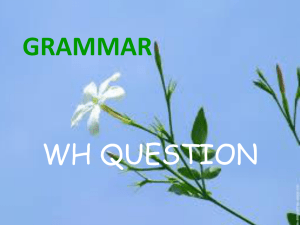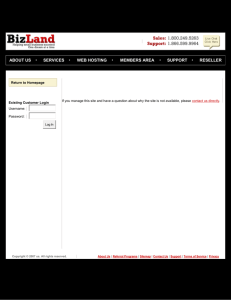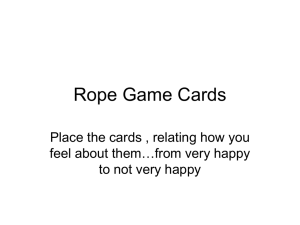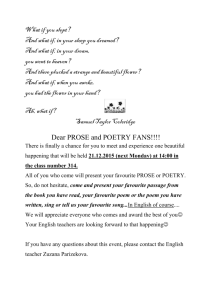VPRC Student Guide to the Online System
advertisement

Victorian Premiers’ Reading Challenge 2013 Student guide to the online system Login To log in as a student you must use a username and password that has been registered through a school which is registered for the Challenge. 1. 2. 3. 4. Go to www.education.vic.gov.au/prc and click on ‘Student Login’ on the left hand menu. Enter your registered student username and password. Click ‘Log in’. Your homepage will appear. Homepage Your homepage has five sections: links to the things you can do, your details, your progress bar, the favourite and star rated books for other students in your year level and school, and messages from your school Coordinator. You can also link to bookmarks, the rules and this guide if you need help using the online system. You can click the ‘Challenge information’ tab to read the web pages for everyone, and go back to your own homepage by clicking the ‘Student’ tab. Things you can do Add books to my list You can search for a book you have read and add it to your reading list. Go to my reading list You can check your progress, add or remove books, mark your books ‘Finished’, vote for your favourite book, give books a star rating or print your reading list. Find other books on the Challenge list You can search the Challenge list by author, series, title, category and/or year level. Suggest a book for the next Challenge list You can suggest a new book for the next Challenge booklist. Log out You should log out when you have finished. My details Your details are displayed in the top right section of your homepage. You can see your name, school, year and class name, gender, certificate name and whether you have consent to print your name on the Honour Roll. You can click ‘Update my details’ if some details are not correct. If your certificate name is incorrect please speak to your teacher. My progress in the Challenge The progress bar shows your progress towards completing the Challenge. As you enter and finish books on your reading list, the progress bar will change. You can see how many Challenge and Choice books you have read and if they have been verified by your Coordinator. If you want to, you can record up to 100 books on your list, but your progress bar will only show the books that count towards you meeting the Challenge. Favourites and star rated books When you vote for a favourite book or give a book a star rating, your votes are added together with those of the other students in your year level at your school. On your homepage you can see five books with the highest star rating and the five books with the most votes for favourite. Message board Your teacher or Coordinator can send you messages on the message board. Student guide to the online system 1 8 January 2009 My reading list You can use the buttons on your ‘My reading list’ page to: Add books Change a book from ‘Started’ to ‘Finished’ Vote for your favourite book Give a book a star rating Remove a book Print your reading list When a book is added to your reading list it has the status ‘Started’. When you have finished reading it, you should change it to ‘Finished’. After that your Coordinator can change it to ‘Verified’. Books must be verified to count towards your Challenge total. How to add a book to your reading list 1. Click ‘Add books’. 2. Type in one or more words of the title you are looking for. 3. Click ‘Search’. 4. A list of books matching or close to the words you have entered will be shown. If the book you want is shown, tick the box next to the book and click ‘Add to reading list’. You can tick more than one box at a time to add more than one book. 5. If the book you want is not shown, scroll down the page to the ‘Add My Choice book’ section. 6. Type in the author’s name and click ‘Add My Choice book’. How to change a book from ‘Started’ to ‘Finished’ 1. Tick the box or boxes next to the book or books you have finished reading. 2. Click ‘Finished’. How to vote for your favourite book 1. Tick the box next to your favourite book. 2. Click ‘My favourite’. How to give a book a star rating 1. Hold your mouse over the stars on the right of your list of books. 2. Click the number of stars you want to give the book. 3. Click ‘Save star ratings’. 1 2 3 4 5 star stars stars stars stars = I don’t like this book. = This book is okay. = I like this book. = I love this book! = This is the best book ever! How to remove a book 1. Tick the box next to the book. 2. Click ‘Remove’. How to print your reading list 1. Click the printer icon at the top right of your reading list. 2. Print. How to update your details You can change the spelling of your given name, family name, or your gender. 1. Click ‘Update my details’. 2. Click in the field and type in the new details. 3. Click ‘Save’. How to reset your password 1. Click ‘Update my details’. 2. Click ‘Change Password’. 3. Enter your new password. 4. Confirm your new password by re-typing it. 5. Click ’Save’. If you forget your password, contact your school Coordinator who can reset it. Student guide to the online system 2 8 January 2009