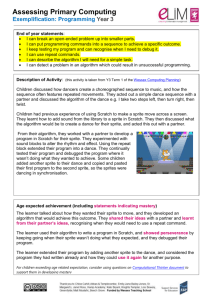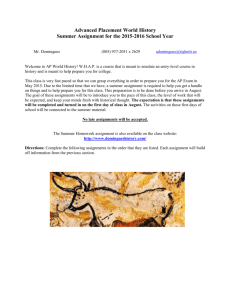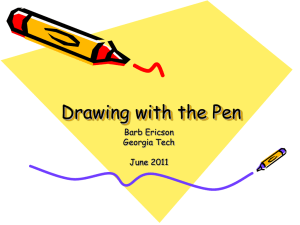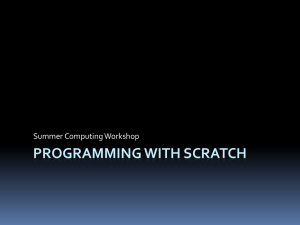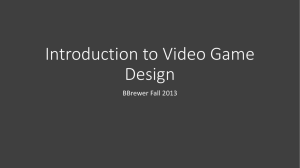Tips and Tricks for Scratch
advertisement

Tips and Tricks for Scratch Posted by Natalie Scratch Team 2007-03-07 On the forums: http://scratch.mit.edu/forums/viewtopic.php?id=759 Here's a list of tips and shortcuts from the Scratch programming team. SPRITES o Find a sprite: To show a sprite that's off the screen or hidden, Shift+click on its thumbnail in the sprite list (bottom right-corner of screen) - this will bring the sprite to the middle and show it. o To turn a costume into a separate sprite, right-click (Mac Ctrl+click) and select "turn into a sprite". o Drag the blue line on sprite thumbnail (in the middle of the screen) to rotate the sprite. o To rotate a sprite from the stage, shift+click on the sprite. o Shortcut to get a sprite to "point in direction 90": double-click on sprite thumbnail in the top middle of the screen. o To delete a sprite, use the Scissors tool (or Right-click and choose "delete") o To delete multiple sprites, Shift+click with the Scissors (it won't revert to the arrow) o To make multiple copies of a sprite, Shift+click with the Copy tool (it won't revert to the arrow) o Drag to reorder thumbnails in sprite list (bottom right corner of screen) o Drag to reorder costumes in the Costume tab area o To make a sprite that looks like part of the background, Rightclick (Mac Ctrl+click) the stage to grab a portion of the image on the stage. BLOCKS AND SCRIPTS o To copy a stack of blocks from one sprite to another, drag the stack to the thumbnail of the other sprite (at the bottom right corner of the screen). o To clean up the script area, right-click (Mac Ctrl+click) in Scripts area. o Get help for any block: right-click (Mac Ctrl+click) on the block o You can fit some blocks within other blocks. For example, you can put any Number or Sensing blocks with curved edges inside a "switch to costume" block or any block that has a white number or text area. o Want to get the current x-y of a sprite? Click on the Motion category to update the x-y numbers in the glide and go-to blocks in the palette. PAINT EDITOR o To crop an image, outline it with the Selection tool, then Shift+delete (or Shift+backspace) o To rotate part of a costume, use the selection tool, then click the left or right Rotate button (curved arrows). o To rotate more precisely: Shift+click on the left or right Rotate button. It will let you enter a # of degrees to rotate o Grow or shrink more precisely: Shift+click on the Grow or Shrink button (arrows pointing out or in). It will let you enter a % size for a costume o To stamp multiple times, press Shift while using the Stamp tool. o Press Shift with the Rectangle tool to make a square. o Press Shift with the Oval tool to make a circle. o Press Shift with Line tool to make a straight horizontal or vertical line. o Press Shift key when clicking on a color square to change the other color. o To pick up a color from outside the paint editor, select the Eyedropper tool, click in the Paint editor, then drag while holding down the mouse key. REPORTERS & VARIABLES o Click a monitor to toggle between options (hide monitor name, show slider) o Check boxes to show monitors on stage KEYBOARD SHORTCUTS (some of these are repeats with above) o To delete multiple sprites, Shift+ click with the Scissors tool (it won't revert to the arrow). o Check boxes to show monitors on stage o To make multiple copies of a sprite, Shift+click with Copy tool (it won't revert to the arrow). o Ctrl+S to save your project. OTHER o You can drag multiple images at once into Scratch. They will become costumes within a sprite. o You can drag in an animated gif. o You can drag in images from a web browser, Word, and some other programs (on Windows). o You can drag in a Scratch project from a file folder.