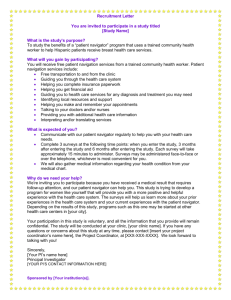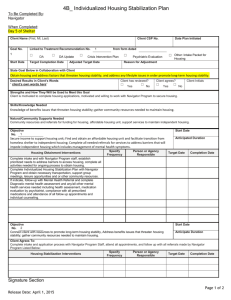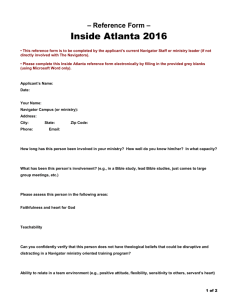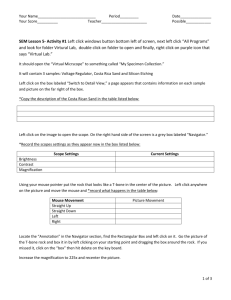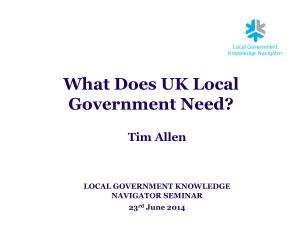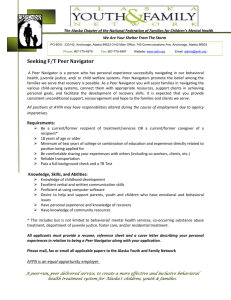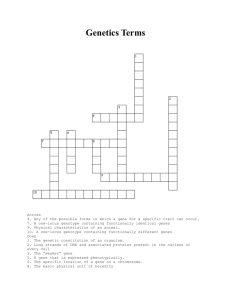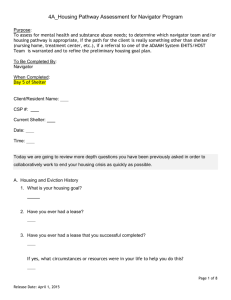Core Functions
advertisement

Draft 1, BeeSpace Navigator V. 3.5 User Documentation Brant Chee and Jim Buell, 11/7/07, p. 1 of 36 User Documentation for BeeSpace Navigator Version 3.5 (Draft Version) CONTENTS [Click on a line to jump to the section] Conceptual Overview of BeeSpace Navigator 3.5 ............................................................. 2 Navigator v. 3.5 Screen Shots and Function Descriptions.................................................. 4 Login page .......................................................................................................................... 4 Getting Started: The main BeeSpace Navigator screen .................................................. 5 Core Functions .................................................................................................................... 7 Concept Browse of a Space ............................................................................................ 7 Concept Browse of a Region in Space ............................................................................ 8 The Gene functions: Find, Annotate, and Summarize .................................................. 10 ‘Finding’ a gene ........................................................................................................ 10 Annotating a gene ..................................................................................................... 11 Summarizing a gene .................................................................................................. 14 Browsing functions ........................................................................................................... 15 View .............................................................................................................................. 15 Save ............................................................................................................................... 16 Steerable Map/Natural Map/Build (mapping functions) .............................................. 18 Extract ........................................................................................................................... 20 Space management functions ............................................................................................ 22 Edit/delete/browse......................................................................................................... 22 Merge ............................................................................................................................ 23 Intersect ..................................................................................................................... 23 Union......................................................................................................................... 24 Difference ................................................................................................................. 25 Top ............................................................................................................................ 26 Region management functions .......................................................................................... 27 Use/Edit/Delete ............................................................................................................. 28 Editing a Region ....................................................................................................... 28 Deleting a Region ..................................................................................................... 28 Using a Region .......................................................................................................... 29 Merge ............................................................................................................................ 30 Intersect ..................................................................................................................... 31 Union......................................................................................................................... 32 Difference ................................................................................................................. 33 Build .............................................................................................................................. 33 Draft 1, BeeSpace Navigator V. 3.5 User Documentation Brant Chee and Jim Buell, 11/7/07, p. 2 of 36 Conceptual Overview of BeeSpace Navigator 3.5 The BeeSpace Navigator is a next-generation tool for helping research scientists search and save online collections of biological literature. It is being developed by the BeeSpace Project at the University of Illinois, with five-year funding (2004-2009) from the National Science Foundation. The latest version of the BeeSpace Navigator, v. 3.5, offers unique functionality for Concept Navigation and Gene Navigation within and across data stores of biological literature. Our core users are biological scientists seeking a better way to explore and manage the professional literatures of their own and related fields of study. In the genomic age, scientists who specialize in a particular species are increasingly required to navigate the literatures of other organisms, for instance to seek insights about how the same genetic sequences might serve different but related functions in different species. The BeeSpace Navigator is being developed with direct assistance from honey bee genomics researchers affiliated with the laboratory of Gene Robinson, a co-investigator on the project. Additional users of our prototype are bee scientists affiliated with other bee laboratories around the world, and researchers exploring the genomics of other organisms at the University of Illinois’ Institute for Genomic Biology and elsewhere around the world. BeeSpace Navigator is built around the metaphor of "Search Spaces." A Space is a collection of article abstracts and metadata from the scientific literature having a particular focus. The Navigator software is set up with several Spaces that are of primary interest to different scholarly communities. Users of the software can easily generate additional Spaces and share them with other members of the user community. Prespecified 'System' Spaces exist for several organisms including bee, bird, fruit fly, fish, mosquito, wasp, and yeast. There are also pre-specified System Spaces for crossorganism constructs such as plant genetics, maturation, and social behavior. An additional System Space includes all 17 million literature records from the Medline PubMed collection. Users can construct their own unique Spaces as well, by casting their own search terms, or “Region” definitions, across an existing Space. Running on a high-speed server computer operated by our Project, the BeeSpace software uses best-of-breed text-mining algorithms to navigate through these Spaces on the fly, in order to find and highlight literature that has special relevance to users' particular information needs. The software offers two main function sets: Browse functions, which operate across article abstracts in a general fashion, and Gene functions, which optimize navigation to highlight gene-related information from literature. The Browse functions provide an overview of the literature contained in a Space; a user may Browse an entire space, or may specify Region key words to restrict or re-order the literature contained in a Space. The Browse functions are View, Steerable Map, Natural Map, Build, Extract, and Save. The 'View' function brings up a list of search results similar to one that a traditional search-engine search would generate, but operates only on the documents within a particular Space rather than across an entire universe of Draft 1, BeeSpace Navigator V. 3.5 User Documentation Brant Chee and Jim Buell, 11/7/07, p. 3 of 36 documents. Besides 'View,' the Browse functions include 'Save', three Mapping functions (called Steerable Map, Natural Map, and Build), and 'Extract'. 'Save' enables users to save Spaces they find relevant, to their own personal data store. Each of the Mapping functions splits the Space into coherent subspaces: ‘Steerable Map’ takes a partitioning approach, while 'Natural Map' takes a hierarchical merging approach, and 'Build' utilizes user-specified input in constructing the subspaces. We encourage our users to try out and become familiar with all three Mapping functions, as one approach might work better than another for meeting their information needs on a particular occasion. 'Extract' identifies the primary Region (set of search terms) from a particular Space; the extracted theme is immediately saved into the user's data store, available for potential use in subsequent Concept Navigation. The Gene functions of BeeSpace Navigator use text-mining algorithms that are optimized to highlight gene-related information from literature. To use these Gene functions, a user selects a Space and types the name of one or more genes in the Region text area, then clicks either the ‘Find,’ ‘Annotate,’ or ‘Summarize’ button. ‘Find’ is similar to the Browse View function but utilizes query expansion to retrieve article abstracts that are most relevant to the user-specified gene. ‘Annotate’ takes a user-provided list of GenBank gene IDs and uses a text-mining approach to find the most representative concepts from it. ‘Summarize’ uses a text-mining approach to build a summary description for a particular gene, out of multiple article abstracts. Draft 1, BeeSpace Navigator V. 3.5 User Documentation Brant Chee and Jim Buell, 11/7/07, p. 4 of 36 Navigator v. 3.5 Screen Shots and Function Descriptions Login page Users of the BeeSpace Navigator must log in to use the resource. Registration is available to anyone who would like to manage their own data store within the Navigator. A ‘Guest’ login is available for anyone who would like to try out the system without registering. Figure: The BeeSpace Navigator v. 3.5 Login Page. Users may log in as ‘guest’ or may register to create a private login and password. Figure: Registering to create a unique user login. Draft 1, BeeSpace Navigator V. 3.5 User Documentation Brant Chee and Jim Buell, 11/7/07, p. 5 of 36 Figure: Logging in with your own username and password. Getting Started: The main BeeSpace Navigator screen To use the Navigator, begin by choosing a Space to operate on. Optionally, you may also type search terms into the “Describe Region” text area, to guide navigation of the space you choose. You then click one of the “Choose Action” buttons to run the navigation. Figure: The main BeeSpace Navigator screen. The main areas of functionality are “Choose Space,” “Describe Region,” and “Choose Action.” “Choose Space” provides a pulldown menu where the user can select a particular Space, or literature collection, upon which to perform Navigator operations. Draft 1, BeeSpace Navigator V. 3.5 User Documentation Brant Chee and Jim Buell, 11/7/07, p. 6 of 36 Individual users’ Spaces and general System Spaces are available. The “Manage” link leads to a screen where the user can manipulate Spaces. Figure: The “Choose Space” section of the main BeeSpace Navigator screen. “Describe Region” provides a text area in which the user can type a set of search terms to guide navigation of the selected Space. This may be left blank if the user wishes to navigate through the entire Space. The “Manage” link leads to a screen where the user can manipulate Regions. Figure: The “Describe Region” section of the main BeeSpace Navigator screen. “Choose Action” provides buttons that link to the various Concept Browse functions and to the individual Gene functions (Find, Annotate, and Summarize). Figure: the “Choose Action” section of the main BeeSpace Navigator screen. Draft 1, BeeSpace Navigator V. 3.5 User Documentation Brant Chee and Jim Buell, 11/7/07, p. 7 of 36 Core Functions Concept Browse of a Space The user may select a Space and click ‘Browse’ to view the Space. The user is shown a list of documents that comprise a Space, with the most relevant documents listed first. Figure: Selecting a Space to browse. Figure: Browsing a Space. Draft 1, BeeSpace Navigator V. 3.5 User Documentation Brant Chee and Jim Buell, 11/7/07, p. 8 of 36 Concept Browse of a Region in Space The user may describe a Region of interest in the Space and click ‘Browse’ to view the Subspace most relevant to their described Region. Figure: Describing a Region (‘foraging gene’) and browsing it in the Bee Space. The user is shown a list of documents that comprise the Region, with the most relevant documents listed first. In this example, browsing ‘juvenile hormone’ within the Apis mellifera Space yielded 2112 documents, down from the 12144 documents in the entire Apis mellifera Space. Figure: Browsing the user-specified ‘foraging gene’ Region within the Apis mellifera Space. Draft 1, BeeSpace Navigator V. 3.5 User Documentation Brant Chee and Jim Buell, 11/7/07, p. 9 of 36 Within a Browse Results page, holding the mouse pointer over the name of the Space shows header information about the Region being viewed, as well as how many documents were found relevant in the selected Space Figure: Mousing over the name of the Space shows header information. The “Switch Space” section of the Browse Results screen enables the user to cast the Region of interest (“juvenile hormone,” in this example) across another Space, e.g. Drosophila melanogaster instead of Apis mellifera. Figure: The “Switch Space” section of the Browse Results screen. Draft 1, BeeSpace Navigator V. 3.5 User Documentation Brant Chee and Jim Buell, 11/7/07, p. 10 of 36 The Gene functions: Find, Annotate, and Summarize ‘Finding’ a gene The purpose of the Gene functions is to bring up documents within a Space that contain information about genes and proteins. Algorithms tuned for finding gene-related information are built into the Gene functions ‘Find,’ ‘Annotate,’ and ‘Summarize.’ Each of these functions is triggered by a button on the main screen of the BeeSpace Navigator interface. ‘Find’ operates similarly to the Concept Browse function, but performs gene synonym expansion before executing the query. In some instances, the results of ‘Browse’ and ‘Find’ will vary little if at all; in others, they may be quite different. A Concept Browse of the Region term “eag” within the Drosophila Space, for instance, brings up 118 matching articles. Figure: Concept Browse of “eag” within Drosophila Space. On the other hand, a Gene Find for the Region term “eag” within the Drosophila Space brings up 306 matching articles. Figure: Gene Find of “eag” within Drosophila Space. Draft 1, BeeSpace Navigator V. 3.5 User Documentation Brant Chee and Jim Buell, 11/7/07, p. 11 of 36 Using the gene Find feature can be especially useful when the Region term of interest happens to be an especially common word in the English language. For example, “for” can denote the foraging gene in both Drosophila melanogaster and Apis mellifera. However, “for” is such a common word in English that it is desirable to specifically exclude it from general searches. Thus, a Concept Browse of the term “for” in the Apis mellifera Space brings up no articles at all. Figure: Concept Browse of “for” within Apis mellifera Space. However, a Gene Find of the term “for” in the Apis mellifera Space brings up 1402 matching records. Figure: Gene Find of “for” within Apis mellifera Space. Annotating a gene The Annotate function takes a user-provided list of gene IDs and uses a text-mining approach to find the most representative concepts from it, relative to the background Space that was selected. The three screens below show a user choosing an already created gene list to provide to the Annotate function, and then running the function to annotate the gene list. Draft 1, BeeSpace Navigator V. 3.5 User Documentation Brant Chee and Jim Buell, 11/7/07, p. 12 of 36 Figure: Clicking ‘Manage’ to access the ‘Region Manager’ screen. Figure: Within the Region Manager, choosing a gene list (previously saved by a user as a Region) to provide to the Annotate function. Figure: Running the Annotate function on a list of genes. Draft 1, BeeSpace Navigator V. 3.5 User Documentation Brant Chee and Jim Buell, 11/7/07, p. 13 of 36 The Gene Annotation Results page provides multiple ways of filtering and sorting the returned concepts. ‘Filter Genes’ allows one to include or exclude gene names from the result set. ‘Filter Phrases’ allows one to include or exclude multi-word descriptive phrases from the result set. ‘Sort By’ allows one to select sorting by Significance (the likelihood ratio score of the concept) (default), Ratio (proportion of genes in the input list that the concept is associated with), or Concept (an alphabetized listing). Figure: Gene Annotation Results. Draft 1, BeeSpace Navigator V. 3.5 User Documentation Brant Chee and Jim Buell, 11/7/07, p. 14 of 36 Summarizing a gene The Summarization function uses a text mining approach to provide a Flybase-like summarization of the user-provided genes. This function currently operates on gene names, such as “SHH” or “juvenile hormone”. Figure: Summarizing a gene. In this example, the Gene Summarize function has constructed a summary for the gene “for” in Drosophila melanogaster. The displays a list of sentences found relevant for the gene, categorized by Gene Product (GP), Expression Location (EL), Sequence Information (SI), Wild-Type Function & Phenotypic Information (WFPI), Mutant Phenotype (MP), and Genetical Interaction (GI). Figure: Result of Gene Summary of “for” in Drosophila melanogaster Space. Draft 1, BeeSpace Navigator V. 3.5 User Documentation Brant Chee and Jim Buell, 11/7/07, p. 15 of 36 Browsing functions View The View function displays the documents with the Region words highlighted in light blue, and ‘found’ genes highlighted in light green. ‘Found’ refers to genes recognized by a Named Entity Recognition program Figure: Viewing a Region in Apis mellifera Space. (‘Check all’ was selected, then ‘View’). Draft 1, BeeSpace Navigator V. 3.5 User Documentation Brant Chee and Jim Buell, 11/7/07, p. 16 of 36 Figure: Viewed documents with user’s Region words in blue, and ‘found’ genes in green. Save Users can save spaces that they find relevant, to their own personalized data store. Figure: Saving a Space relevant to a user’s personalized data store. The default Label, which includes a timestamp, also be changed by the user to a more meaningful label. The user can also create a Description in addition to Label. The Space may be saved for the user’s private use, or shared with others through selecting the “Shared?” checkbox. Draft 1, BeeSpace Navigator V. 3.5 User Documentation Brant Chee and Jim Buell, 11/7/07, p. 17 of 36 Figure: Giving the newly created Space a Description to aid later reference. Draft 1, BeeSpace Navigator V. 3.5 User Documentation Brant Chee and Jim Buell, 11/7/07, p. 18 of 36 Steerable Map/Natural Map/Build (mapping functions) The mapping functions split the Space into coherent subspaces. ‘Steerable Map’ takes a deep clustering approach to splitting the Space into subspaces, while ‘Natural Map’ uses a shallow clustering approach to constructing subspaces. The ‘Build’ function utilizes user-specified input in constructing the subspaces. Figure: Generating a Steerable Map of the “juvenile hormone” Region in Apis mellifera Space Figure: A Steerable Map of the “juvenile hormone” Region of the Apis mellifera Space identifying six Subspaces. Figure: Viewing the Subspace. Mousing over the Region description will display the full list of words comprising the Region. Draft 1, BeeSpace Navigator V. 3.5 User Documentation Brant Chee and Jim Buell, 11/7/07, p. 19 of 36 Natural Map creates an alternative mapping of the searched Space, through application of a different search algorithm. A Natural Map of our “juvenile hormone Apis mellifera” Space identifies 36 subspaces (the top 12 of which appear in the screenshot below). Figure: Natural Map of subspaces. The ‘Build’ mapping function permits the user to provide terms that will be used to direct a Steerable Mapping of the information Space. In this example, a Steerable Map of the “juvenile hormone Apis mellifera” Space is being organized around three regions: worker, queen, and drone. Figure: Region Builder, with which user can guide the Steerable Map clustering. Draft 1, BeeSpace Navigator V. 3.5 User Documentation Brant Chee and Jim Buell, 11/7/07, p. 20 of 36 The Build function constructs a Steerable Map of the information Space, with the uppermost Subspaces organized around the user’s specified Region definitions (worker, queen, and drone in this example). Figure: Result of Building a Steerable Map of the Apis mellifera Space, using ‘worker,’ ‘queen,’ and ‘drone’ as top three regions. Extract Figure: Selecting the ‘Extract’ function. ‘Extract’ extracts out the primary Region from this Space. The extracted theme is immediately saved into the user’s data store, and the user is taken to the Region Manager page, which enables editing and annotating the extracted Region. Draft 1, BeeSpace Navigator V. 3.5 User Documentation Brant Chee and Jim Buell, 11/7/07, p. 21 of 36 Figure: Extracting, editing, and updating the Region. Generating a Region list of terms with the Extract function brings up a Region Manager screen, where buttons enable the user to Use the Region in a new query, Edit details of a Region, or Delete a Region. The Region Manager screen also links to features for Manipulating Regions and Building Regions. Draft 1, BeeSpace Navigator V. 3.5 User Documentation Brant Chee and Jim Buell, 11/7/07, p. 22 of 36 Space management functions As explained above, Spaces are the specialized collections of literature that the BeeSpace Navigator’s various Browse and Gene functions operate upon, and Regions are sets of user-provided search terms that are used to generate Spaces. The BeeSpace Navigator’s System Spaces – which themselves are generated from searches of the PubMed and Biosis biological literature databases. To create additional Spaces, users cast Region definitions across existing Spaces and save the custom-generated collection as a new Space. The BeeSpace Navigator’s User functions allow for managing both Spaces and Regions. When beginning a new session, users of the BeeSpace Navigator may choose to Log In under their own names, or using the generic “guest” login. The username selected for the session determines the default User for the Space Manager and Region Manager screens; through Switch User pull-down menu on each Manager screen, users may access other users’ shared Spaces and Regions of other users. From the initial Space Control screen, the Space Manager is accessed by clicking the link labeled ‘Manage,’ next to the “Choose Space” area of the screen. Figure: Accessing the Space Manager. Edit/delete/browse When editing information about a Space, the user may provide a Label (the default includes a timestamp) and Description. The Space Manager also provides functions for browsing a Space and deleting a Space. The Space Manager looks like this. Its key features are a ‘Switch User’ pull-down menu, a ‘Save’ area for new Spaces (with an option to share the space with others or not), buttons for ‘Use,’ ‘Browse,’ ‘Edit,’ and ‘Delete’ of existing Spaces, the option to Manipulate Spaces by merging them with others, and an area for Displaying Spaces of Draft 1, BeeSpace Navigator V. 3.5 User Documentation Brant Chee and Jim Buell, 11/7/07, p. 23 of 36 the selected user (as determined initially at session login, and within this screen by use of the ‘Switch User’ pull-down menu). Figure: The Space Manager. Merge Clicking on the link labeled “Manipulate Spaces” brings up the ‘Space Merge’ functions. The ‘Intersect,’ ‘Union,’ and ‘Difference’ Merge functions provide Boolean set operations (AND, OR, NOT) over spaces. The ‘Top’ function provides a way of selecting the top documents in a Space, constructing a new Space from the most relevant documents in the selected Space. The ‘Limit’ box provides a mechanism for controlling the number of results generated from the operation. The default Limit is currently 100,000 documents. Figure: The Space Merge screen provides set operations over spaces. Intersect ‘Intersect’ generates a new Space that contains documents found in both the input spaces. Draft 1, BeeSpace Navigator V. 3.5 User Documentation Brant Chee and Jim Buell, 11/7/07, p. 24 of 36 Figure: Selecting the ‘Intersect’ merge function. Figure: Creation of new Space as the result of running the ‘Intersect’ merge function. Figure: Saving of an ‘Intersect’ Space with a meaningful Label and Description. Union ‘Union’ generates a new Space that contains documents found from either input Space. Draft 1, BeeSpace Navigator V. 3.5 User Documentation Brant Chee and Jim Buell, 11/7/07, p. 25 of 36 Figure: Selecting the ‘Union’ merge function. Figure: The saved Space resulting from operation of the ‘Union’ merge function (after user has provided a meaningful Label and Description). Difference ‘Difference’ generates a new Space that contains documents found in input Space 1 that are not in input Space 2. Figure: Selecting the ‘Difference’ merge function. Draft 1, BeeSpace Navigator V. 3.5 User Documentation Brant Chee and Jim Buell, 11/7/07, p. 26 of 36 Figure: The saved Space resulting from operation of the ‘Difference’ merge function (after user has provided a meaningful Label and Description). Top ‘Top’ generates a new Space from the most significant N documents from the input Space, where N is specified in the ‘Limit’ box. Figure: Selecting the ‘Top’ merge function and specifying a Limit of 100 documents. Draft 1, BeeSpace Navigator V. 3.5 User Documentation Brant Chee and Jim Buell, 11/7/07, p. 27 of 36 Figure: Saving of a ‘Top’ Space with a meaningful Label and Description. Region management functions Region management functions are accessible from the “Manage” link, next to “Describe Region:” on the main screen. The “Manage” link takes the user to the “Region Manager” screen, where a list of the user’s regions is displayed. The user can select an existing Region, and Edit, Delete, or Use it. Figure: Click ‘Manage’ next to the “Describe Region:” label to go to the Region Manager screen. Draft 1, BeeSpace Navigator V. 3.5 User Documentation Brant Chee and Jim Buell, 11/7/07, p. 28 of 36 Use/Edit/Delete Editing a Region A user may edit the Label, Description, and content of a selected Region, and may select whether the Region is to be shared with other BeeSpace Navigator users or kept private. Figure: Selecting ‘Edit’ in the Region Manager. Figure: Using the ‘Edit’ feature to update the Label and Description of a Region. Deleting a Region ‘Delete’ may be used for removing a Region from the user’s personal data store. Draft 1, BeeSpace Navigator V. 3.5 User Documentation Brant Chee and Jim Buell, 11/7/07, p. 29 of 36 Figure: Using ‘Delete’ to remove a selected Region in the Region Manager. Using a Region To Use a Region, the user selects the Region’s radio button and clicks ‘Use.’ This brings up the Navigator’s main window, populated with the contents of the selected Region. From the main window, the user can choose a Space to navigate using the Region, and an action to apply (Browse, Annotate, or Summarize). Figure: Selecting a Region and clicking ‘Use’ to load it into the main Navigator window. Draft 1, BeeSpace Navigator V. 3.5 User Documentation Brant Chee and Jim Buell, 11/7/07, p. 30 of 36 Figure: The Region selected by the user is loaded into the main Navigator window. Merge The Region Merge functions are accessible by clicking the “Manipulate Regions” link in the Region Manager. Within the Region Merge screen, the user chooses two Regions to merge, chooses a Space on which to cast the merged regions, and chooses a function. The ‘Intersect,’ ‘Union,’ and ‘Difference’ functions provide the standard Boolean query operations of AND, OR, and NOT. The default limit is currently 100,000 documents. Figure: Clicking ‘Manipulate Regions’ accesses the Region Merge functions. Draft 1, BeeSpace Navigator V. 3.5 User Documentation Brant Chee and Jim Buell, 11/7/07, p. 31 of 36 Figure: Choosing Regions, a Space, and a function on the Region Merge screen. Intersect ‘Intersect’ generates a new Region that contains documents found in both input Regions (Boolean AND). Figure: Running the ‘Intersect’ function on two chosen regions over the Apis mellifera Space. Draft 1, BeeSpace Navigator V. 3.5 User Documentation Brant Chee and Jim Buell, 11/7/07, p. 32 of 36 Figure: Browsing results of the Intersect function. Union ‘Union’ generates a new Region that contains documents found from either input Region (Boolean OR). Figure: Running the ‘Union’ function on two chosen regions over the Fly Space. Figure: Browsing results of the ‘Union’ function. Draft 1, BeeSpace Navigator V. 3.5 User Documentation Brant Chee and Jim Buell, 11/7/07, p. 33 of 36 Difference ‘Difference’ generates a new Region that contains documents found in either input Region but not in both (Boolean NOT). Figure: Running the ‘Difference’ function on two chosen regions over the Fly Space. Figure: Browsing results of the ‘Difference’ function. Build The ‘Build’ function utilizes user-specified input in extracting Subspaces from an input Space. The Region Builder screen is accessed from the Region Manager, by clicking the link labeled “Build Regions.” Draft 1, BeeSpace Navigator V. 3.5 User Documentation Brant Chee and Jim Buell, 11/7/07, p. 34 of 36 Figure: Selecting ‘Build Regions’ from the Region Manager. Within the Region Builder screen, the user may specify up to six Regions to map into a Space. Figure: The Region Builder screen with Space for up to six user-provided regions. Draft 1, BeeSpace Navigator V. 3.5 User Documentation Brant Chee and Jim Buell, 11/7/07, p. 35 of 36 Figure: Region Builder with four regions provided by the user, operating on the Social Behavior Space. After entering terms for each Region and choosing a Space, the user clicks the “Steerable Map” button to build the Region. This returns a screen displaying subspaces built from the user-provided Regions. Figure: Map of subspaces built from the user-provided regions on the Social Behavior Space. Clicking on the line for any Subspace will return a listing of documents in the Subspace. The Subspace can be saved as a Region (set of terms) or a Space (set of documents). Draft 1, BeeSpace Navigator V. 3.5 User Documentation Brant Chee and Jim Buell, 11/7/07, p. 36 of 36 From this Subspace screen, Space functions (Save, Steerable Map, Natural Map, Build, Extract) can be applied to the Subspace, and individual documents or sets of documents can be Viewed. Figure: A bee-related Subspace from the Map.