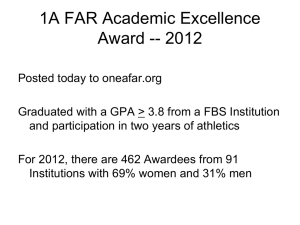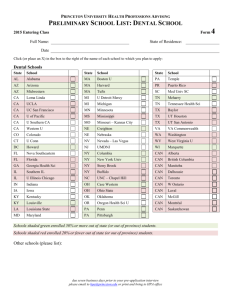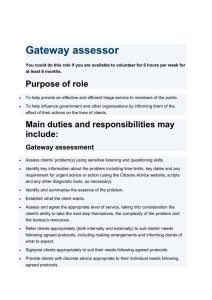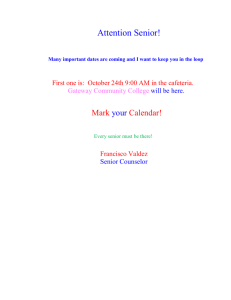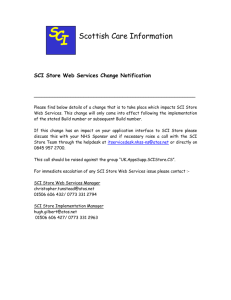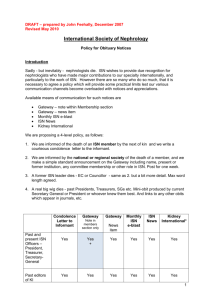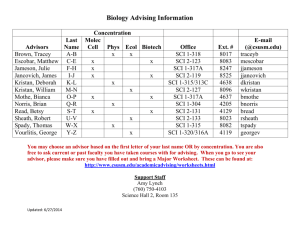View file - Scottish Care Information
advertisement

Scottish Care Information SCI Gateway 12.3 Newsletter The purpose of this newsletter is to highlight the changes to SCI Gateway that occur in version 12.3. The major changes are listed on pages iii to iv – What’s New in SCI Gateway 12.3. Further details are provided on subsequent pages where appropriate. NATIONAL INFORMATION SYSTEMS GROUP SCI GATEWAY © Crown Copyright 2009 12.3 NEWSLETTER II SCI GATEWAY 12.3 NEWSLETTER What’s new in SCI Gateway 12.3 for end users 1 Advice Request & Advice Response Messages 2 Supplementary Messages 3 The Audit Trail 4 Permission Groups for received messages Two new message types have been added to SCI Gateway which will allow clinicians to communicate regarding a patient without the need for a referral – see page 1-2 This new message type will allow the sender to provide additional information to a clinician that relates to a previously sent message – see page 1-11 The Audit Trail has been redesigned with a new search facility added which provides multiple search options – see page 1-17 Practices will now need to be included in a Permission Group to be able view and manage received messages i.e eGPFR Requests, Advice Requests Advice Responses and Discharges - see your local system administrator if you cannot receive messages © Crown Copyright 2009 III SCI GATEWAY 5 6 12.3 NEWSLETTER GP Look up The GP look up / matching facility, which is invoked when you try to send a protocol where some of the GP details have been omitted, will now present the GPs current practice when it finds a match Dose Description Removal of 35 character restriction The Dose description field in the Medication tab of referral protocols has now had the 35 character restriction removed. The maximum number of characters the field can take is 198 - there may be local variations © Crown Copyright 2009 IV SCI GATEWAY 12.3 NEWSLETTER What’s new in SCI Gateway 12.3 for System Administrators 1 New Message Type Protocols & Stylesheets 2 Adding new message capabilities to HCEs 3 Permission Groups and received messages There are new protocols and stylesheets on SCI Gateway to facilitate the new message types – Advice Request, Advice Response and Supplementary messages – see page 2-2 HCEs that need to receive new message types will need to have the capability configured for their location on the NHS Directory tree – see page 2-6 To view and manage received messages users will need to be included in an appropriate Permission Group – see page 27 © Crown Copyright 2009 V SCI GATEWAY 12.3 NEWSLETTER 1 © Crown Copyright 2009 End User Changes 1-1 SCI GATEWAY 12.3 NEWSLETTER Advice Request & Advice Response Messages Advice Request There are occasions when a GP needs advice on how to take a patient’s treatment forward without the need for the patient to be seen by a Consultant/Clinician. It is now possible to request this kind of advice and receive a response through SCI Gateway. Login and find the required patient in the usual way through your Primary Care System. Point to New Message and then select Advice Request Select your message destination options from the drop down lists Click on Create The default settings for the Advice Request destination options are your local Health Board and your local Health Board Non GP Locations/Providers. Another Health Board can be selected if required. © Crown Copyright 2009 1-2 SCI GATEWAY 12.3 NEWSLETTER Pictured below is an example of an Advice Request protocol which is displayed after clicking on Create as described on the previous page. Key in the text of your letter into the Advice Requested field Click here to send Click on Cancel to close without saving Click here to make an attachment Click here to preview a copy of the letter Click here to park the letter for completion later Click on Proceed to continue © Crown Copyright 2009 1-3 SCI GATEWAY 12.3 NEWSLETTER The following confirmation message is displayed after clicking Proceed as described on the previous page: Click on Ok to send After clicking OK the message will be sent and will be displayed in the worklist with a status of Submitted. Depending on which system that you use details of the Advice Request may be saved to your primary care system in the same way that a referral is saved. Details of an Advice Request will not populate the patient’s record in GPASS. Commonly Used Tabs Although protocols can differ greatly in layout and what information is required, there are commonly used tabs which will appear in most protocols. The protocol in the example is the NHS Scotland Advice Request. Health Boards may have their own protocol however it will have a similar look to the one in the example. If you have accessed SCI Gateway from a patient encounter in your primary care system, many of the fields in the protocol will be pre-populated with data from the patient’s record. Tab Content Function Advice Records details of the advice requested Patient Demographics Records details of patient’s name, address, CHI number, etc. Medication Records the patient’s current and recently administered medication – you can delete any medication pre-populated from your primary care system that is not relevant Administration Records details of the requesting GP and the Clinician the advice is being requested of © Crown Copyright 2009 1-4 SCI GATEWAY 12.3 NEWSLETTER Receiving Advice Requests and Creating Advice Responses A Clinician can reply to an Advice Request from a GP or other Clinician that they have received through SCI Gateway. An Advice Response is generated through the original Advice Request and not as a New Message from the Menu Bar. After logging on to SCI Gateway any new Advice Request messages will be listed under ‘You have x new messages’: Click here to open your Advice Requests Advice Requests denoted by right facing yellow triangle Click here to print © Crown Copyright 2009 Click on the patient name to open the Advice Request Click on Reply 1-5 SCI GATEWAY 12.3 NEWSLETTER When you click on Reply as described on the previous page the Advice Request letter is closed and an Advice Response protocol is opened as pictured below: The original Advice Request information is displayed here Select Consent to share and Document sensitivity options as required Enter the Clinician’s advice response details here Protocol buttons the same as other protocols The original request details, patient demographics, medication and requesting Clinician details are all pre-populated from the Advice Request letter. The responding Clinician details are mandatory and must be completed in the Administration tab. An Advice Request can be printed and managed from the worklist in the same way as other messages i.e. Referrals and Discharges. See the Sending & Receiving Messages User Guide for more information on managing messages. © Crown Copyright 2009 1-6 SCI GATEWAY 12.3 NEWSLETTER Click on the Administration tab Select the Specialty and Consultant details from the drop down list Mandatory fields are populated when the Clinician is selected from the drop down list When complete click on Send If there is mandatory information missing a link will be displayed as pictured below: Click on the link to take you to the missing information and complete as required When you have completed all mandatory fields click on Send. © Crown Copyright 2009 1-7 SCI GATEWAY 12.3 NEWSLETTER When you click on Send as described on the previous page the Advice Response Options window is displayed as pictured below: Click on Proceed Click on OK The Advice Response is sent and you will be returned to the Advice Response worklist. The message you have just sent will be displayed with a status of Submitted. Advice Response denoted by left facing triangle yellow © Crown Copyright 2009 1-8 SCI GATEWAY 12.3 NEWSLETTER Filtering for Reply Created There may be occasions when you want to check that you have replied to all messages that require a response. Open the worklist required: Click on the Status Filter icon Select message Status if required Select Set or Not Set as required Click on Apply Selecting ‘Set’ means you are filtering for messages that have had a response created. Selecting ‘Not Set’ means you are filtering for messages that have not had a response created. © Crown Copyright 2009 1-9 SCI GATEWAY 12.3 NEWSLETTER Receiving Advice Responses When a Clinician replies to an Advice Request it will be displayed to the recipient in the SCI Gateway Home page under the link ‘You have X new Advice Responses’ as pictured below. Click on the link to open new messages Click on the patient name Click on the option required to manage the Advice Response – see next page © Crown Copyright 2009 1-10 SCI GATEWAY 12.3 NEWSLETTER Advice Request & Advice Response Letter Options Print Clicking here will print a copy of the letter. Save to File Clicking here allows you to save a copy of the letter, for example to a location on your PC or local network. Save to Docman Clicking here allows you save a copy of the letter to Docman. Advice Requests will save to the patient record at the point of sending through SCI Gateway, but can also be saved by clicking the button on the letter window. Advice Responses need to be seen by the GP so will be saved to the Batch Manager in Docman. Change Status Clicking here allows you to change the status of the message in the worklist, for example you may want to mark it as Filed after it has been seen by the GP/Clinician. In order to be able to view and manage received messages you must be included in a SCI Gateway Permission Group or have ‘HCE Coverage’. See your system administrator if you are not receiving new messages that you expect © Crown Copyright 2009 1-11 SCI GATEWAY 12.3 NEWSLETTER Supplementary Messages There are occasions when it is necessary to send additional information regarding a referral after the referral has already been submitted to the hospital/clinic. Previously practices have used several different workarounds to ensure that the information was received at the hospital, such as faxing, sending through traditional mail and sending as a new referral. None of these solutions adequately solved the issue of matching up additional information with the original referral. Supplementary messages have been added to Gateway to ensure that additional information reaches the hospital/clinic in a secure way and is linked to the original referral. To send a Supplementary message open the Referral worklist: Click on the Context Menu next to the referral required Select Send Supplementary Select Protocol from the drop down list Click on Create It is not possible to select a destination for the Supplementary message as it must go to the same location that the original referral was sent. © Crown Copyright 2009 1-12 SCI GATEWAY 12.3 NEWSLETTER Pictured below is an example of a Supplementary protocol which is displayed after clicking on Create as described on the previous page: For details of information in other tabs see page 1-13 Enter information as required in the Message field Click to here to add attachments Click here to send Click on Proceed © Crown Copyright 2009 1-13 SCI GATEWAY 12.3 NEWSLETTER The following confirmation messages is displayed when you click on Proceed as described on the previous page: Click on OK On return to the worklist the Supplementary message is displayed with a status of Submitted. As with other protocols mandatory fields should be completed prior to sending. If you miss a mandatory field the following message will be displayed with a link to the missing information. Supplementary Tabs Tab Content Function Supplementary Message Records details of the supplementary information – this field is mandatory – can be simple a message, for example indicating that you have attached a lab result Patient Demographics Records details of patient’s name, address, CHI number, etc. Supplementary Administration Records the details of the Clinician sending the supplementary message Original Message Administration Records details of Clinician and practice/clinic address etc who sent the original message © Crown Copyright 2009 1-14 SCI GATEWAY 12.3 NEWSLETTER The protocol in the example is the NHS Scotland Supplementary protocol. Your local supplementary protocol may look different however the information you need to record will be similar. It is not possible to send a Supplementary message from New Message on the Menu Bar. A supplementary message can only be generated from a previously sent referral. © Crown Copyright 2009 1-15 SCI GATEWAY 12.3 NEWSLETTER Receiving Supplementary Messages You will receive Supplementary messages in the same way that you receive a referral. Log in to SCI Gateway in the usual way: Click on the link to open Supplementary worklist Click in the column heading to select all or next to each to select specific messages Supplementary message denoted by green cross © Crown Copyright 2009 Click on Print Click on the patient name to open the message 1-16 SCI GATEWAY 12.3 NEWSLETTER The Supplementary Message is displayed when you click on the patient name as described on the previous page. Click on Print obtain a copy Supplementary messages can be printed and managed in the same way as a referral or a discharge letter. See page 1-10 for description of the letter option buttons. See the SCI Gateway Sending & Receiving Messages Guide for more information on managing your messages. © Crown Copyright 2009 1-17 SCI GATEWAY 12.3 NEWSLETTER The Audit Trail The Audit Trail window has been redesigned to provide users with similar search options to those available when using the search function in the worklists. Click on Audit Trail to open The Audit Trail search function is displayed with a default date range of one month as you would see in a worklist. Select Message type and/or Event Type from the drop down lists Enter details into Search fields as required © Crown Copyright 2009 Default date range is one month from current date change as required Click on the HCE… buttons to open the HCE Directory and select a location/clinician if required 1-18 SCI GATEWAY 12.3 NEWSLETTER Pictured below is the HCE Directory window which is displayed when you click on the HCE… button as described on the previous page. Click on the plus sign to expand an HCE Click on the box to select an HCE Click Select when you have selected your option from the HCE Directory Click on Search Audit after selecting the criteria required When searching on the From HCE… and To HCE…you can only have one HCE in each of the HCE… fields. For example you can search for Referrals sent from one GP practice to one Specialty at a hospital. If you select a hospital name you may not get any results returned and the message pictured below would be displayed. Generally hospitals do not receive referrals. Referrals are sent to Specialties or Consultants. © Crown Copyright 2009 1-19 SCI GATEWAY 12.3 NEWSLETTER Pictured below is the result of the search carried out in the example on the previous page: Number of pages of results Number of events that occurred Number of items per page – default 20 Enter the page number required and click on Go Click here to update The Results are displayed in date and time order like the worklist. The update button can be used if you change the number of items per page or make a change to the search criteria. Clicking on the magnifying glass icon will close the search criteria window but the results of your search will remain displayed on the page. Clicking on the Clear Search button will clear all search criteria and the results from your search but leave the window open. To search on a date range of one specific day the From and To dates should have the same date. © Crown Copyright 2009 1-20 SCI GATEWAY 12.3 NEWSLETTER Audit Trail Search Criteria Message Type Allows you to search by message type i.e. Referral, Advice Request etc Event Type Allows you to search by different actions that have taken place when creating, sending and managing a message. Attached to message A submitted message was attached to a new message using the ‘Attach to new’ option. The audit record is for the original submitted message e.g. an original referral was attached to a new Tertiary referral Created A message was created Docman attached A document from Docman was attached to a message File attached A file was attached to a message File Unattached A file was unattached from a message Flag set A flag was set on a message e.g. Filed icon Flag unset A flag was unset from a message e.g. Filed icon Message attached A submitted message was attached to a new message using the ‘Attach to new’ option. The audit record is for the new message e.g. an original referral was attached to new tertiary referral Message attachment attached A Submitted message that had an attachment was attached to a new message using the ‘Attach to new’ option e.g. a referral with an attachment was attached a new tertiary referral. If the original referral has more than one attachment there will be an audit record for each attachment Redirected A message was redirected to another healthcare provider Saved to Docman A message was saved to Docman Status change The status of a message was changed Submitted A message was submitted Submitted (recipient) A message was successfully sent to a recipient web server e.g. SCI Outpatients © Crown Copyright 2009 1-21 SCI GATEWAY 12.3 NEWSLETTER User Name Allows you to search for actions carried out by a specific user UCPN Allows you to search by the UCPN - the patient’s Unique Care Pathway Number CHI Allows you to search by the patient’s CHI number Forename Allows you to search by the patient’s first name Surname Allows you to search by the patient’s last name From Date - To Date Allows you to search through a date range. If you choose All Messages the date range is restricted to one day. The following message will be displayed if you attempt a search on a longer date range From HCE... to HCE… Allows you to search for the location or clinician that sent or received a message. Clicking on the button will display the HCE directory © Crown Copyright 2009 1-22 SCI GATEWAY 12.3 NEWSLETTER 2 © Crown Copyright 2009 System Administrator Changes 2-1 SCI GATEWAY 12.3 NEWSLETTER New Message Type Protocols & Stylesheets New Stylesheets and Protocols will have to be published on SCI Gateway before users will be able to use the new messages types – Advice Request, Advice Response and Supplementary. Copies of the protocols and stylesheets will be available from SCI Support. Each health board can edit the originals or create their own to meet local requirements. New Message Type Protocols To publish your own protocols open the Protocol window from the Menu Bar: Point to Admin and select Protocols Click on New Protocol © Crown Copyright 2009 2-2 SCI GATEWAY 12.3 NEWSLETTER Pictured below is the Add Protocol window which is displayed after clicking new Protocol as described on the previous page: Enter Name and Description Select Message Type from drop down list In the example above Supplementary has been selected. From this point on you would add the details and the protocol XML in the same way as for a Referral protocol. Advice Request and Supplementary Message protocols should be associated with Specialties in the HCE Directory tree. Advice Response protocols should be associated to GP Practices in the HCE Directory tree. See the SCI Gateway Admin Guide for more information about adding protocols. © Crown Copyright 2009 2-3 SCI GATEWAY 12.3 NEWSLETTER New Message Type Stylesheets To publish your own stylesheets open the Stylesheet window from the Menu Bar: Point to Admin and select Stylesheets Click on New Stylesheet © Crown Copyright 2009 2-4 SCI GATEWAY 12.3 NEWSLETTER Pictured below is the Add Stylesheet window which is displayed after clicking on New Stylesheet as described on the previous page: Enter Name and Description Select Message Type from drop down list In the example above Supplementary has been selected. From this point on you would add the details in the same way as for a Referral stylesheet. See the SCI Gateway Admin Guide for more information about adding stylesheets. © Crown Copyright 2009 2-5 SCI GATEWAY 12.3 NEWSLETTER Adding New Message Capabilities to HCEs HCEs will need to have additional capabilities if the users associated with them are to be able send or receive the new message types. Navigate to the required location in the NHS Directory tree: Select Message Type from drop down list Select Capability from drop down list Click on Add Capability The same action must be carried out for each message type i.e Accept Advice Response, Make Supplementary and Accept Supplementary. HCEs and Message Types HCE Message Types GP practice Advice Request Make Advice Response Accept Hospital / Clinic Accept Make Supplement ary Make Accept The table above shows the most common configuration for message types and HCEs however any HCE can send or accept any message type if appropriate. For example a hospital that has sent a Tertiary referral may have additional information which should be sent using a Supplementary message. You would need to ensure that the HCE is configured for Make Supplementary. © Crown Copyright 2009 2-6 SCI GATEWAY 12.3 NEWSLETTER Permission Groups & Received Messages Previously on SCI Gateway there was a requirement for users to be included in a Permission Group to be able to work with received referrals. When SCI Gateway is upgraded to 12.3 there will be a requirement for all users to be part of a Permission Group if they are to work with any received message types i.e. eGPFR Requests, Discharges and also for the new Advice Requests and Advice Responses and Supplementary messages. As part of the upgrade a new default Permission Group will be created where necessary, for all Active users not currently in a Permission Group or do not have HCE coverage out with a group to ensure that the users can see received messages. When you are adding a new user to SCI Gateway they can be included in the required Permission Group in the Add user window: 1 Enter Username, Password and Confirm Password 3 Click on Save to complete 2 Select Permission Group from the drop down list and click on Add Administrators must add new users to Permission Groups if they are to view and manage any type of received message. © Crown Copyright 2009 2-7 SCI GATEWAY 12.3 NEWSLETTER Users can also be added to Permission Groups through the Permission Groups window. On the Menu Bar point to Admin and select Permission Groups: Find the group required from the drop down list Click on HCEs... button to open the HCEs directory and select the locations for coverage Click on the right facing arrows and click on Save Highlight the users required – press Ctrl and click on the names to select or press Shift and click on the first and last names in a block to select multiple names throughout the list or a block together respectively If you have users that are not included in a Permission Group a new default Permission Group will be created for the HCE to which the user is attached. This may have the effect of an HCE having 2 default Permission Groups. For example there is a default Permission Group for users attached to the Training Medical Practice. A new user has just recently been added to SCI Gateway and has not been included in the group Training Medical Practice (81234) (Default). At the point of upgrade to 12.3 a new group will be created - Training Medical Practice (81234) (Default 2) to which the new user will be added, with the end result of 2 default groups for the practice. Users who are not in Permission Groups but have ‘HCE Coverage (Outwith Groups)’ will not be added to a new default Permission Group and will still be able to view and manage received messages. To avoid having 2 default permission groups for an HCE ensure all users are included in a Permission Group prior to 12.3 going Live © Crown Copyright 2009 2-8 SCI GATEWAY © Crown Copyright 2009 12.3 NEWSLETTER 2-9