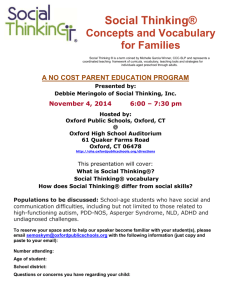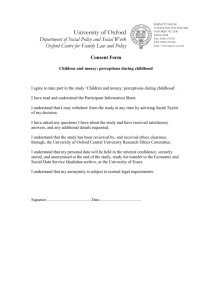Connecting to the Network - Lincoln College
advertisement

Everything You Ever Wanted to Know About IT at Lincoln (but were hoping someone else would ask) Connecting to the Network If you want to connect to the network, via a cable or wireless, please make sure that you have up-to-date anti-virus software and are fully patched using Microsoft or Apple software update. You must not connect anything except a computer into the wired network; switches, hubs and any personal wireless devices are strictly prohibited. Wired connections. You will need an Ethernet cable: if you do not have one of your own then you can buy one from the IT Office or the Lodge for £5. Plug in your cable and open up a web browser and you will be automatically redirected, firstly to a Welcome and then a Registration Screen (see right). If for some reason the registration screen does not appear try entering http://192.168.100.1 into the browser address bar. If you are using a cable to connect then follow the same procedure after plugging it in. Fill in your full name and status as a student and click on the register button. Unplug the network cable for around 20 seconds then reconnect and you will then have full network access. (If you keep seeing the registration screen you might like to try clearing your browser cache.) Please note that incorrect registrations will lead to disconnection from the network. Wireless connections There are two main WiFi networks: OWL and Eduroam. OWL (Oxford Wireless LAN) is restricted to the University and is primarily aimed at visitors whereas Eduroam is a nationwide (and pan-European) network which is available at any University in the UK. For the start of the year you will also see a LincolnFreshers network which exists simply to make setting up Eduroam easier! The password for this network is Freshers2014 – once you have connected you will need to open up a web browser and repeat the steps above for connecting via a cable. You will need to disconnect and reconnect to the wireless network (switching to airplane mode for 20 seconds might be easier on a tablet/phone) after filling in the registration screen. 1. Go to https://register.ox.ac.uk and log in using your SSO/Nexus credentials. 2. Click on the Self-Registration link on the left side of the page 3. Click on Register for a Remote Access Account and set a password. Note the time at which the account will become active. 4. Once the Remote Access account has activated go to https://cat.eduroam.org/ 5. Click on the download link at the bottom of the page and select University of Oxford as your home institution. 6. Download and run the appropriate installer. 7. Connect to the Eduroam network and enter your username in the form linc1234@OX.AC.UK (note the uppercase). Enter the Remote Access password and you will be connected to Eduroam. This connection will work throughout Oxford. If you are connected to another network, in a public area or at home for example, you can still access all of your usual Oxford facilities by using the downloadable VPN client. 1. Go to https://register.ox.ac.uk and log in using your SSO/Nexus credentials. 2. Click on the Software link on the left side of the page 3. Click on the appropriate download link and run the appropriate installer. Once the VPN software is installed you need to connect to vpn.ox.ac.uk and use your Remote Access password to connect. Using the VPN client also allows you to seamlessly connect to the OWL network without needing a temporary username and password. Mac owners can use the built-in Cisco VPN – full configuration instructions can be found at: https://www.oucs.ox.ac.uk/network/vpn/macosx-native/ Please note that use of any IT facilities at Lincoln implies acceptance of the University and College rules and acceptable use policies. See http://www.lincoln.ox.ac.uk/College-IT-Rules and http://www.ict.ox.ac.uk/oxford/rules/ for details. The network may be monitored to maintain compliance with these regulations. IT Rooms and Printing JCR/MCR IT Rooms The College IT rooms are located in Lincoln House for undergrads and in Bear Lane and the EPA Centre (on SC28) for graduates. Each has a number of general-purpose PCs along with printers. Your username for this system will be your SSO but the password will be different (see separate sheet). Please note that food and drinks are not permitted in the IT rooms. Seriously, who wants to try and work surrounded by someone else's old burger boxes? Please don't install software on these PCs. You will notice that network cables in these rooms are orange: if you have, by some bizarre coincidence, brought an orange cable with you please bring it to us and we will exchange it for one of another colour. Printing As well as the black and white printers in the IT rooms there is also a printer in the Little Clarendon St building and a colour printer/scanner in the Library basemant. An A4 page costs 5p per sheet in black and white, a colour page is 20p. A3 pages are double the A4 prices. For undergraduates College will underwrite the first £50 of printing costs; for graduates this will be the first £100. Anything in excess of these figures will be added to battels at the end of the year. You are responsible for keeping an eye on your printing totals; an item on the Start menu on the computer room PCs will let you check how many pages you have printed as will the web interface page. Paper for the printers may be collected from the College Office or Porters’ Lodge. Note that if you submit a black and white document or one with a mix of colour and black and white pages to a colour printer all the pages will be charged at the colour rate, so it may be worth splitting such documents to avoid unnecessary expense! You can print directly to any of these printers from anywhere with a network connection. Rather than connecting to a printer directly; just point a web browser at http://lincprint.linc.ox.ac.uk and login using your Lincoln username and password. Email and Phones E-Mail You will automatically be allocated the standard University Firstname.lastname@lincoln.ox.ac.uk email address above (this format is the same for everyone at Oxford but if there is a problem with the address above please give us a call) and a Single Sign-on account (generally called an SSO) which will allow you access to most University IT services. You may also have an email address in the form firstname.lastname@department.ox.ac.uk; if you do have two email addresses don’t worry, email sent to either address will go to the same inbox. You should already have full instructions on activating your account; please see one of us if not. Make sure you have set up a security question which will allow you to reset your password should you forget it! You can access your email using a web interface via https://nexus.ox.ac.uk or connect via a client email program such as Outlook, Thunderbird etc. or a mobile device (for configuration details see http://help.it.ox.ac.uk/nexus/index). You can tweak your preferred email settings from the Nexus web interface or via https://register.ox.ac.uk. Telephones Only around 50% of College rooms have a telephone I’m afraid although there is a University-wide upgrade project underway to completely replace the current system by 2017. If you do have a working phone in your room then you will need to buy a calling card to make calls outside the College/University: any 0800-number card will do – check the local newsagents for best deals. Note you need to dial 9 to get an outside line. Calls to anywhere within the University telephone network are free. If you haven’t got a phone or if there is no dial tone there is nothing we can do. Sorry. For incoming calls to rooms the number to give out is 01865 280000. On dialling this number callers are asked to enter the extension number they require. There is no voicemail facility on these phones. If there is no sticker on your phone giving details of your extension number you can dial 10888 to obtain your number. Please add this to the sticker and also change the incoming call number if appropriate. If you room does not have a phone then you are welcome to use Skype or any other messaging/calling program although University rules insist that you only have Skype running when you are actually using it. Please do not have it constantly running on your laptop. IT Safety and Security Anti-Virus Software You may not connect a computer to the wired or wireless network unless you have up-to-date anti-virus software. (If you currently have none, I will make an exception if you are connecting specifically to install or update some!) There is no rule dictating which AV software you use: just make sure you have something! If your current AV is out-of-date or has reached the end of its licence then the University offers Sophos Anti-Virus entirely free for all students. To take advantage of this visit https://register.it.ox.ac.uk/self/software (you will need to log on using your usual SSO userid) and download the appropriate client. Anti-Spyware Software This is rather different from AV software but I would still recommend installing either Spybot Search and Destroy (http://www.safer-networking.org/dl/) or MalwareBytes (https://www.malwarebytes.org/mwb-download/). Both have free-to-use versions and offer added protection against spyware, trackers and such like. Note that other programs are also available… Operating System Patches Please make sure your OS, whether a PC, Mac or tablet/phone, is set to download the latest security updates. Many of the latest Trojan attacks are aimed at unpatched systems. Phishing Phishing emails are a perennial problem but are particularly common at this time of year and do sometimes catch out the unwary. The most common type will typically be trying to obtain personal information such as usernames and/or passwords or financial information such as banking details. Luckily, there are some obvious ways to spot these emails… This is a fake email aimed at obtaining your SSO user details by claiming that you need to log in and ‘verify’ your account: Things to note: 1. 2. 3. 4. 5. 6. Not sent from an Oxford email address Genuine emails seldom use such strong emphasis!!! Not addressed to you personally. No indication that the sender knows your SSO/userid Very vague details about sender Not an Oxford link In this example there is no sig file giving an address which could be used to check the validity of the email. Other emails may have totally false information here. 7. Poor English. Other emails may have spelling mistakes or blatant grammatical errors. A genuine email from IT Services will look like this: Things to note: 1. 2. 3. 4. Personally addressed The sender knows my userid in advance Specific details I may know or can check Genuine Oxford link, again personalised with SSO information – the https is an added security check. Note: You may need to hover over the link to verify that it actually points where it claims! 5. Link to instructions on how to reset a forgotten password, NOT a request to email a password back to the sender 6. Lots of ways to contact the sender to check if the email is genuine Common Sense To reiterate the point above: no reputable email will ever ask you to send your username and password. As a rule of thumb, any email addressed to ‘Dear Student’ or ‘Dear User’ can be safely ignored. If an unsolicited email comes in asking you to click an embedded link please don’t! Similarly, anyone opening an attached document or (especially) program frankly deserves all they get. Other scams purport to come from Paypal, Facebook, a bank, the Tax Office etc. Just consider whether your bank would ever email you as ‘Dear User’ and ask for your login details before you hit reply… We are happy to help if you want to check on the validity of any potentially dodgy emails you may receive – just forward it on to help@lincoln.ox.ac.uk and we will take a look for you. Whoops If you do get caught out don’t panic. By all means get in touch with the IT Office as soon as possible; generally you will need to change your passwords and/or run an anti-virus scan but a fast response is the best defence. Getting Help IT Office We are always happy to be your first point of contact if you have a problem of any kind. You can visit us in our eyrie at the top of Staircase 4, email us at help@lincoln.ox.ac.uk or even, in extremis, try calling us on 79805. Some problems we can handle in person (virus infections, non-starting laptops, data recovery) but we may have to ask you to take things like major hardware failures to IT Services. If you have a department-specific problem, such as a departmental account or software package, it may well be worth contacting the relevant IT people directly. Note: we tend not to prioritise computers without up-to-date anti-virus too highly… Water, water everywhere… A special note. Every year we get at least one case of a laptop which has been soaked with water, either via a spilled glass or through being left beside an open window. That being the case it is worth noting the steps to take should this happen to you: 1. 2. 3. 4. 5. Shut down the device immediately Unplug the device and, if possible, eject the battery Wipe off any excess water. Stand the device on its side somewhere warm for a minimum of THREE days. Try to switch on the device. If it fails to start call the IT Office. University IT Services The University offers a wide range of IT services to students including: Free desktop backup - http://help.it.ox.ac.uk/hfs/index Laptop/printer/iPad warranty service (this is managed externally – see https://service.equinox.co.uk/oxford) PC repair service - http://help.it.ox.ac.uk/helpcentre/pcsupport/repair Training courses - http://courses.it.ox.ac.uk/ … and far more. For information on what other services are available try starting at : http://www.it.ox.ac.uk/want/get-started which should answer most of your initial questions. You could also visit: http://help.it.ox.ac.uk or http://www.lincoln.ox.ac.uk/IT-at-Lincoln or http://www.it.ox.ac.uk IT Rules Note that use of any IT facilities at Lincoln implies acceptance of the University and College rules and acceptable use policies: see http://www.lincoln.ox.ac.uk/College-ITRules and http://www.ict.ox.ac.uk/oxford/rules for details. The network is regularly monitored to maintain compliance with these regulations. Any user who does not have up-todate anti-virus software installed and who does not have their computer software suitably patched with critical updates to prevent viruses/worms may be disconnected at any time. Please remember that one user with a virus can cause problems for everyone on the system. And finally… Green Issues The University uses enough power as it is so if you aren’t using your computer overnight then please switch it off (not on the night you have a backup scheduled though…). Similarly, please try to keep printing down to a minimum. If you have used print cartridges and don’t want to recycle them yourself then the IT Office will be happy to help.