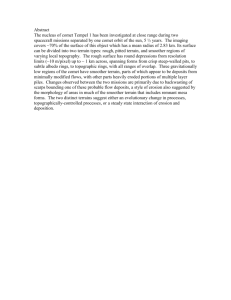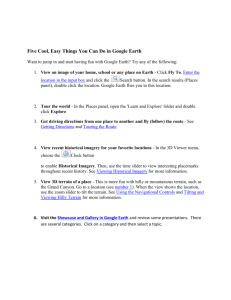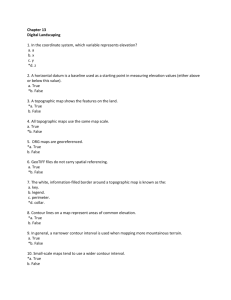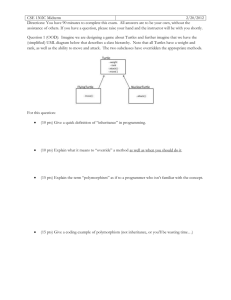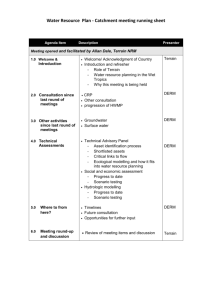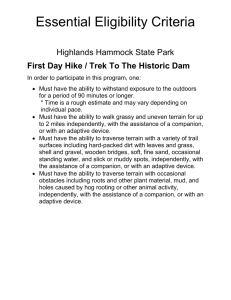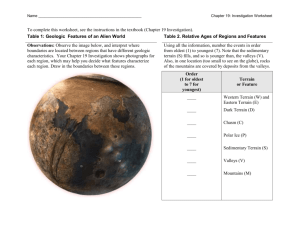Bones` Tribes 2 Mapping Tutorial
advertisement

Bones' Tribes 2 Mapping Tutorial
Original HTML version by NecroBones @ http://www.planettribes.com/necrobones/tribes2/tutorial.html
Microsoft Word version by OSiRiS 341
v.1.1 (09/11/01)
INDEX
Introduction
Getting Started
Using the Editor
The Tree
The Inspector
The Creator
Making Stuff
Power Systems
Creating a Base
Objectives
Vehicules Pads
Environment and Weather
Spawnsphreres
Observer Drops
Finishing Touches
Walkthrough, Playtest, Distribution
Useful Links
Page
1
2
3
3
4
4
5
6
6
7
8
9
10
11
11
12
13
INTRODUCTION
There are already a lot of good tutorials out on the net, but since people keep asking me a lot of questions, I
figured one more wouldn't hurt, and I could try to answer a lot of those questions here in one place.
For additional information, Tribes2Maps.com has links to a lot of the other tutorials, including the one put out by
Dynamix (which is a good launching point, but is very to-the-point, and has some innacuracies, oddly enough).
Generally I feel that these tutorials can do nothing more than give you a starting point with the editor, but can't
teach you mapping. You can learn the editor by reading, but only by playing and by experimenting can you learn
to be a good mapper. This is because it takes creativity, and a good vision of how tribes gameplay works. These
things are necessary to make a map that is creative, new, refreshing, fun, and fair/balanced. Anyone can make a
rip-off of another map, or just place two bases facing each other. Making it fun, and giving it good atmosphere
can be far more challenging. But no matter how creative you are, if you can't figure out the editor, you're stuck...
so that's where this tutorial comes in.
This tutorial assumes you already know where the game is stored on your hard-drive, and assumes you already
have working-knowledge of gameplay and how to open files etc. I can't teach you how to use your computer.
Just remember that the mission files (.MIS extension) can be opened in wordpad or notepad, and VL2 archives
can be opened using WinZip.
1
IMPORTANT NOTE: This tutorial covers ONLY server-side maps, since that's what I focus on. If you want to
learn about terrain-editing and the like, you'll need to look elsewhere. This means that maps you make using my
methods will not require the players to have copies in order to play on them. Only the server needs a copy. Even
if you don't plan on sticking to server-side maps, this is a good place to start since everything here is important
for making maps of ANY kind for Tribes 2. This tutorial also uses CTF as the example game-type, which is easy
to work with. If you want to make maps for other game types, you can easily open up existing maps and figure
out how to organize them once you've learned CTF.
This tutorial also does not cover bot-support, since that's something I haven't even bothered to look into myself.
GETTING STARTED
The first step is to be able to open the editor and to be able to move around, and do some basic things without it
crashing.
Before getting started, I'd recommend binding some keys. You'll find in the editor that you can still use S,D,F,E to
sideslip around, but rotating the camera is harder... So run the game, go to the keyboard setup, and you'll see
that by default there are no keys assigned to pitching and rotating the camera. I'd suggest assigning the arrow
keys for this.
Then on to getting started...
First, I'd recommend doing your editing with the CD's version of the executable, until they fix the UE errors. To
do this, just find the Tribes2.exe file on the CD and copy it to the gamedata/base directory on your harddrive, but
give it a different name instead of overwriting the current Tribes2.exe. For instance, I named mine
"Tribes2E.exe" (added an 'E' for "editor", which is easy to remember). Also, you may need to copy the file called
"IFC21.DLL" since it may not be present in your game directory. Then all you need to do is make a copy of one
of the existing shortcuts (the singleplayer/lan one) and point it to this executable instead.
To start a new map, first you need to choose an existing terrain (like I said in the intro, we're making only serverside maps). Once you've chosen a map that has a terrain you like, open up the base/missions.vl2 file, find that
map's .MIS file and save it under base/missions (if the directory doesn't exist yet, then create it). Then, rename
the file to the name you want (or just a temporary name). Open up the .MIS file in a text editor, and see if one of
the first few lines is a "DisplayName=" line. If there isn't one, don't worry about it for now. If there is, change it to
match the name you want. Also, change the "MissionTypes=" line to be the type you want. For instance, if this is
to be a CTF map, make it "CTF". Save your changes, and exit the text editor.
Now you're ready to begin. Run the game using your new shortcut, and load the mission you just created. If you
use the old shortcut and thus run the current version of the Tribes2 executable, chances are you'll get a UE
every time you attempt to place a building ('interior'). There is a work-around for this, but it's easier to just use
the old editor.
Before map editing, I'd recommend setting the screen resolution higher than you normally play at. I've found
1280x1024 to be comfortable for editing. It allows you to see more on the menus, as well as more details in the
world-view... and since you don't have players running around doing things, it's not as slow as trying to play at
that resolution.
Go to "Host" in the Game menu, select the map, and enter a password just to make sure no one can log in while
you're editing.
If you set your map to CTF, you'll find it in the CTF list under the name you just gave it. Load it up. Don't spawn,
just stay in observer mode. Then press Alt-E to open the editor. Now you can begin making your map!
2
USING THE EDITOR
After hitting Alt-E, you'll see the editor interface pop up, with a rectangular area that has a view of the world. On
the left are several controls you'll rarely use, and on the right are the important windows.
On the left there are really only two things you need to mess with: Camera Speed (which sets how quickly you
can move around), and the "Save" button. You'll want to save very often, since the editor is prone to crashes and
some other glitches. When saving, remember to UNCHECK all but the first one, which is the mission file. If you
allow it to save terrain, heightfields, etc, it'll become a client-side map. This is because server-side maps can't
have custom terrain, at least for now. It's unclear as to whether Dynamix will ever include a mechanism for
custom terrains to automatically transfer to players, since the terrain files are so large. For now, let's just deal
with existing terrains so you can learn server-side maps, then you can dive into terrain editing later if you so
choose..
To move around in the world you are editing, you can use the S,D,F,E keys as usual, and you can rotate the
camera using the arrow keys as I suggested setting them up above. Or, if you want to move more freely, you can
press TAB to turn off the mouse-cursor and use the mouse for free-look, and press TAB again to switch back.
You'll find that it's good to set the camera speed high when you need to move around the terrain a lot, or from
one base to another, but a slower camera speed is useful when navigating around inside a base.
On the right side, you can turn various menus on and off at the top. The 3 you really need are "Tree",
"Inspector", and "Creator". Make sure all 3 are turned on. You can turn the 4th one (mission) off, since it just
deals with the mission area and the like, which can also be dealt with manually.
Now I need to explain a little about how mission files work (and this is what the Tree window is-- A display of
what's currently in the mission file).
THE TREE
In the tree, you'll see that everything contained in the mission is stored in SimGroups, which are basically
folders/directories within the mission file. Some have specific purposes and MUST be present. Others can be
created depending on your needs. Since you started with a pre-existing mission file, there may be some
simgroups that are unnecessary, and all the necessary ones should already be present.
The most important ones are the Team simgroups. The others are all just for organizing and so forth. Under
Teams, you'll see Team0, Team1, and Team2. These must be there. Teams 1 & 2 are Storm and Inferno,
respectively. Team 0 has to be present, but chances are you won't put anything in it.
There must also be a simgroup for observer drop-points, which will contain cameras.
You can click on a simgroup's name to select all objects within it, and then press Ctrl-X to cut them out (they'll be
save on the clipboard, if you want to paste them.. but for now we're going to just delete them). To destroy
everything in the existing mission and start from scratch, select each simgroup one-by-one, and press Ctrl-X.
Don't delete things like "terrain" and "sky" and "sun" and so forth, since these are necessary objects, and thus
don't fall under a simgroup. Since we're starting our mission from scratch, go ahead and empty out all the
simgroups now.
POOF, all gone!
If you look around, you'll see that all the plants, buidlings, etc, have all vanished, leaving empty terrain. (Noteyou may still see tags floating around in space for AI objectives for the bots. I usually delete these manually out
of the MIS file, but I presume there's a way in the AI editor too.. I may add more detail on this as I experiment
myself). Now look where the buildings used to be. You'll see shadows left there. Don't worry about this, since a
3
"relight" is done every time the map loads, so it won't be there next time. It's also possible that you'll see holes in
the terrain where the buildings used to sit. We'll fix that later too (there are multiple ways to deal with this, and
you only need to do it now if you plan to put things here, but since you're making a "creative" map, I'm assuming
you don't want it to be quite so obvious that you ripped the terrain from a base map, and thus I'm hoping you'll
build somewhere else on the terrain).
THE INSPECTOR
OK, let's take a look at how the inspector works. You'll see in the Tree window that there are some objects that
define the sun, sky, terrain, and possibly water. There's also a mission area/center datablock, and maybe one or
two others. Click on the sky object. You'll notice that the inspector now displays a bunch of variables and values
for the Sky. There's information about background color, fog color, visible distance, haze distance, fog layers,
textures, etc. I'll go into more detail later about how to make changes to the sky, but for now I want you to see
how the inspector works, so I'll use it as an example.
If you want to change a variable in the object, you have to enter the new value and then press apply. For
instance, as an example, change the visible distance to 200 and the haze distance to 50. Hit "Apply", and in your
world-view you'll see that you can no longer see vey far, and it looks like you're in a thick fog. Change the visible
distance to 1000 and the haze/fog distance to 900, hit apply, and you'll see that now you can see very far with
clarity. This is how the inspector works. You can set objects to specific locations by changing it's coordinates in
this way, scale objects, and change some of the behaviours and details about some of the items you'll place in
the world.
THE CREATOR
Now we'll deal with the Creator window. This is how you add objects to the world. You'll find that this is sufficient
for most things, but some things will be easier to do manually in the .MIS file (like adding water or fireballs...
since water is a pain to create in the editor, and fireballs aren't even on the menu).
Everything is divided into 4 folders. 'Interiors' are things like buildings, bridges, and any other man-made
structures.. But it also includes rocks. 'Shapes' includes things that are more dynamic in nature, such as turrets,
stations, generators, packs, ammo, and even vehicles. 'Statics' have non-movable objects, like trees and plants,
and 'plugs' (useful rectangular gratings that you can use to block off doorways and the like to control where
players can and can't go). The 4th folder "Objects" contains things like forcefields, simgroups, observer cameras,
and things of that nature.
If you're running a current version of the game (as of this writing) instead of the CD version, any time you click
on an 'Interior' here to place it, the game will crash with a UE ("Unhandled Exception"). But everything else
should work.
Basically how things work is that you just click on the name of an object in these menus, and that object will be
created where you're looking in the world-view. This will usually be on the ground, but objects can be created on
top of each other. Unlike in Tribes 1, if you're inside a building and want to create something on the floor, the
object will appear outside. T1 would create it on the floor, but T2 doesn't work that way, whch is annoying since
you have to take the time to carefully move the object into place.
4
MAKING STUFF
Let's start with a building. Open up the Interiors folder in the Creator. Notice that the sub-folders are divided up
by tribe name... each tribe is associated with a type of terrain and architecture. Let's look in the Blood Eagle
(lush) folder. Open up Towers.
Before clicking on any objects, we need to decide where in the tree we want this thing to appear. To select a
drop-point in the Tree, you need to use the Alt key. So open up "Teams", and Alt-Click on Team1.
Now click on one of the names while looking at a relatively level spot on the ground. POOF! It magically appears.
Depending on what you selected, you probably have something that stands on the surface of the ground well,
but you'll need to raise it's altitude a little (by default it'll appear partially submerged in the ground). Some
buildings have sections that are meant to be underground, and thus may not have exterior textures... you'll know
it when you see one, since you'll see disconnected wall pieces that don't look right from the outside. For now I'll
assume you picked a completely above-ground design..
Notice that the object has a cube around it, and has lines representing the X, Y, and Z axes. Look down at the
bottom of the screen, and press spacebar a few times. See how the little box down there flips between "move",
"rotate", and "scale"? Select 'Move', and use the mouse to grab the "Z" axis (the one pointing up), and you can
slide the tower up and down. Now select 'Rotate' and grab the same line again. Now you can turn the tower to
face where you want. Now select "Scale" and do it again. Notice you can change how tall the tower is.
Now, if "Team1" isn't open in the Tree, open it and then click on the Tower object we created. Since we started
with an empty mission, it should be the only thing there. It'll be labelled as "InteriorInstance". When you click on
it, it's data should appear in the Inspector window. The top line next to the "Apply" button allows you to add a
name for the tower so you can easily spot it in the Tree, but most of the time you may wish to leave these lines
black because you have to be VERY careful with how you name things here, otherwise you can render the
mission unloadable (basically never use spaces in the names, and make sure the name is something the game
will never use internally for something else). For now, let's actually enter a name here. Type in "MainTower" and
hit apply. You'll see that in the Tree, the name appears and you can easily spot it in the list from now on.
Also, look at the current Position line in the inspector. The three numbers are X, Y, and Z in that order.. Z is
altitude, so to see how this works, add 20 to the current Z value and hit "Apply". Notice how the box and axis
lines moved, but the tower didn't. This is a glitch in how the "server" and "client" portions of the game have just
been put out of sync with each other. You can fix this. Grab one of the axis lines and slide it just a tad... you'll
see the tower teleport over to match the box and lines. Now press Ctrl-Z to undo the slight move you just did,
and the tower will now be at the coordinates you manually entered in the Inspector. If you save the mission while
things are out of sync, everything will be fine since the objects will save in the their intended location, and will
appear correctly next time you load the mission... but editing and making things look right while they're out of
sync is difficult, so it's good to clean up after yourself every time you make a change manually in the inspector.
There are a lot more variables in the inspector that you can play with, and explaining them all is beyond the
scope of this tutorial, but a lot of them are self-explanatory, and others can be experimented with. Some specific
details for specific objects will be described further down however.
5
POWER SYSTEMS
Creating a base can be easy and tedious at the same time, or just one or the other depending on what you're
trying to make.
The first thing I need to explain is how power-systems work. There are two ways that power
can be provided to a base and its systems:
1. SimGroup - The simgroup that it's in can have a "dynamic field" called "providespower". If this varaible
exists and is non-zero in value, all objects in that group will always be powered with no way to destroy
the power source.
2. Generators - Any generator or solar-panel will power all objects within the same simgroup.
If you want the base to have destroyable generators, then click on the simgroups (including the team simgroup)
and make sure they do not have a "providespower" line, and if they do, delete the line by clicking on the little
square next to the variable's name.
You can do all sorts of interesting things with power systems, and I always enjoy coming up with creative multiobjective missions that make use of them. For instance, in Sarcophagus, I made a little bunker behind each
base that has it's own power system. However, it also takes a feed from the main base, so as long as either
generator is up, it stays powered. It's a place you can fall back to, or hide in during a flag-standoff.
Any generator or simgroup that provides power also provides power to simgroups -under- the one the power is
coming from. Here's an example. Let's say you have a simgroup called "Base1" that contains a building, a
generator, and some other things. Let's also say that this simgroup contains another simgroup called "Base2".
Base2 contains a generator, a building, and some other things. This is very similar to what I just described with
Sarcophagus above. Base1 provides power to itself. Base2 also powers itself. However, Base1 is also feeding
power to Base2, but not the other way around. What this means is that Base1 will be unpowered when it's
generator is down, but Base2 will have power so long as either generator stays up.
You have to keep these power systems in mind if you want to have multiple buildings that are powered off of
each other, or are independant, and if you want seperate generators for forcefields, or for the turrets, or anything
else.
One more thing- Power is only provided after you restart the mission. As you place your objects, they'll appear
unpowered. So add everything you want, and then later you'll have to exit the mission and come back in and
check that everything is being powered correctly.
CREATING A BASE
So now that you understand that, let's work on making an actual
base on your map. First, choose a relatively flat spot on the
ground. Use the creator to place a building, rotate it into position,
and set its altitude so all edges of the bottom of it are in the
ground. Something to keep in mind is that the terrain can interfere
with the building inside. We'll check into this later. There are
several ways to deal with it- 1) Let the terrain be inside, 2) cut a
whole in the terrain, 3) reposition the building so that it still looks
like it's properly sitting on the ground, but is high enough that none
of the terrain extends inside the building. For now just get your
building positioned nicely, and select it in the tree, look at it in the
inspector, and CHECK the box that says something like
"AllowTerrainInside" or some-such, and then hit apply. The terrain
will still be invisible inside the building until you restart the mission, but if it does extend
inside the building, people will be able to walk on it and get blocked by it, even if they can't
Tartarus
6
see it.
Feel free to add whatever stations, turrets, sensors, and generators you want. Don't forget to assign names to
them with the "name" field in the inspector, since all of them will diplay these names. For instance, if you want
your generator to ba labelled "Main Generator", then set the "name" variable to be "Main". The word "Generator"
is automatically appended, as is "station" and "sensor" and "turret" for those other objects. Make sure to line
them up carefully. It's looks bad if an object is sunken into the ground or a wall too far, or if they float above the
ground. We all leave small mistakes, but you should try to avoid making obvious ones.
IMPORTANT NOTE: Don't forget to add at least one repair pack somewhere. It should be in an obvious and
easy-to-find location. You can add more than one if you wish, but I would recommend not putting them right next
to the generator, which would make things a little too easy for the defenders.
You may or may not choose to put the objectives (flags or flipflops) in this base, which are described below.
Once the base is done, you can use the mouse to draw out a rectangle in the view-window and select the entire
building and everything in it (be careful not to select things -behind- the base), and then alt-click on the other
team's simgroup you want their base to be in, and then go paste it somewhere and move it into position. That
way you can make both teams have the same stuff, and not have to spend the time to do it by hand again.
You can also "export" what you've selecting, and "import" it again later, though I haven't really messed with this
feature so I'm not sure how reliable it is.
OBJECTIVES
Now for the tricky part. Objectives.
OK, it's not really that tricky.
If you're making a CTF map, then you need flags. Typically only one per team,
but you can have more if you want, which makes for some rather wierd gameplay.
The first thing you need to do is choose a spot where the flag won't be so secure that no one can get to it, but
not so exposed that it never stays on the stand either. Some people like "ski-capping", but I personally loathe it. I
prefer to make my maps around teamwork, requiring players to get organized and work in groups. So I like
forcefields with distant power sources, enclosed rooms with multiple entrances, and ledges that are too high to
ski through.
Once you've chosen the spot, place a flagstand. I think they're under "Statics", in "objectives". There are two
flagstands- Interior, and Exterior. The only difference is the size and appearance, so you can use either one
depending on how much space you have to work with and which will look better. Then all you need to do is place
the flag on top of it. These two objects should of course be in the appropriate team's simgroup.
The flag will automatically create a waypoint that both teams can see. If you want additional waypoints to appear
for other buildings and locations, then at that location place a "waypoint" from the "shapes/misc" category. Give it
a name using the "name" line, and that name will appear in everyone's HUD.
If you want to create capturable objectives, that's pretty easy too. Basically each additional building that is not on
one team or the other should get its own simgroup. Some people put these groups under Team0, but I prefer to
give them their own groups at the top-level. Once you've created the tower, or bunker, or whatever it is... all you
need to do is place a "flipflop" in an accessible location in the capturable building. But you're not done- The
flipflop needs to be configured. There are two things you need to worry about. First, make sure it's not on a
team. It should have a variable called "Team", so make sure this is set to "0" or else one team will already own
the objective at the start of the mission. Secondly, the objective needs a name so that you don't see messages
like "so-and-so claimed 0 for your team". Your building shouldn't be called "0".
To do this you need to ADD a
variable in the inspector, since just like in Tribes1 Dynamix neglected to add the variable by default. But unlike
T1, we can add this in the editor. In the inspector, click on the "Add Dynamic Field" button, and create a field
7
named "name" with a value set to whatever you want the objective to be named, such as "Center Tower", or
"Defense Platform" or whatever. Then you're done!
VEHICLE PADS
Vehicle pads are usually pretty easy to work with, but they have their quirks. You can place them and manipulate
them like any other object, but there are some things to just keep in mind while working with them:
Vehicle pads don't have under-sides. If you plan to have them up off the ground, you need to put
something under it so you can't see or shoot up through it.
Even though you can walk normally on the vehicle pad, the pad is transparent to vehicles, mostly. Hover
vehicles tend to be supported by the surface that's under the pad, so you need to have something flat
under there, and not too far beneath the pad itself or else the vehicles may get stuck.
Putting VPads on the roofs of buildings can be problematic. They may have fixed this by now, but once
upon a time there were invisible vertical barriers at both ends of the pad sticking downward that you
couldn't shoot through.
You don't need to add a vehicle station. The pad will automatically create one when the mission loads.
Getting the pad at the right height can be a pain. Too high, and you get some of the glitches I
mentioned. Too low, and it dissappears from view when you're some distance away from it (depending
on the video card).
Also, sometimes you'll create one with a bizarre glitch where you face backwards on the vehicle station, and
anything you make blows up immediately upon creation. When this happens, all you can do is delete the pad
and try making it again. I've also found that in some cases if you spin it around 360 degrees and save it again it
will work.
If you want to restrict the purchase of certain vehicles from the pad, you need to add dynamic fields for each
one. For instance, to disallow gravbikes, you need to add a variable called "scoutvehicle" and set it's value to
"removed". The variables you can use are "scoutVehicle", "scoutFlyer", "bomberFlyer", "HAPCFlyer",
"assaultvehicle", and "mobilebasevehicle".
If you'd like to control the number of each type of vehicle that each team can have, you'll need to open up the
MIS file and add lines at the end of it, outside of any data block, that look something like this:
$VehicleMax[ScoutFlyer] = 6;
The example above will allow both teams to each purchase up to 6 shrikes at a time. No more, no less. The
variable names you can use are the same ones as above for removing the vehicles from the pad altogether. I'm
just sorry that I discovered this after making some of my best heavily vehicle-centric missions.. But we live and
learn, right?
Desert Guns
Reservoir
8
ENVIRONMENT AND WEATHER
This is the fun stuff.
You can adjust the sky, fog, water, and sun to your heart's desire, and the systems is
remarkably flexible, even compared to T1.
Let's start with the sky. To start, look through the existing maps and find a sky that is close to what you want
(perhaps it has clouds you like). You can manually copy the sky block out of the MIS file and replace the one in
your mission. Or, you can wite down the name of the dml object and copy it into the appropriate field, but the
editor tends to not be fond of making such changes while running.
There are several important things in the sky to consider. For
instance, the background texture can be turned off by the client (as
well as the clouds), as a performance option, so always remember
to pick a background color that looks good on your map. You can
check a box to turn off the background texture in the inspector to
see how it looks. You might even choose to leave it that way, since
just a backgroun color with clouds can make for a very
customizable sky. That's how I did the red and green skies in
Hostility and Poison, repsectively. There are also fields in the sky
block that control visible distance and haze distance. Haze
distance is the distance at which the haze begins. Between that
distance and the vis distance, objects and terrain will fade towards
the fog color, which should closely match the predominant colors
in the sky (with or without the textures). If they don't match, that can be OK too, but things
will look out of place if you don't put in a thick fog layer.
Hostility
The sky also controls fog layers. You can have 3 layers. "0 0 0" means the layer is turned off. The first number is
the fog distance, the second is bottom of the layer (altitude), and the third is the top of the layer. Layers should
never overlap, but they can be used together to make a gradual dropoff in the fog. For instance, if you set them
as "100 0 100", "200 100 110", and "300 110 120", the fog will be at altitude 120 and down, but there will be
multiple steps in how visually obscuring it is. You'll need to choose fog thicknesses and colors that work well.
Unfortunately sometimes the terrain textures are still visible in the fog as a slightly different color because of
limitations of the engine, and so certain colors will work well and others won't. You should also be sure to pick
colors that look realistic and appropriate. For instance, the fog and sky in both Hostility and Poison (red and
green, repsectively) are technically primary colors, but they're not pure primary colors. Making the colors realistic
means having a good combination of red, green, and blue and not just a pure red, for instance. This will take
some experimenting, and often you'll find that a simple grey of "0.3 0.3 0.3" will work well.
Next you'll want to play with the Sun object. You probably only
need to deal with "color" and "ambient. The color determines how
things are lit outdoors. Usually you want a grey/white sunlight, so
the red/green/blue components should usually be equal. However,
if you make a map with unusally colored sky or fog, or it's a
completely underwater map, you may want to mess with the color
balance of the light. Generally a sunny desert might be "1 1 1" or
"0.9 0.9 0.9", and a murky forest might be a little darker, like "0.7
0.7 0.7". Likewise you need to control the "ambient" light as well,
which is how things are lit in the shadows. If it's very foggy mission
(kine like Quagmire) the "color" and "ambient" variables should be
similar. Maybe "0.7 0.7 0.7" and "0.6 0.6 0.6". If it's sunny, you
want sharp shadows, so they should be more different. If it's night,
or somehow underground, you may want it all to appear as ambient light, and so you might
set the numbers equal. Again, you'll have to play with it. The editor often doesn't show
these things correctly, and a relight doesn't always help. The best way to check your
changes is to save, exit, and reload the mission and try walking around.
Poison
9
For water or lava, the easiest way to add them is not to use the menu options, but rather to exit out and copy the
appropriate waterblock from a mission's MIS file that has the kind of water/lava you want. Then in the editor you
can change the altitude, wave intensity, opacity, and the like to suit your tastes.
Fireballs also need to be copied from another MIS file, since they don't exist in the menus.
Rain, snow, and lightning are easy to add from the menus, and have a few variables to control intensity and the
like. For Lightning in particular, you need to position the object around the center of the map and set a scale that
will allow strikes all over the mission area, and set a "strikes per minute" that suits your taste.
You can also copy existing sound-emitters. This is easier than creating your own, and then you can manually
adjust radius, position, volume, and even change the filename of the WAV it plays... and also set repeat times.
The "is3D" line basically tells the game whether to play the sound in a 3D fashion (meaning it's coming from a
specific place) or as an ambient sound you always hear (like wind). The "outsideambient" variable defines
whether the sound should be cut off or not when you go indoors. Min and max looping times are defined in
milliseconds.
SPAWNSPHERES
Spawnspheres are wonderful in concept, and can make things much easier than placing individual spawnpoints
like you had to do in T1. They do have problems though.
Basically what you do is place one or more spawnspheres for each team. These determine where you spawn at
the beginning of the mission and each time you die. The sphere has several fields you need to deal with.
"weight" determines how likely you are to spawn at this sphere relative to the others. If all spheres on a team
have the same weight, you're just as likely to appear at each one. If one has twice the weight, you're twice as
likely to spawn there. You also have indoor/outdoor weights. These determine how likely you are to spawn
indoors or outdoors within the sphere. The defaults work very well if you are just using once sphere centered on
a single base, but there are occasions when you need more control over it.
Once you've placed the spheres, you need to build the spawn graph. This can be done in the editor, but I don't
trust the graphical version as much, and you need to exit out of the game and restart anyway before you can test
the changes, so I recommend ssaving and exiting when you've placed your spheres. Then go to the windows
Start menu and select "Run", and use a command line to build your mission's spawngraph:
C:\dynamix\tribes2\gamedata\tribes2e.exe -spnBuild missionfilename CTF
Obviously you need to replace "missionfilename" with the filename of your mission. This is a -slow- process. On
my 1.33GHZ Thunderbird, this often takes 5 minutes or more, and I've seen it take nearly 20. It will appear to
lock-up, but it's still going. When it's done, you can run Tribes2 again, but remember to go to the server settings
and turn off the "dedicated" button, since running it on the command-line like that flipped it to dedicated mode.
Now you need to test if both teams are spawning correctly. Spawn a few times on each team. If you keep
spawning at the center of the map, or both teams spawn from the same base, then something went wrong. Make
sure all the spawnspheres are in their repsective team's simgroups. If they are, then it might have been the
dreaded spawnsphere bug.
The best way to get around the spawn bug is this.. Make a second copy of your mission, but delete
EVERYTHING out of the simgroups except the spawnspheres and buildings, and maybe one or two of the larger
objects (like the generators). Run the spawnbuild on this, and then rename the resuting .SPN file in the
base/terrains directory so that it'll be used with the real version of your map. And then go in and test it again. If it
didn't work, delete the large objects too, and just leave the buildings and spawnspheres. Basically the
spawngraphs sometimes screw up with large amounts of objects, or just objects in certain places. It's possible
that after doing this work-around that sometimes people will spawn inside something, like a generator or station,
10
but it's a small price to pay to be able to make the map playable, and realistically it doesn't seem to be that big of
a problem anyway.
One thing to keep in mind though when creating your spawnspheres is that sometimes people will spawn
"trapped". A good example is the underground base from Recalescence. If the spawnsphere includes the space
under the grating in the flagroom, people will spawn there and be trapped. If you put interiors inside each other,
it won't always block that space from being spawned into, so clogging the space isn't always sufficient to stop
spawns from ocurring in such locations.
OBSERVER DROPS
Another thing you need before you're done is to add observer cameras. The cameras are under the "Objects"
menu in the creator. Basically just put a whole bunch in.. place them in locations where you expect there to
action, such as the flagrooms, the main bases, capturable objectives, etc. The cameras look in the direction of
the green axis, so when you create one, just life it to a good altitude and rotate it so the green line points where
you want it to look. You only need a handful of these. I'd say no less than 3, but usually no more than half a
dozen or so. There's no harm in putting a lot though.
FINISHING TOUCHES
OK, so you've made your bases, with turrets and stations, sensors and flags... You can spawn on both teams,
the fog and the sky looks good, and you have nice precipetation. So now what?
Well, here's just a few last-minute things to think about:
Did you choose a good visible distance? If this is too high, the framerate is going to suck for a lot of
people. You might be using a 50 GHz supercomputer with a GeForce15 (hehe), but there's a lot of
people playing with more average hardware, or even obsolete hardware. Tribes2 wasn't really designed
with complex catwalks and so forth in mind, so if you have a lot of prefabs on the screen at once,
framerate is going to go down. To compensate, you can shorten the visible distance and haze things
down so it looks more foggy and the framerate stays higher.
Want to add any eye-candy? You can put up banners on the walls, corpses in the field, packs and ammo
to be found behind rocks, things like that. You can add trees, crashed vehicles, smoking debris, even
additional capturable buildings.
If you want an image to appear during the mission-load, instead of the blood eagle guy with a flag, take
a decent screenshot of something unique to your map, and in a graphics program crop it down to
212x430 pixels, and save it in a file in the base/textures/gui saved as the mission-filename with a "load_"
in front of it, in PNG format. For instance, if it's called "mymission.mis", then this image would be
"load_mymission.png".
You'll want some interesting mission facts and a cool quote for the mission on the mission-load screen
too. To edit these, open up the MIS file and edit them at the top of the mission. Don't forget to sign your
work... put your name on it and be proud of what you've made!
You'll want to adjust the mission-area so that it comfortably includes the entire battlefield and all
buildings. The mission are is represented in the world-view as a red rectangle around the battle area. It's
usually good to make it extend at least 100m behind the bases. Remember, the flags -MUST- stay within
the mission area, so make it large enough that a flag-runner has some breathing room. The missionarea block also contains the vehicle cieling as well, which will determine how high vehicles will be
allowed to fly. I would recommend not making this any lower than 300... 500 is probably more
comfortable, and 2000 effectively removes the restriction since it's rare that anyone would try to fly so
high.
11
There's another thing you need to check. Remember when I had you click on the "show terrain inside building"
checkbox for your buildings? Well, assuming you've exited and re-entered the mission, you should now be able
to walk around to each building and see if there's any terrain showing inside. If so, you need to fix it. You can
mass-select the building and move it, or you can leave it as-is, or you can punch holes in the terrain.
To punch holes out of the terrain, click on the terrain editor button at the top. Now you'll be able to use the
rectangular cursor to select squares on the ground. Select all the terrain inside the building, and then it the "set
empty" button or whatever it's called.
Switch back to the world-editor, and then you can look around more
easily. Make sure you didn't cut out terrain outside the building too, or else you may need to close the holes and
do it again, or block over the empty hole outside with rocks and other junk. You may have to mess with things a
bit to get it just right. An alternative to this, if you're on rough terrain and just can't get things right, is to use
vehicle-pad buildings and stand your bases on those.
WALKTHROUGH, PLAYTEST, DISTRIBUTION
This is one of the most important steps. You need to at least do a
walkthrough before putting the mission on a test server. You need
to make sure the flags can be captured in both directions, and the
power in both bases can be knocked out as planned. Also you
need to make sure everything is powered, and that nothing floats
above the floors. Every vehicle pad must be tested.
Once you're satisfied, let people play with the map and see what
they think. Chances are they'll bitch and complain and tell you
what they don't like, give you useless suggestions, and generally
tell you the map stinks. Hehe!
Well, some people will. Others will give you constructive criticism.
StormDash
Playtesters are great for finding the bugs too, like turrets that never shoot, holes in the
terrain you forgot to plug, and bad spawn points. Some tweaks and fixes might be
necessary, but once you're satisfied that it passes the playtesting, then add a readme.txt and start distributing it.
To distribute it, there are some good sites, such as Tribes2Maps.com that you can send it too. Generally server
admins are tough to convince to try your maps, so it's best to let them come to you.
To make the map easier to distribute and install, you can zip it up into a single file which you can then rename
into a VL2 extension. For instance, for "mymission.mis", you'd make "mymission.vl2" using winzip. Make sure it
contains the .MIS, and the .SPN files, and preserved the pathnames. That means in winzip, you should see the
paths missions/ for the .mis, and terrains/ for the .spn, so that when the VL2 you're creating is placed in the
base/ directory, that those files will pretend to be in the appropriate directories under base.
[You can also find a very good tutorial on “How to make a Tribes 2 .vl2 map file using Winzip” by DJ|Zaccix here
http://www.dj.barrysworld.net/vl2winzip.shtml if Bones confuses you here… I am confused – Ed.]
Enjoy, and congrats on the new map!
-
Bones/NecroBones
– L A S T W O R D S – Congratulation to everything you have done to this game and the whole Tribes 2
community by providing us a “home” to play, and by making outstanding maps that are an integrate part of the
game for me and for many others. I would have never spend so many hours playing this great game if your
maps weren’t around. Thanks again. I will forever remember this name: “NecroBones”.
-
OSiRiS 341
12
USEFUL LINKS
MAPPING TUTORIAL:
Zear’s Depot “Editing Maps and Missions in Tribes 2”
http://hosted.tribalwar.com/zear/mapeditmain.html
Falcon’s “Tribes 2 Mapping HOW TO”
http://web.lemuria.org/T2/Mapping/
Ona’s “Basic’s to map editing in Tribes 2”
http://www.tribesgamer.com/deathwish/html/map_editing.html
Mcarder’s “Mapping Made Easy”
http://www.tribes2maps.com/files/mapping_made_easy.doc
Telarian’s “New Mappers Hints”
http://www.planettribes.com/extreme/tutorials.asp?todo=newMapperHints
OTHER STUFF:
HaVoC’s “Teleport Code Tutorial”
http://www.havoctribe.org/modfiles/havoc_teleport_code_tutorial.htm
Dwayne Bent’s “Vehicule Limit Tutorial”
http://www.tribes2maps.com/tutorials/vehicle_limits.shtml
Harn’s “Holy Grail of Mapping Questions”
http://www.tribes2maps.com/files/harns_mapping_questions.doc
“The Catalog” of Tribes 2 Prefabs Objects
http://www.planettribes.com/catalog/contents.html#tribes2creator
“Belial’s Bots” Central resource for the Bot AI in Tribes 2
http://www.planettribes.com/belial/
13