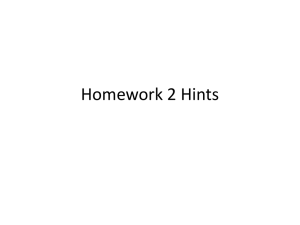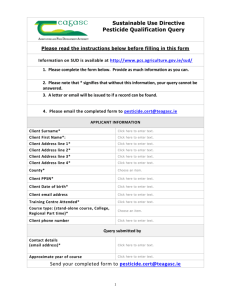Worksheet 1 – Creating the Library database
advertisement

Worksheet 1 – Creating the Library database Introduction This worksheet is to accompany the database theory as described in chapters 18 and 19 of your ICT textbook. It will take you through, step by step, the process of building such a database. Before you begin work on building this database, it is recommended that you read through the chapters first. First of all, the tables in the database need to be created. After this, data can be added to the tables and then links between tables can be established. Creating the tables Open Microsoft Access in the normal way by clicking on Start, Programs, Microsoft Access. Figure 1.1: Starting a new database Select the Blank Access Database checkbox and click OK. 1-1 Figure 1.2: Creating a new database Type in a new filename that you wish your database to be called and click Create. In this case the database has been called Library.mdb. A window titled Library : Database will appear. This is called the Database Window. Figure 1.3: The Database window Make sure that the Table tab is selected, and double-click the Create table in Design view icon. 1-2 Worksheet 1 – Creating the Library database A table will appear in which you can enter the fields you need for the table. It will contain all the details of the library’s borrowers. Type in all of the fields as they appear on page 102 of your textbook. If you do not have the textbook your table should look like the one in figure 1.4. Figure 1.4: The Borrower table in Design View Note: All text fields have a default string length of 50. This is fine for this application. Each table will need a key field to uniquely identify one record from another. In this case the key field will be BorrowerID. Click the BorrowerID row and select Edit, Primary Key from the menu. A small key icon will appear indicating that this is now the primary key. You can also write this in the description to remind yourself. Close the window and click Yes to save changes. Save your table as tblBorrower. Next we will create the structures for the other two tables called tblBook and tblLoan. Create these tables using the same method as for tblBorrower. See figures 1.5 and 1.6. 1-3 Figure 1.5: The Book table in Design View (tblBook) Figure 1.6: The Loan table in Design View (tblLoan) 1-4 Worksheet 1 – Creating the Library database Adding data to the tables Open the table called tblBorrower by selecting the Tables tab in the Database Window and double-clicking the Borrower table icon. You will now see the table in Datasheet view. If it is not in the view shown below, click View, Datasheet from the menu. Type in the data as shown in the screenshot below. Figure 1.7: tblBorrower in Datasheet view Close tblBorrower. Changes will automatically be saved. Open tblBook and tblLoan and enter the data shown below in the same way. Figure 1.8: tblBook in Datasheet view 1-5 Open tblLoan and enter the data shown below. Figure 1.9: tblLoan in Datasheet view Close and Save the tables. All the tables now contain some data in which we can work with in creating the main system. Next we must link the tables. Creating links between the tables Select Tools, Relationships from the main menu. You will see a small window appear asking which tables you would like to add to the relationships window. Select each table in turn and click Add. Figure 1.10: Building relationships Close the Show Table window. 1-6 Worksheet 1 – Creating the Library database Now click and drag the BookID in tblBook onto the BookID in tblLoan. The Edit Relationships window will appear. Figure 1.11: Editing Relationships Check the Enforce Referential Integrity box. This means that Access will always cross-reference other tables in the application to check that the data you are entering in one table is correct and actually exists in another. For example a BookID of 123 in the Loan table would not be allowed because there is not a BookID 123 in the Book table. Now click Create. You will see the link is drawn in for you. Repeat the exercise by dragging the BorrowerID field of tblBorrower onto the BorrowerID field of tblLoan. Your final relationships layout should look like the one in figure 1.12 below: Figure 1.12: The relationships between tables Close and Save the layout. 1-7 Creating the Data Entry Forms To create the data entry forms for inputting borrower and loan records, we are going to use the Form Wizard. This function guides you through the entire form building process and gives you all you need for a functional form. Click on the Forms tab of the Database Window. Figure 1.13: Opening the Forms Wizard To activate the Form Wizard, double-click on the Create form by using wizard icon in the database window. Figure 1.14: Creating the Borrower Form using the Form Wizard In the Tables/Queries box, click the small downward facing arrow and choose tblBorrower from the selections. This is the table that contains all the field names that we want to see on the form. Click the right-facing double arrow beside the available fields box. This will put all of the fields in tblBorrower into the form. 1-8 Worksheet 1 – Creating the Library database Click Next and choose Columnar. Click Next again and choose Standard for the standard look to your form. Click Next again and enter Borrowers as the name of your form. Click Finish to make the form. Your form should look like this: Figure 1.15: The Borrowers form Now you can customise the design of the form by changing the layout to make it more natural for the user to enter information. Make the window bigger by dragging the bottom right hand corner away from the window. Click the Design View button. Right-click on the form and select Properties from the pop-up menu. Figure 1.16: Changing form properties Note: The Properties window should say Form in the title bar. If it does not, click anywhere in the blank grey area at the bottom of the form. Alternatively, click the intersection of the ruler lines. 1-9 Click the All tab and change the setting for Record Selectors to No. Change the setting for Dividing Lines to No. Close the Properties window. Figure 1.17: Enlarging the form area Move the pointer over the Surname field until it becomes a hand with all fingers showing. Click and drag the field over to the right of the form beside the FirstName field. Do the same with the Postcode field as shown in figure 1.18. Figure 1.18: Customising a form Save and Close the form. The Loan form needs to be created in a slightly more complex way because we need to be able to look up information from the Borrower table and the Book table if, for example, we needed to check the name of the book that a particular borrower wanted to take out. To perform this task the two tables need to be combined using a query. A query is a way of asking the database a question, and having the answer supplied in the form that you need it. 1 - 10 Worksheet 1 – Creating the Library database Creating a Query Queries are very powerful tools in a database. They are most commonly used to find subsets of data, such as for example all loans for books that are overdue, or all borrowers over 16 years old. Next, we are going to create a query that will tell us who has borrowed which books and when they are due back in. In the Database Window, click the Queries tab. Double-click Create query by using wizard. With tblBorrower selected in the box at the top of the window, select the BorrowerID, FirstName and Surname fields and transfer them to the Selected Fields box on the right of the window. You can do this by clicking on the single right arrow. You should now see the following screen. Figure 1.19: The Query Wizard Now select tblBook from the Tables/Queries box. Add the following fields to the Selected Fields box: BookID, Title and Author. Now Select tblLoan from the selection box and add the field DateDue to the Selected Fields box. 1 - 11 Click on Next, and select Detail query from the options. Click Next again. Figure 1.20: Selecting fields for a multi-table query Name the query qryLoanForm and click Finish. Your query results should look like this: Figure 1.21: Results for qryLoanForm This table of results is known by Access as the Answer table. It is this table that we are going to base the Loans form on. Close the table. 1 - 12 Worksheet 1 – Creating the Library database Creating the Loan form from the new query Click on the Forms tab of the Database Window. Now double-click Create form by using wizard. Make sure that your new query (qryLoanForm) is selected in the Tables/Queries box at the top of the Form Wizard window. Move all the fields over into the selected fields box by clicking >> and click Next. Figure 1.22: The Form Wizard View your data by tblLoan. Click Next. Select Columnar as the layout and click Next. Select Standard as the chosen style. Click Next and name the form frmLoanForm. Click Finish. 1 - 13 Figure 1.23: The Loan form Close the form. Adding data using the data entry forms Now it’s time to add more data into the database so that you can see what is going on each time you open a report or run a query. Open the Borrowers form by double-clicking it in the Database window. Add the following data. (Click the >* button to start a new record.) You can move from one cell to another by pressing Tab, using the mouse or using the arrow keys. BorrowerID Firstname Surname AddressLine1 AddressLine2 4 Neil Baker 7 School Lane Countess Wear 5 Kamal Hanafi 119 Topsham Road 6 Mark Arnot 7 Exe Vale Road Town County Postcode DateOfBirth Exeter Devon EX11 9KP 12/09/88 Exeter Devon EX4 6TF 01/01/60 Exeter Devon EX8 7HG 05/07/83 Figure 1.24 Close the form. Now open frmLoanForm again and enter some more loans. BorrowerID 4 4 6 BookID 1010 1011 1009 DateDue 09/02/00 09/02/00 10/02/00 Close the form. 1 - 14 Worksheet 1 – Creating the Library database Generating reports using a query Queries are also used to pick out records satisfying particular criteria and sort or summarise them ready to be printed on a report. For example, suppose we wanted a list, sorted by borrower name, of all books overdue by more than one week. These borrowers could then be sent a letter or postcard reminding them to return their books. The first step is to perform the query: Select the Queries tab from the Database window and double-click the Wizard option. From tblBorrower move across all of the fields except DateOfBirth to the Selected Fields box. Note: Later you will need to sort by surname. Access sorts according to the sequence in the query. It is therefore important to make sure that you put the Surname field in the selected fields box before the FirstName. The order of the other fields can remain as it is. From tblBook move the BookID, Title and Author fields. From tblLoan move the DateDue field. Click Next. Select a Detailed query and click Next. Name the query qryOverDue and click Finish. Figure 1.25: The finished query (qryOverDue) 1 - 15 Now you are going to add the sort criteria to the query. Click View, Design View from the menu. In the Sort row of the Surname and FirstName fields select Ascending from the pull-down menu. In the Criteria row of the DateDue field type in <Date()-7. This will pick out all the records with a due date older than one week from the system date on your computer. (Try holding the mouse pointer over the time in the bottom left hand corner of your screen for a few seconds. The system date should appear.) Figure 1.26: Adding criteria to a query Save and Close the query. Generating the report Click the Reports tab on the Database Window and double-click Create report by using wizard. Select qryOverDue from the Tables/Queries box and move all of the fields into the Selected Fields box. Click Next. View by tblLoan and click Next again 3 more times. Choose Landscape from the Orientation option box and continue to click Next again twice until you are asked to name your report. Call it Overdue Books. Click Finish. 1 - 16 Worksheet 1 – Creating the Library database You should see the following report. Figure 1.27: The new report Although this report looks professional, it could still do with a little smartening up. Click the Design View button. Now select Insert, Date and Time… from the main menu. Select Include Date only and click OK. Figure 1.28: Adding a date to your report The date will appear in the top left-hand corner of the screen. Drag the date over to the top right corner. Select the report heading Overdue Books and click the Format Painter button. Click on the date. It should change to the same format as the report heading. Make the box around the date bigger as necessary. 1 - 17 Figure 1.29: Using the Format Painter Now you can change the layout of the fields in the report. This will give them more room on the page and give it a more reader-friendly appearance. With the mouse, make the Detail section deeper by dragging the Page Footer bar down the screen. Carefully rename each of the field names (in blue italics) to a name you would like to see on your report. See figure 1.30. Move each of the address fields (in the detail section) underneath each other. Enlarge the Title field and align the field names correctly above each field. Figure 1.30: Changing the report design 1 - 18 Worksheet 1 – Creating the Library database Click the Print Preview button to see the result of your changes. Figure 1.31: The finished report Save and Close the report. You should now have successfully created and understood the Library database as described in your textbook. 1 - 19