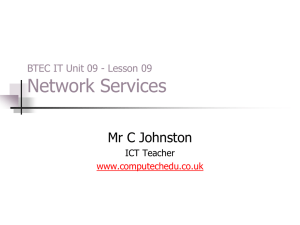creating personal websites
advertisement

Personal websites: Managed Internet Service (MIS) You can host your digital portfolio on your school’s own website. This space is assigned by your school's MIS Administrator. The default quota is 10MB for students and 20MB for staff. If you are assigned website space, your personal website address will be: http://<school name>.eq.edu.au/home/<login name> To manage content on your personal website, log in to MIS and use the Content upload feature. You also have the ability to access your personal web hosting folder using an FTP program and your MIS login ID and password. To upload to a personal website space with FTP, the location is: ftp.<school name>.eq.edu.au By default, all content that is in your home directory can be viewed over the web, except for that stored in the _PRIVATE area. See User private area and Restricted access to directories. Content upload This feature will appear if you have a personal website. It allows you to upload webpages and supporting files to your home directory for the purpose of publishing. If you have a personal website, Content upload displays options like those outlined below: If you do not have a personal website, the following message appears in the Content upload section of the homepage: File Manager: How to move around and download 1. The File Manager window has two areas: the command area (located on the left) and the display area (located on the right). The command area shows all available commands. For example, creating a new directory. The display area shows the contents of the current directory. 2. In the Name column of the display area, directories are distinguished from files with square brackets. For example, [testing] or [training]. 3. To change the directory, select the directory name. For example, clicking the [testing] link will move you to the testing directory. If you need to return to the previous directory, click [..]. 4. To download a file, click the file name, then select from the following options. Open: This will load the file into its default application (e.g. Microsoft Office PowerPoint for a .ppt file). Save: This will save the file into a folder of your choice. Cancel: This will stop the download from occurring. * The content in this document is courtesy of the MIS User Guide. MIS User Manual, pg 15. Create a directory If you need to create a new directory: 1. Navigate to the directory where you want to create the new directory (see File Manager: How to move around and download). 2. Enter the name of the new directory into the Create directory text field (shown above) and click . The display area will now update to show the new directory. Rename a file or directory To rename either a file or directory: 1. Click the check-box , located to the left of the file (or directory) name. 2. Enter the new name in the Rename text field (shown above) and click . The display area will update immediately to show the new name. When renaming files ensure that you include the file extension (e.g. .html, .jpg. or .tif). * The content in this document is courtesy of the MIS User Guide. Delete a file or directory When deleting a directory, all contents (including sub-directories) will be removed. To delete one or more files or directories: 1. Click the check-box 2. Click , located to the left of the file (or directory) name. . Upload a file If you need to upload a file: 1. Move to the directory where you wish to upload the file (see File Manager: How to move around and download). 2. Click Browse... to open the file selection dialogue. 3. Select the desired file and click OK. The name of the file will should now appear in the Upload file text field. 4. Click to upload the file. Once the upload is complete, the display area will refresh to show the new directory contents. Please contact your school's MIS Administrator if you have any questions or issues related to uploading files. Remember that the total size of uploaded files can’t exceed your web quota. View PHP error logs To open the PHP error log viewer: 1. Click within the View PHP errors command area. * The content in this document is courtesy of the MIS User Guide. 2. The error log viewer will open in a new browser window: MIS User Manual, pg 17, 3. Click to display the changes immediately (or wait 60 seconds when it will automatically update). Restricted access to directories You have the ability can restrict individual or group access to directories on your website. For example, if you are working on a project with two others you can upload all information into a directory on your website and then control access to that area. If a directory has NO access restrictions, then anyone can access files in that directory. A directory with access restrictions is marked as Restricted. * The content in this document is courtesy of the MIS User Guide. MIS User Guide, pg 18. Open a directory to see what restrictions apply to it: In the above example, momer1, mpeto2 and members of the Teaching Staff group may use the web to view the contents of this directory. Restricting access to a directory To restrict access to a directory: 1. Open the directory in File Manager. 2. Use the Search for user(s) or group box, located at the bottom of the screen, to add users or groups to that directory: 3. To choose individuals, select by last name, MIS ID or search the list. Last name: Enter the surname (or the first few letters) and click . Choose the individual from the popup window. MIS ID: This must be an exact match. List: Choose a list from the drop-down menu and then select one or more of the list's members. 4. To restrict access to a group, click the Group radio button. * The content in this document is courtesy of the MIS User Guide. MIS User Manual, pg 19. 5. To add the individual(s) to the directory, click . 6. To remove a user or group from the directory, select the Remove check-box and click . Log out of File Manager To leave the File Manager application, click Logout. * The content in this document is courtesy of the MIS User Guide.