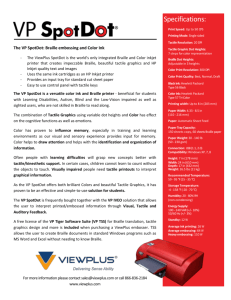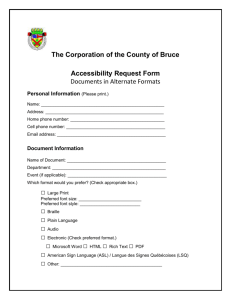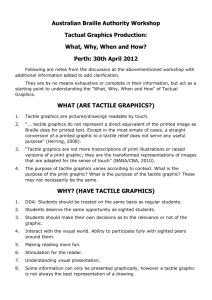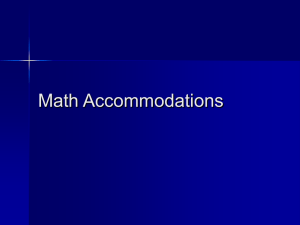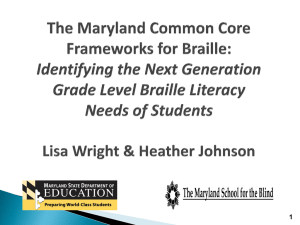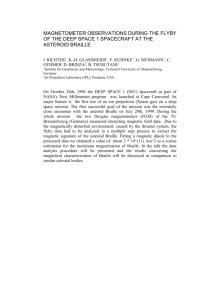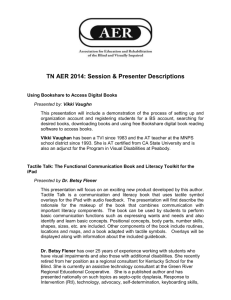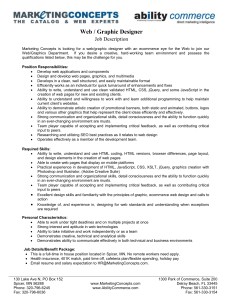Labeling Computer Generated Tactile Graphic
advertisement

Texas School for the Blind and Visually Impaired Outreach Programs www.tsbvi.edu | 1100 W. 45th St. | Austin, Texas 78756 | 512-454-8631 Labeling and Placement of Computer Generate Tactile Graphics Using Tiger Software Suite 4.2, and MathType 6.9 Patrick van Geem, TVI Assistive Technology Consultant Outreach Department 512-206-9464 vangeemp@tsbvi.edu Labeling and Placement of Computer Generated Tactile Graphics Introduction Like all illustrations and graphic design, labeling has mainly to do with consistent font size, typeface, and placement. It is no different with tactile graphics with the exception that labels along with other graphic components included on a tactile graphic illustrations are subject to rules recommended by the BANA Guidelines and Standards for Tactile Graphics, 2010. Braille Font Typeface Labels for computer generated tactile graphics are produced using braille typeface supplied by the Tiger Software Suite, Duxbury Braille Translator, QuickTac, Microsoft Word, and Braille 2000. QuickTac, Tiger Design, and Firebird uses it own “bitmap” labeling system. This type of labeling is available within their drawing layout as a typing tool, much like a typing tool within a drawing or paint (bitmap) application. Most of the computer generated tactile graphics (Tiger and Swell) are produced using a Microsoft Office application (Word, PowerPoint and Excel). Braille font typefaces do not come native to any of these applications. If Duxbury 11.1 (or any previous version) is installed a couple of braille fonts are automatically installed. If Tiger Software Suite is installed more “Tiger” braille font typefaces are installed. If you do not have either of these applications, braille fonts can be manually downloaded and installed. Braille font typefaces available for download and installation can be obtained from these website locations: TSBVI: Download Braille and ASL Specialty Fonts Duxbury: Free Download of the Braille True Type Fonts Be careful not to stray far from the true type braille font typeface family. There are many “imposters” out there. Do not use: shadow, 3D, or decorative braille font typeface. Any fancy ones, as cute as they can be, please ignore. It is not about "looking good", it is about readability, literacy, and access. Braille Font Size Braille fonts cannot vary in size much at all if any. Tactile graphic illustrations should only take two braille font sizes. Labels when translated by the Tiger Software Suite should be at least 29 point size. For encapsulated “swell” paper production, the size is around 24 point size. Please note that the bitmap braille fonts offered in QuickTac, Tiger Designer, and Firebird all uses their own font size. QuickTac font is slightly smaller than the Duxbury font even though a QuickTac illustration is embedded in a Duxbury document. Labeling and Placement of Computer Generated Tactile Graphics Installation of a Braille Font Windows 7 and Windows 8 (According to the Microsoft website “Installing fonts on Windows”) Option 1 1. 2. 3. 4. First be sure that you have administrative right on the installing computer. Double-click on the font file that was downloaded to open the font preview. Select “Install” You can also right-click on a font file, and then select “Install”. Option 2 1. 2. 3. 4. 5. 6. On Windows 7 Select Control Panel from the Start menu*. Select “Appearance and Personalization Select “Fonts” Drag a font file and drop it in the Fonts Control Panel. Before dragging it in the font folder, make sure the file is not compressed. *On Windows 8, you can get to the Font Control Panel by searching for “Fonts”. Windows XP (According to the Microsoft website “Installing fonts on Windows”) 1. 2. 3. 4. 5. From the “Start” menu select “Control Panel” Select the “Appearance and Themes” category. Select “Fonts” from the “See Also” panel at the left of this screen. On the “File” menu, select “Install New Font”. Click the drive and folder that contains the font(s) you want to add. Labeling and Placement of Computer Generated Tactile Graphics Label Placement The placement of labels on a tactile graphic is very important to braille literacy and tactile graphic interpretation. The main reason for the "strict" guidelines standards for tactile graphic, including label placement, is for the user of tactile graphics to interpret the illustration with the least amount of cognitive load as possible. The gridlines in a Word document can be used to plan not only the graphic but also the labels. The BANA Tactile Graphic Guidelines recommend that labels are placed between 1/8” to ¼” from the object it identifies. Knowing this, set the both the vertical and horizontal grid setting configurations to .13” which is the default setting in the Draw Grid configuration window. Figure 1: Illustration of the Grid setting section of the Draw Grid Configuration Window This allows spacing in any direction to be in 1/8” increments. It takes some of the guess work out and can make movement into position quicker by using the directional arrow and the control keys instead of using the mouse. With gridline on, placement of a label is confined to movement from gridline to gridline. Use the arrow key to grossly place the label near the object location. Depending on the direction, the label will “hop” from gridline to gridline. Once near the preferred location, fine tune placement by using the arrow keys plus the control key to “release” it from the gridlines. Doing this command will move the label (or any object) by one pixel increment in any directions. With the Gridlines Activated: Figure 2: Illustration of a Object, Lead Line and Label in Braille Labeling and Placement of Computer Generated Tactile Graphics With the Guidelines Deactivated: Figure 3: Illustration showing Placement of a Label If you need to see labels in print first before translating into braille, use the typeface Courier New and font size either 24 or 29 point, depending on the production mode. Production Standards for Computer-Generated Tactile Graphics: 29 point font size for Tiger production 24 point font size for swell paper production (PIAF/TIE) Courier New typically used when planning layout with regular alphabet letters BANA Tactile Graphic Guidelines and Standards on Labeling General Label Placement: Labels are outside of pattern filled objects. Labels are outside of enclosed objects. Labels are placed horizontal on the tactile graphic. Measurement line labels are placed beside the line. Number Label Placement on a Graph, Clock, and Number Line: On the horizontal axis, dots 456 of the first cell of the value should be lined up with vertical grid line or tick mark and be spaced 1/8 inch from the tick mark or axis line. On the vertical axis, dots 25 should be aligned with the grid line or tick mark on the vertical line and be spaced 1/8 inch from the tick mark or axis line. 1/8" spacing between labels and object endpoint (tick marker, arrowhead, lead line) ¼" max spacing between labels and other objects Labeling Properties: Illustration containing many labels should consider a key. Do not use various sizes braille on a tactile graphic. Letter sign is not required with capitalized letters but is required for uncapitalized letters. Labeling and Placement of Computer Generated Tactile Graphics If text in a label is split between two braille lines, the runover line is left justified. Numeric Indicators Different tactile graphic illustrations require the numeric indicator while others do not. Here below is a list of different graphics and whether they omit or need a numeric indicator. Bar Graph Barometer Cartesian Graph Clocks Histogram Line Graph Longitude/latitude Number Line Pictographs Pie Chart Protractor Ruler Scatter Plots Spinners Thermometers Time Line Need Omit Omit Omit Need Need Need Omit Need Need Omit Omit Need Need Omit Need If it is necessary to omit the numeric indicator (and one is required) it may be omitted but there needs to be an explanation in a transcriber's note prior to the graphic. Typing Input Using the Tiger Software Suite On a Word document, because braille labels in the layout window containing the graphic need to be planned out and can be rather complex, and the glitches experienced with the Tiger Software Suite during translation into braille, it is suggested to make the line drawing illustration on one page and type out a list of labels on another document. Using Inline Text and Floating Graphics Reasons for Using Inline Text on a Tactile Graphic Production: An inline title sets a left justified guide for the floating graphics. It sets a tone for a left to right and top to bottom reading order. It assists in creating a better organized document. Labeling and Placement of Computer Generated Tactile Graphics Title should always be inline text. The Area of a Triangle Formula for the area of a triangle: 1 b h A 2 Be sure to translate into braille before pasting in the graphics. b is the base of the triangle. h is the height of the triangle. Inline text does not need to be included in the grouping. h b Group all "floating" objects together into one object. Paste in inline text document after all text is translated into braille. Figure 4: Illustration of the Components of a Tactile Graphic and Design Suggestions Preparing the Graphic Document Set the gridlines to vertical and horizontal spacing (.125" each) Draw all the graphic and illustrations. o Points o Lines o Shapes (set or freeform) o Fill Patterns Place all floating textboxes on the document. Configure all textboxes to no fill and no outline. Include all MathType formulas if included in a textbox. Labeling and Placement of Computer Generated Tactile Graphics Make sure to include all lead lines. Make sure all pattern are included. Check all braille for mistakes. Group into one object. Select "Apply Tiger Layout" Ungroup if needed (depending upon labels "new" position). Reposition "moved" labels accordingly. Group into one object. Translate the document into braille text labels. Ungroup if needed. If not need, the illustration is ready. Reposition if necessary (apparent with MathType formulas). Group into one object. Illustration is ready for transfer to the inline text document The graphic document should only contain the illustration and the labels identifying parts of the illustration. Make sure to group textboxes and the graphic together as one document. h b Figure 5: Illustration of a Graphic and the Labeled Components The graphic combined with the floating textboxes is now ready for copying and pasting in the inline text document. Labeling and Placement of Computer Generated Tactile Graphics Figure 6: Illustration of a Tactile Graphic containing Braille Labels Preparing the Inline Text Document: Consider the amount of space available within the size of the page. o Maximum width of a tactile graphic is 40 cells. o Maximum length of a tactile graphic is 25 lines. Open a new blank Word document. Type all text that is needed for the document. Do not skip any lines. Use this ordering sequence for the tactile graphic document (BANA Tactile Graphic Standards). 1. Heading (title) 2. Caption 3. Transcriber's Notes 4. Key 5. Graphic 6. Source Labeling and Placement of Computer Generated Tactile Graphics Figure 7: Illustration of Text on a Word Document with the "Show Paragraph" Markers Displayed. Keep the cursor at the end of the last line of text. Make sure to enter MathType equations if it needs to be included in the inline text content. Once accomplishing this, select the Tiger menu that is located in the "Add-Ins" tab on the Ribbon, than select "Apply Tiger Layout". Figure 8: Screenshot of the Tiger Menu activated with "Apply Tiger Layout" item selected. Labeling and Placement of Computer Generated Tactile Graphics Figure 9: Screenshot of Text in a Word Document. Text is enlarged to 29 point font size. Notice: Font size changed to 29 point (braille cell size). Blinking cursor is still located on the last line entry point. The MathType information stayed the same as the previous font size* A line space was manually entered, after conversion, between the title and the first line of the content. *The actual MathType information is considered a bitmap which explains why it did not change in size because is default to 12 point size. You can change the default layout to match the text font size after "Apply Tiger Layout" is activated (see below). The MathType text will change to the same braille font size as other labels on the document. To change the MathType default font size to match the text font here is the pathway: MathType (tab)InlineSizeDefine( a Define Sizes dialog window is opened)Fullchange the font size In the edit field. Labeling and Placement of Computer Generated Tactile Graphics Translated Braille Document Figure 10: Screenshot of a Word Document Text translated into Braille and the "Show Paragraph" markers visible. All inline text kept their assigned positions. Press the Enter key until the cursor is at position one on the last line of entry. Notice the MathType equation is the same font size as the other braille entries. Line runovers have to be manually entered. Use the "Show Paragraph" markers to help with indention and spacing. The inline text document is ready to receive the "floating graphic" illustration. Labeling and Placement of Computer Generated Tactile Graphics Finished Tactile Graphic Figure 11: Screenshot of a Finished Tactile Graphic Documet Title can still move to the center of the document if needed. The illustration is left justified (lined with the first line of inline text). The illustration is positioned to fit one blank space after the last line of inline text. Notice where the cursor is located, more information can be added here if needed. All inline information can be changed to meet runover rules. Labeling and Placement of Computer Generated Tactile Graphics Placement of Tactile Graphics According to the BANA Tactile Graphic Guidelines and Standards An illustration should be inserted as close as possible to corresponding discussion in the text. If an appropriate location is not apparent, place it at the end of the print page in which it appears. A blank lie is required before and after a tactile graphic. When it is necessary to move an illustration from its position in the print text, insert a transcriber's note at the original position, giving the print page number of the new location. A second transcriber's note must be inserted before the illustration at its new location stating the page number of its position in the print text. When individually numbered or lettered diagrams are presented in print, they should be placed below the other (vertically) rather than side by side (horizontally). For test materials or answer choices where a comparison is being made between diagrams, they may be placed side by side in order to keep them on the same page. Items would be spatially arranged in order, horizontally, regardless of what is shown in print. Example A. B. C. D. Please refer to the BANA Guidelines and Standards for Tactile Graphics for more in depth information. Remember too that the guidelines are rules for textbook and standardized test production. Worksheets and daily braille production for student in K-12 setting need formatting standards similar as much as possible to the textbook and tests, however, details accordingly can vary. It is important that daily production requires getting braille and tactile graphics under the finger of students that need them in a timely manner. This is not an endorsement, but rather a consideration when developing tactile graphics. Remember this is about access and availability. Patrick Van Geem, TVI Assistive Technology Consultant Outreach Programs, TSBVI vangeemp@tsbvi.edu Labeling and Placement of Computer Generated Tactile Graphics