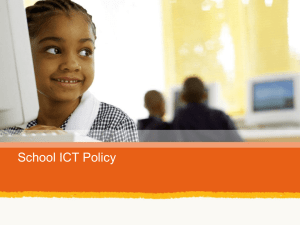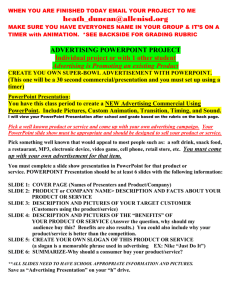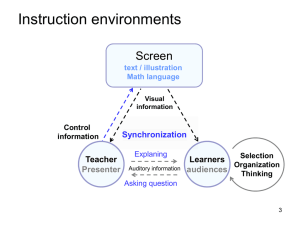story presentations
advertisement
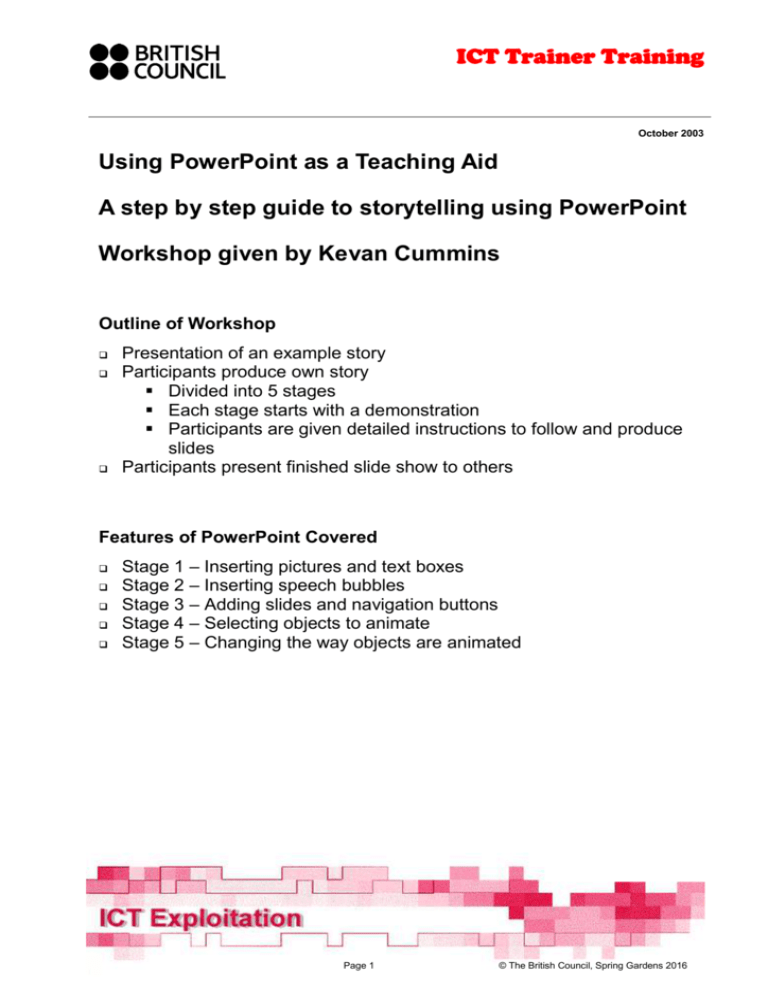
ICT Trainer Training October 2003 Using PowerPoint as a Teaching Aid A step by step guide to storytelling using PowerPoint Workshop given by Kevan Cummins Outline of Workshop Presentation of an example story Participants produce own story Divided into 5 stages Each stage starts with a demonstration Participants are given detailed instructions to follow and produce slides Participants present finished slide show to others Features of PowerPoint Covered Stage 1 – Inserting pictures and text boxes Stage 2 – Inserting speech bubbles Stage 3 – Adding slides and navigation buttons Stage 4 – Selecting objects to animate Stage 5 – Changing the way objects are animated Page 1 © The British Council, Spring Gardens 2016 ICT Trainer Training October 2003 A step by step guide to storytelling using PowerPoint This step by step guide will show you how to create a PowerPoint slide show using some of the useful features of PowerPoint which teachers can utilise in a classroom equipped with a computer and data projector. You will produce a series of slides which will tell a story using pictures, text, speech bubbles, navigation buttons and animation effects. Before starting PowerPoint You need to create a new folder on your computer where you can save your PowerPoint slide show. You also need to Copy and Paste the pictures for this workshop into the folder. If you have a floppy disc you can copy the whole folder to the disc at the end of the workshop. You must keep the slide show file and pictures in the same folder otherwise the pictures won’t appear when you view your slide show. After the Workshop There is a lesson plan and worksheet included showing how you could use this type of PowerPoint slide show for a lesson on creative writing with your class. The pictures used in the lesson are available for downloading on the Interface eGroup website http://groups.yahoo.com/group/interfacehk in the Files section - Files/Worksheets/Spooky Halloween Story/Pictures. You can download and save these pictures on your school computer to use for a lesson in your own classroom. Alternatively you can find your own pictures to do other stories. Page 2 © The British Council, Spring Gardens 2016 ICT Trainer Training October 2003 Scary Halloween story Level: Aims: Lesson Plan Younger students and any level To have fun and produce some creative writing. There is a lot to do in the lesson and you might like to break it sown into several smaller stages. Task one - discussion and planning 1. Depending on the level of your class you may need to pre-teach some vocabulary for halloween eg witch, skeleton, mummy, dragon, bat etc 2. Prepare a PowerPoint slide show before class and give your students a presentation telling a brief story. To make your slide show follow the step-by-step guide and try to use all of the features mentioned. 3. Tell the students that they will be producing their own presentation to tell a story. The demonstration the students have just watched will help them to plan their own. 4. Students work in groups and discuss which pictures they will use to tell their story and what happens. Encourage the students to use as much English as possible and you could give them some discussion language to use. Task two - discussion and planning 1. If your students don’t know how to use PowerPoint you will have to show them the basics that were covered on the previous page before they start producing their own presentation. 2. Show the students where the folder containing the pictures is on the computer and explain that picture ‘a’ on the worksheet corresponds to the picture ‘a’ in the folder. 3. The students select the pictures they want from the picture file and insert them onto their slides. Students often enjoy adding the speech bubbles but you might have to provide encouragement for them to also provide several lines of text to tell the story. 4. When they have finished writing the story, students check their grammar and see if they can improve their choice of language and then students practise giving the presentation. Stronger groups could have a narrator and actors reading out the speech bubbles. Task two - presentation Groups give their presentations and you could have a vote for the best story and presentation at the end. Page 3 © The British Council, Spring Gardens 2016 ICT Trainer Training October 2003 Scary Halloween Story 1. Decide which pictures you will use in your story and discuss what happens. a c b e d g f h j k l m n o p q r i s t 2. Now make a PowerPoint presentation to tell your story. Put 2 or more pictures on each slide Write about what happened to the people in the story. Add speech bubbles to show what the people and monsters said. Add animation and sound effects to help tell your story. You can have people walk or run onto the slide with different sounds playing. 3. Check your work for grammar mistakes. Can you improve the language. Practise giving your presentation. 4. Now tell your story to the class or another group. Page 4 © The British Council, Spring Gardens 2016 ICT Trainer Training October 2003 Section 1 A. Starting a presentation To start PowerPoint, click Start on the taskbar at the bottom of your screen and select Programs then Microsoft PowerPoint. A dialogue box asks you to choose how you want to create your presentation. Click the radio button labelled Blank presentation and click OK. The New Slide dialogue box appears and you’re asked to Choose an Autolayout. Select the blank slide in the bottom right-hand corner and click OK. Page 5 © The British Council, Spring Gardens 2016 ICT Trainer Training October 2003 B. Inserting a picture (photo or clipart) Click Insert on the toolbar at the top of your screen and then select Picture and From File. Find and select one of the pictures that you have previously saved on your computer and click OK. The picture will appear on the slide. To reposition your picture place the mouse pointer over the picture, then click and hold down the mouse key and drag the picture to another part of the slide. Resize the picture by clicking, holding down the mouse key and dragging the little white squares. C. Inserting a text box To put text on the page, you will need to insert a text box. Click Insert on the toolbar and then Text Box or click the Text Box icon on the Drawing* toolbar *If you can’t see the Drawing toolbar click View on the main toolbar and then Toolbars and select Drawing Click on the slide where you want to insert the text. The text box and cursor will appear. You can now start writing. Resize the text box by clicking and dragging the little white squares. TASK: Try inserting several pictures on your slide, resizing and repositioning them. Add some text boxes and start your story. Page 6 © The British Council, Spring Gardens 2016 ICT Trainer Training October 2003 Section 2 A. Inserting speech bubbles Click on the AutoShapes icon in the Drawing toolbar and then choose Callouts. Click on the speech bubble you want Click on the slide where you want the bubble to go. The speech bubble will appear. Make it bigger by clicking and dragging the little white squares on each corner. Move the pointer by clicking and dragging the yellow diamond. Page 7 © The British Council, Spring Gardens 2016 ICT Trainer Training October 2003 B. Formatting speech bubbles Right click on the speech bubble and click Format AutoShape. Choose the Fill colour. Click the text box tab and choose Resize autoshape to fit text. This will wrap the speech bubble around your text. TASK: Insert several speech bubbles on your slide, resizing and repositioning them. Add some text to go with your story and experiment with different fill colours and text colours. Page 8 © The British Council, Spring Gardens 2016 ICT Trainer Training October 2003 Section 3 A. Adding a new slide and viewing your slide show To add a new slide, click Insert in the main toolbar and then New Slide. To see all of your slides side by side at one viewing, click on View and then Slide Sorter (or clicking the Slide Sorter icon in the bottom left of the screen). To continue editing one of the slides, just double click on it. Page 9 © The British Council, Spring Gardens 2016 ICT Trainer Training October 2003 B. Adding navigation buttons Click on the AutoShapes icon in the Drawing toolbar and then choose Action Buttons. Click on the Action Button Forward or Next and then click on the slide where you want the Action Button to go. The action button will appear on the slide and the Action Settings dialogue box also appears. Choose Hyperlink to: Next slide. If you want a button for each slide, you will have to repeat this for each page in your presentation. However, you can Copy and Paste this Action Button to each slide. C. Saving and playing your presentation Click File, Save as and then choose PowerPoint Show (*.pps) and save in the same folder on your pictures. You can see your presentation at any time by clicking View on the toolbar and then Slide Show (or clicking the Slide Show icon in the bottom left of the screen). TASK: Try to make several slides with text, pictures and speech bubbles and insert navigation buttons. Then save and play your presentation. Page 10 © The British Council, Spring Gardens 2016 ICT Trainer Training October 2003 Section 4 A. To select an element for animation You can add visual and sound effects to your slides. Click Slide Show and then Custom Animation and the Custom Animation dialogue box appears. Select an element from your slide from the Check to animate slide objects box in the top left hand corner. The element will appear in the Animation order box. The radio button next to On mouse click is automatically the default setting in the Start animation box. This means that when you view your slide show the animation will start when you click the mouse. Page 11 © The British Council, Spring Gardens 2016 ICT Trainer Training October 2003 B. To start an animation automatically Click the radio button next to Automatically if you want your animations to start automatically You can select how many seconds after the previous event they should start. C. Change the order of animation The Animation order box shows the order that objects are animated in your slide show. To change the order of an object, first select it. Next to Move, click the up arrow arrow TASK: to move the object up in the animation order and click the down to move the object down in the animation order. Try animating some of the elements in your slides, both for On mouse click and Automatically with different times and different orders.All the objects will be animated by flying on to your screen from the left. We will look at how to change this in the next section. Page 12 © The British Council, Spring Gardens 2016 ICT Trainer Training October 2003 Section 5 When you animate an object the default effect for Entry animation and sound of the object is for it to Fly to it’s position on the slide From Left with No Sound. If the object is text the default setting to Introduce text is for the whole text to be introduced All at once. A. Entry animation and sound You probably won’t want everything in your slide to fly on to the screen and some useful effects to try out are: Appear – the object appears on the screen without any movement Crawl – the object moves slowly on to the screen Dissolve – the object dissolves on to the screen Page 13 © The British Council, Spring Gardens 2016 ICT Trainer Training October 2003 B. Introduce text You can have the text appear All at once or By Word or By Letter For storytelling try the following for text: Entry animation – Wipe, Right Introduce text – By Letter TASK: Try these different effects with the objects on your slide and remember to try different sound effects with these animations (if your computer is equipped with speakers). Page 14 © The British Council, Spring Gardens 2016