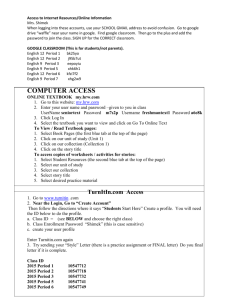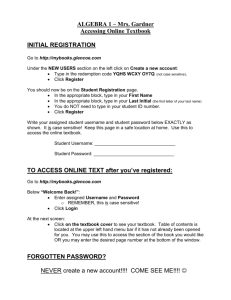How do I access the on
advertisement

How do I access the on-line textbook and/or turnitin.com? Directions to access the on-line textbook: Go to www.classzone.com Click on “Sign In” at the very top of the screen Enter the username and password for the 9th grade textbook Username: rathbun15 (no space in between) Password: freshmen Click “Back to Classzone” Click on the textbook for the class (orange textbook) Scroll down to click on “On-line Textbook” o Note: It is helpful to know which page you need, if possible, so you can just jump to that page. If you don’t know or don’t remember the page number, use the “Content” tab and click on the Units to find what you are looking for. Directions for accessing turnitin.com: Go to http://turnitin.com Create an account if you don’t already have one. Make sure to write down the email and password you use/chose. (If you don’t remember what password you chose, perform password retrieval. Log in with your user name and password To register a class on your account use the following info: o English 9 – 1st Period Class ID: 8259363 Password: bashabears o English 9 – 2nd Period Class ID: 8259365 Password: bashabears o English 9 – 4th Period Class ID: 8259373 Password: bashabears o English 9 – 5th Period Class ID: 8259379 Password: bashabears o English 9 – 6th Period Class ID: 8259383 Password: bashabears Once you’ve registered the class, to submit an assignment, follow these steps: Click on the class Choose the assignment Click on the “Submit” button to submit an assignment Make sure the following is entered into the provided boxes: Leave the default as “Single File Upload” Your name should already be filled in Title your assignment (ex. Personal Essay, IRP, Research Paper, etc.) Click on the “Browse” button to upload your Word document Note: If you have word processing software that is not compatible with turnitin, you have the following options: a. Use a computer that does have compatible software (ex. a computer that belongs to your parents, a friend, the library, Skufca, etc.) b. Save your document (that is in the incompatible form) as a PDF file and then upload it Once you’ve chosen your document, click “Upload” to complete 5. Once you click “Upload”, wait until you see the submission page. This is a preview of your assignment. If it looks right, click “Submit”. 6. The next thing you should see is a page that states, “You have successfully submitted this paper.” Print out this page for your records in case there are any problems; this way, you can PROVE you submitted it!