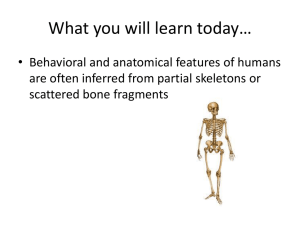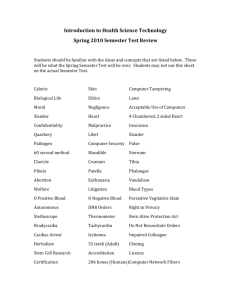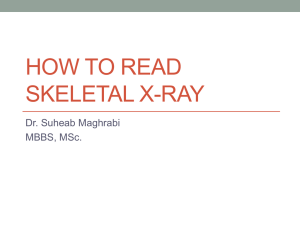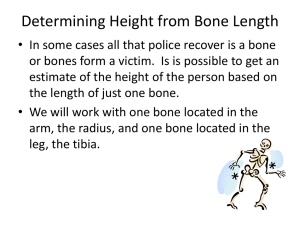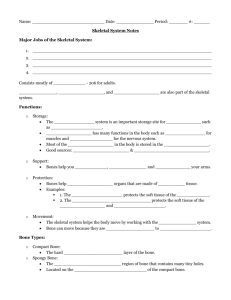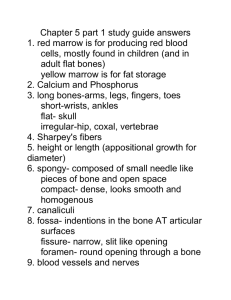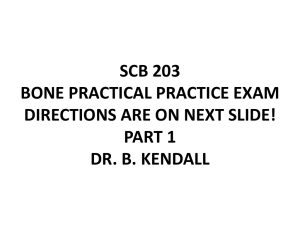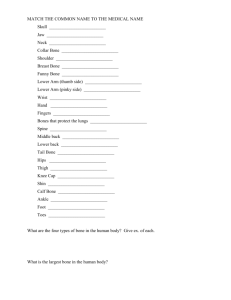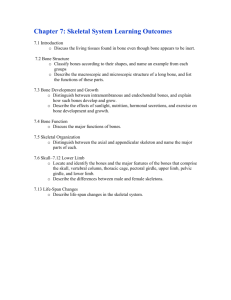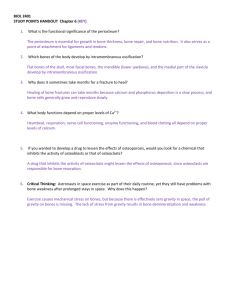VQG - Chapter 13
advertisement

Chapter 13 – Intro to Inverse Kinematics IK is a method of animating objects and shapes that rely on a structure – called an armature. You can link segments together to that movement of one shape is linked to another – like a marionette puppet. This can help you create natural looking movement. Using Armatures to Connect Separate Symbols 1) Bone Tool – allows you to define bones – you link from parent to child, and subsequent child. 2) The joint is the spot that the object moves around. 3) You can change Flash’s preference to always make the joint always be at the symbol’s origin point. (Flash -> Preferences -> Drawing – then uncheck the box to Auto Set Transformation Point) 4) To begin defining an armature, use the bone tool and first select the symbol that is the parent structure – then select a child. 5) Once you start defining an armature – all the related objects get moved onto a new pose layer 6) Flash automatically names the bones and each symbol (node) a name. 7) Use the Property Inspector to restrict the rotation of each bone Exercise in class: link a series of ovals together (one parent and three children) and using inverse kinematics – simulate the movement of an arm raising and waving. Creating IK Shapes Create bones inside of a single shape and Flash will convert this object to a new type of shape – an IK shape. This shape can be a merge-shape, drawing object or primitive shape. Working with Poses Establishing poses can be done a few different ways. To extend the length of time a pose is on the stage: o Insert -> Frame (F5) o Click and drag the pose span. To change the pose, move the playhead to the desired spot in the animation where you want the pose to change. o Insert -> Keyframe (F6) o Right-click on span and in context-sensitive menu, choose Insert -> Pose o Manipulate object on the stage and Flash will automatically enter a keyframe. To select an armature o Select any node (if it is an armature comprised of multiple symbol instances) o Select anywhere in the IK object (if it is an IK shape) To select a bone for rotating o Select the armature first, then you can select the bone. o You can also move nodes in a IK object comprised of separate symbol instances. To remove a pose from a pose span. o Command-click and then right click the frame containing the diamond icon and from the context-sensitive menu, choose Clear Pose. o Or Modify-> Timeline -> Clear Keyframe Manipulating Pose Spans in the Timeline (similar techniques to Motion Tweens work o Command-click in pose span to select a single frame. o Drag the end of a pose span to proportionally extend or shorten the length of time the pose span is on the stage and redistribute the keyframes. o Copy and paste poses by Control-clicking a frame with a diamond and then choose Copy Pose. Exercise in class: create an IK shape to simulate the movement of a worm. Incorporate this into a symbol and then create a motion tween. Constraining IK Motion (with IK objects comprised up multiple symbol instances) To constrain rotation at a bone’s head 1) Select the parent bone. 2) Under Joint:Rotation, select the Enable check box. By default – the selected bone can be rotated 360 degrees 3) Select the Constrain check box and change the minimum and maximum values to restrict the rotation. 4) You can continue constraining the rotation of subsequent child bones. To allow x-translation of the armature as a whole (via the parent bone) 1) Select the bone 2) Disable the rotation check box so that you are just looking at x-translation 3) Move the bone. 4) Notice that the x-direction is the direction the bone. 5) If you constrain the amount of movement in the x-translation, keep in mind that this is in number of pixels. Y-translation movement is perpendicular to the bone direction. Editing IK Elements Make these edits before you start creating poses. Reposition a bone’s head/tail within an IK node. o Select Node o Select Free Transform Tool o Move transformation point To reposition IK nodes o Hold down Apple and drag the node To change the bone length in an IK shape o Use subselect tool and move the joint. To modify the shape of the IK shape itself, use the Subselect tool to modify the shape of the object and you will see the Bezier paths defining the shape. About the Bind Tool The Bind tool allows you to remove the connection between the bone and the object. Removing Individual Bones Select and Delete Removing and Armature 1) Delete the layer it is on. 2) Modify -> Break Apart – to get it back to it’s components 3) Control Click the Pose Span and choose Remove Armature.