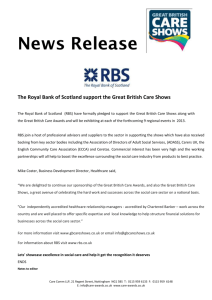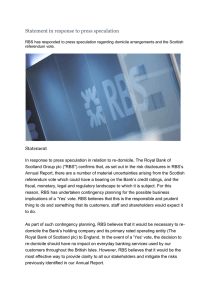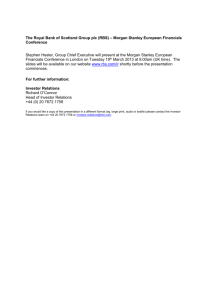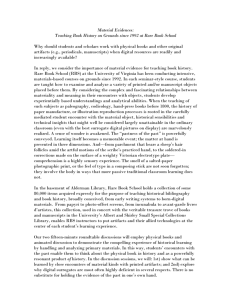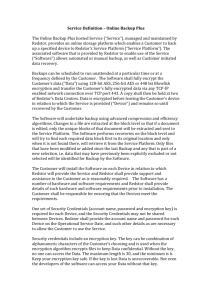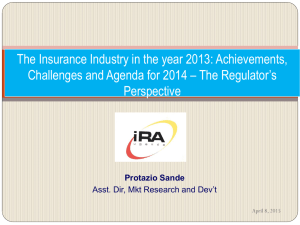DOC File - All About Remote Backup
advertisement

RBS Server version 11
NOTE: This document is formatted for use as an online Help file. Therefore, some of the
formatting might not have translated properly to this printed document.
Table of Contents
Introduction to Remote Backup ..................................................................................................................... 1
Introduction to Remote Backup Version 11 ............................................................................................... 1
Quickstart Guide - RBackup Version 11.................................................................................................... 3
I am evaluating the software using the free Evaluation Version ............................................................... 3
I have purchased the live software and I am installing it for the first time. ................................................ 4
Client Documentation and Interfaces ............................................................................................................ 6
The Simple Interface ................................................................................................................................. 6
The Advanced Interface ............................................................................................................................ 7
Technical Features ........................................................................................................................................ 8
RBS Open Files Agent *................................................................................................................................ 8
Read This First ............................................................................................................................................ 10
Read This First ........................................................................................................................................ 10
Minimum Server Requirements .................................................................................................................. 11
Installing the RBS Server ............................................................................................................................ 12
Installing the RBS Server ........................................................................................................................ 12
RBS Server Tester ...................................................................................................................................... 14
Stand Alone Restore Agents ....................................................................................................................... 15
Stand-Alone Restore Agents ................................................................................................................... 15
Ports ............................................................................................................................................................ 22
Ports ........................................................................................................................................................ 22
Customizing & Installing the Client Software .............................................................................................. 27
Customizing/Branding Client Installers .................................................................................................... 27
Creating Client Installers ......................................................................................................................... 54
Advanced Customization and Branding .................................................................................................. 61
Account Management Screen ..................................................................................................................... 73
Account Management Screen ................................................................................................................. 73
Adding Users ............................................................................................................................................... 77
Adding Users ........................................................................................................................................... 77
Catalog Maintenance .................................................................................................................................. 79
Catalog Maintenance............................................................................................................................... 79
Disk Restore ................................................................................................................................................ 81
Disk Restore ............................................................................................................................................ 81
Email Notifications ....................................................................................................................................... 85
Email Notifications ................................................................................................................................... 85
Encryption Keys .......................................................................................................................................... 91
Encryption Keys ....................................................................................................................................... 91
Encryption Standards .................................................................................................................................. 94
iv
Table of Contents
Encryption Standards .............................................................................................................................. 94
Properties Screen ....................................................................................................................................... 95
Properties Screen .................................................................................................................................... 95
RBS Server Locator .................................................................................................................................... 98
Remote Client Management ....................................................................................................................... 99
Remote Client Management .................................................................................................................... 99
Reports Screen ......................................................................................................................................... 107
RBSUPDATE - the Check for Updates Utility ........................................................................................... 109
RBSUPDATE - the Update Utility .......................................................................................................... 109
How BitBackup Works............................................................................................................................... 118
Client Administrator's Override (Advanced Interface) ............................................................................... 121
Client Administrator's Override .............................................................................................................. 121
Advanced Backup Set Options .............................................................................................................. 129
Client Administrator's Override (Simple Interface) .................................................................................... 132
Client Administrator's Override (Simple Interface) ................................................................................ 132
Settings Screen ..................................................................................................................................... 136
Availability of Certain Features ................................................................................................................. 143
Index.......................................................................................................................................................... 145
v
Introduction to Remote Backup
Introduction to Remote Backup Version 11
How to Use this Documentation
This version of RBackup might include (depending on your purchase) the Web Manager
PlugIn. The Web Manager PlugIn places many of these Console controls onto the web
with a different interface. You may use either interface. For further information, please
see the documentation for the Web Manager PlugIn.
There are three parts to this documentation - the RBS Server (what you are reading
now), the RBS Client Advanced Interface, and the RBS Client Simple Interface. There is
a help file for each, which is accessible from the Help Menus in the applications.
The Client software has two User Interfaces that you can select. The default is the
Simple Interface. Read the chapter on Client Interfaces for more information.
You might prefer to print this documentation. If so, you will find the .PDF versions
formatted for printing in the \Documentation\ folder of the \Program Files\RBS Server\
directory.
There's a Quickstart Guide for those who just can't wait to get started.
How Does Remote Backup Work?
Remote Backup works like regular data backup software, with one important
difference. Instead of sending backups to a tape drive or other media attached to the
computer it is backing up, Remote Backup sends the backup over the Internet,
regular telephone lines, or other network connections to your backup server safely
offsite. It does this (usually) at night while computers are not being used. Backups
can also be done on-demand, any time.
It's completely automatic. In fact, you may even forget it's working. Most businesses
put their lives on the line every night and don't realize it. With businesses depending more and more on
the data stored in their computers, proper backups are becoming much more critical.
Remote Backup accomplishes several essential steps that are often overlooked or done improperly
by other backup software - especially in the regular non-automated backup systems.
Backups are done on schedule, reliably. Most businesses don't do this. For one reason or another,
they don't keep a regular backup regimen. Usually it's because the person responsible for doing
backups (if there is one) is too busy doing something else, or someone is using the computer when it's
time for a backup, or they simply forget. Since Remote Backups are done with automated software
usually at night, when nobody is using the computer, backups are always done on schedule.
The correct files are backed up. Ordinary backup software is often installed with a list of files to be
backed up. This set of files usually represents the state of the system when the software was installed,
and often misses critical files. Further, it often fails to back up files that get added later. Compounding
this problem, VERY few businesses take the trouble to reset their backup software regularly to include
new files.
Remote Backup solves this problem by constantly reevaluating the computer system, adding files to
the backup as needed. Several full copies of files are stored using a sophisticated version control
system unavailable in most other backup software of any kind. This is much too important to overlook.
The general definition of "proper" backups requires redundancy. One must keep multiple copies of the
same files at different points in their development, called versions. As an example, you should have a
different copy of each backed-up file for each backup session. Further, you should be able to easily
1
RBS Server version 11
restore any of your files up to any given point in time. Banks do it, big corporations do it, and so should
small businesses. Only Remote Backup has such an easy to use version control system.
Backups are encrypted for complete security. Tape backups are not generally encrypted, so anyone
can read them and gain access to client database, billing records, payroll, tax info, and everything else
on computers.
Remote Backup encrypts its backups using your choice of eight of the strongest cryptographic
methods in the world for complete security so nobody, not even the RBS Service Provider, can read
the files. Finally and most importantly - Backups are immediately sent offsite and stored safely away
from the clients' computers and their businesses. This is where almost every business makes its
biggest mistake. Even if they do everything else perfectly, backups are of little use if their building
burns, or they are unable to physically recover their tapes from the premises. Most small companies
who do backups leave the tapes in the building with the computer, where they can be destroyed right
along with the computer.
Of course, you can see that this would be a problem in a fire or flood or an earthquake. But it's also
useful in emergencies where businesses are forced to evacuate their offices quickly. Even businesses
that do backups and have good, undamaged tapes have to shut down. Many go out of business simply
because they don't have access to their data.
Remote Backup solves this problem by automatically storing this valuable data at more than one site.
So, a business can be back up and running with new computers and their latest data no matter what
catastrophe happens.
Preparing the Client Installers
This software contains a Server installer and Client installers. Installing the Server is straightforward,
and few have problems with it. However, before you can install the Client you must first customize it so
your installed Client software knows how to contact your Server. Skipping this part of the installation
process is what causes most problems experienced by new users.
Read the section on Customizing the Client Installer to learn how to properly set up your Client
installers, or view helpful online tutorial movies here:
http://remote-backup.com/multimedia.htm
2
Introduction to Remote Backup
Quickstart Guide - RBackup Version 11
This Quickstart Guide is in two sections. The first section is for use if you are testing the RBS
software using the free Evaluation Version. Use the second section if you have purchased the
RBS software and you are installing the Live version.
I am evaluating the software using the free Evaluation Version
1 - Consider Evaluating the RBackup Demonstration Server Online
This is the LIVE software, exactly like you can run on your own hardware. It contains all the latest
PlugIns that cannot be downloaded for evaluation. You can log in and see all the screens, run
reports and watch backups in progress. Download our Client software and test backups and
restores. The live evaluation server is at http://rbs-software.com
2 - Install the Downloaded Software
You probably downloaded a file called rbseval.exe. This contains the RBS Server and an unconfigured RBS Client. Run it on a Windows computer (XP or greater) that will operate as your
Server, receiving backups from client computers.
3 - Configure the Router
[More Information in the Ports chapter]
The installation software will attempt to configure the internet router attached to your computer to
forward ports 2774 and ports 29001 through 29010 to the RBS Server computer. If your router is
not a Plug and Play router, or you don't use a router, this attempt will fail. This may or may not be a
problem. You may have to configure your router manually.
Router problems are the most common issues we face in Tech Support. They are also the
easiest for us to solve. If you have any problems you can't solve, we will be happy to fix
them for you. Just phone us at (901) 388-5988.
4 - Test the Server
[More Information in the RBS Server Tester chapter]
After you have installed the Evaluation Software and configured your router, test the RBS Server to
make sure it can be reached from outside your network. There is a Server Tester built into your
software which will order a test of your Server from the RBS Data Center. Click the More
Information Here link for instructions on how to use it.
5 - Download and Install the Evaluation Client
3
RBS Server version 11
Now that you have installed and tested your RBS Server, you are ready to install the RBS Client
software. You may install it on the same computer as your RBS Server, or you may download it to
another computer.
The RBS Server installer will ask you if you want to download an Evaluation Client version. If you
like, you can download it and copy it to another computer, and run it there. If you missed the
download prompt, you can download an Evaluation Client from the following link.
http://remote-backup.com/myip.htm
The specially-configured Evaluation Client software is for evaluation purposes only, and should not
be used with live clients. It has been preconfigured for the default "DEMO" account on the
Evaluation RBS Server software. When you install it, you will be asked for your RBS Server's IP
Address, which is displayed at the top of the download page, in green text:
Your RBS Server's IP address is: 64.132.151.256
Enter your RBS Server's IP Address in the space provided when you install the Evaluation Client.
The Evaluation Client is preconfigured to back up a set of demo files, which are also installed with
the Client software. After you select the OK button, your Evaluation Client software is installed and
ready to test.
Please consult the Help File for more instructions on how to operate the RBS Client and RBS
Server software.
Note: Use this Evaluation Client software on ONE COMPUTER ONLY! If you would like to
test the software with more than one Client, use the following instructions to create
additional Client installers.
I have purchased the live software and I am installing it for the first time.
1 - Install the Software
4
Introduction to Remote Backup
You may have downloaded your software in a file called rbs1000.exe, or on a CD. This contains
the RBS Server and an un-configured RBS Client. Run it on a Windows computer (XP or greater)
that will operate as your Server, receiving backups from client computers.
2 - Configure the Router
[More Information in the Ports chapter]
The installation software will attempt to configure the internet router attached to your computer to
forward ports 2774 and ports 29001 through 29100 to the RBS Server computer. If your router is
not a Plug and Play router, or you don't use a router, this attempt will fail. This may or may not be a
problem. You may have to configure your router manually.
Router problems are the most common issues we face in Tech Support. They are also the
easiest for us to solve. If you have any problems you can't solve, we will be happy to fix
them for you. Just phone us at (901) 388-5988.
3 - Test the Server
[More Information in the RBS Server Tester chapter]
After you have installed the RBS Server Software and configured your router, test the RBS Server
to make sure it can be reached from outside your network. There is a Server Tester built into your
software which will order a test of your Server from the RBS Data Center. See the chapter called
RBS Server Tester for instructions on how to use it.
4 - Install and Configure the PlugIns
If you have purchased any of the RBS PlugIns, install them now. They should be installed on the
RBS Server computer. Some PlugIns may require configuration. Consult the documentation for
each PlugIn for instructions.
5 - Configure your Client Installers
[More Information on the Customizing and Installing the Client Software chapter]
Your RBS Software comes with a Server and a Client. The Client software should be
customized for your Remote Backup Server before you distribute it. Click the link above to read
about all your options for customizing and branding your RBS Client software.
Note: In order to use your Client software, you must enter at least the RBS Server's IP
address or Domain Name, then build your Client installer. See "RBS Server IP Address"
in the chapter, Basic Settings Tab.
6 - Build and Deploy Client Installers
[More information in the Creating Client Installers chapter.]
After you have configured, customized, and/or branded your Client software, build the Client
Installer(s). You will distribute your Client installers to your customers. Client installers can be built
as single .EXE files, CD images, or downloadable installation packages.
7 - (optional) Build and Deploy Stand Alone Restore Agents
[More information in the Stand Alone Restore Agents chapter]
The two Restore Agents are very small programs that can restore your clients' data without
installing the RBS Client software. They are unique to your RBS Server, so they have to be built
using the Customize Client Installer utility after you have installed your RBS Server. We suggest
you build them at the same time you build your Client installers, since they are on the same set of
screens.
5
Client Documentation and Interfaces
The RBS Client software included in this package comes with two User Interfaces, each with its own
documentation. The default is the Simple Interface, which has quite a different look and feel than the
Advanced Interface. When you customize your client software you can select which interface you want to
use, and you can also decide if you want to allow your end users to switch between the two interfaces.
Both User Interfaces can be customized and branded.
The Simple Interface
Client Documentation [Simple Interface]
The Simple Interface is the default. It is very user-friendly with most features driven by simple wizards.
The Simple Interface contains the most commonly used features of the software, without the clutter of the
more advanced features that most end users do not use regularly.
Click the picture below to display the Client Documentation.
6
Client Interfaces
The Advanced Interface
Client Documentation [Advanced Interface]
Power users, software installers, and Administrators prefer the Advanced Interface. It contains ALL
functions of the software. Service Providers who install the software for end users find it best to use the
Advanced Interface while configuring the Client software, and then switch to the Simple Interface when it
is turned over to the customer.
Click the picture below to display the Client Documentation.
7
Technical Features
Remote Backup has many advanced features. First introduced in 1987, it's the most mature product
of its kind, the acknowledged industry leader. Remote Backup runs on 32-bit and 64-bit versions of
Windows 2000 and later, Servers and Workstations. It works with all networks, including Novell
Netware and Windows networks.
See the Remote Backup web site for a complete list if features.
This is how Remote Backup works
After your clients install Remote Backup, they will simply leave their computers on at night. Remote
Backup hides in the background without interfering with any other program. The Remote Backup icon
appears on the System Tray.
At a predetermined time, Remote Backup "wakes up" and determines which files need backing up,
and what kind of backup (out of three possibilities) is scheduled for that night. It then compresses those
files into archives that can be a very small fraction of the original file sizes. These archives are then
encrypted using an encryption key known only to your client.
After the files are compressed and encrypted, Remote Backup uses the client's Internet connection or
other communications device and sends the files off-site to your Server. Remote Backup then verifies
the files and goes back to sleep.
Your clients' valuable computer files are now safe off-site. If their building burns, or their computer is
stolen, their business can be saved by replacing their equipment and restoring their files from the RBS
Server.
BitBackup *
Remote Backup can optionally use an exclusive process called BitBackup
to substantially reduce the amount of time it takes to back up files, and to
save storage space on the RBS Sever. For a complete explanation of how
BitBackup works, see the section on How BitBackup Works.
BitBackup backs up only the parts of files that have changed since the
previous backup. For example, if you change a single 5-character word in a 2 megabyte word
processing document, BitBackup will back up only the 5-character word.
The first BitBackup backs up the whole file. Thereafter, each backup contains only the parts of the file
that have changed since the most recent full backup. Therefore, all BitBackups are cumulative - each
can fully restore a file up to the point the backup was made. As such, BitBackup files get larger and
larger on the RBS Server as time goes on. Subsequent full backups are made automatically, reducing
ongoing BitBackup sizes, when the size of the BitBackups reach a configurable percentage of the most
recent full backup, OR when a configurable Roll-Forward Threshold is reached.
BitBackup is particularly useful in backing up huge files like databases that may change only slightly
every day. Our exclusive technology is far more reliable than others because of the cumulative nature
of BitBackups.
Local Data Store *
When BitBackups are used, the Remote Backup Client maintains copies of the most recent backups on
the local computer or network, available for immediate (and very fast) restore without the need to
download them from the Server. The location of the local Data Store is configurable, so workstations in
a network can share a common network drive.
RBS Open Files Agent *
8
Technical Features
The revolutionary built-in Open Files Agent allows RBackup to back up all files, even those that are
typically locked by other applications. With the OFA, RBackup can back up Outlook PST files, Quicken
and Quickbooks files, and other files that, until now, could not be backed up easily by any software.
Unlike most other backup programs that claim Open Files technology, the RBS OFA operates at the
kernel level of Windows and does not require Microsoft's cumbersome and slow Volume Shadow Copy
Service (VSS). VSS operates only on Windows Servers and XP, and only with certain files from
applications that are VSS-aware.
The RBS OFA operates on all versions of Windows 2000 and newer, on 32 and 64-bit systems,
Workstations and Servers, including Domain Controllers and Vista.
There are a number of ways that you can customize the installation of the RBS Open Files Agent. See
Customizing the Client Installer for more information. Also, see the RBackup Client Help File for
information on OFA settings.
Turning the OFA Off - You can control whether the OFA is installed or not installed using the
rbackup.reg file explained in Customizing the Client Installer. After installation, you can also turn it on
and off using its setup screen, just in case it causes some problems in its initial release. If you need to
turn it off for a user, select
* (Available in select versions.)
9
Read This First
Read This First
Late Breaking Developments
Your software might include the Web Manager PlugIn. If it does, you will have an additional web-based Server interface in
addition to the console application described in this documentation. See the documentation for the Web Manager PlugIn for
more information.
Preparing the Client Installers
This software contains a Server installer and Client installers. Installing the Server is straightforward,
and few have problems with it. However, before you can install the Client you should first customize it
so your installed Client software knows how to contact your Server. Skipping this part of the installation
process is what causes most problems experienced by new users.
Read the section on Customizing the Client Installer to learn how to properly set up your Client
installers.
On the other hand, if you're like us you don't read the manuals, and we're lucky you've read this
far. You can download a Client installer that doesn't need customization from the following link.
You just need to know your RBS Server's public IP address and have a valid Username and
Password.
http://dl.remote-backup.com/rbsclient.exe
Having trouble? Call us! 9-5 US Central Time
901-405-1234
10
Minimum Server Requirements
10 Clients
This is the minimum configuration required to run the RBS Server software. It is good for about ten
clients, depending on the amount of data they send you. This configuration is NOT recommended for
client counts above ten.
Microsoft Windows XP Pro or 2003 or 2008 Server
Pentium 4 class CPU
1 Gig RAM
200 Gigabyte hard drive
Internet connection
50 - 250 Clients
The minimum recommended server setup is below. This configuration is good for 50 to 250 clients,
depending on the amount of data they send. For more than 50 clients, or of you want more speed,
storage capacity, or backup, you can add RAID drives, SAN or NAS devices, tape drives, mirrored
Servers, and virtually anything else that make sense in your network plan.
Microsoft Windows 2003 or 2008 Server
Pentium IV or faster
1-2 Gigabytes RAM
1 terabyte Hard Drive or greater, depending on your needs
CD and/or DVD Burners
"Always On" Internet Connection (DSL, Cable Modem, T-line, etc.)
More than 250 Clients
For running 250 clients or more, and a need for 1 or more terabytes of storage space, we recommend
a configuration similar to the following, in addition to the appropriate network support architecture.
Dual- or Quad- processor CPU, 3GHz
4+ GB RAM
Windows Server 2008
2 x 1 TB Raid-5 Arrays with hot spare. Compaq 642 Controller and separate external boxes with fast
backplans (or similar)
Raid 0+1 for the OS on small internal drives.
11
Installing the RBS Server
Installing the RBS Server
Live Version
If you have purchased the software and are installing from a CD or download, during the installation
you will be presented with a screen where you can activate your software. If you don't have a serial
number, please check your email or your printed invoice. You should have received your serial number
both ways. Check your Junk mailbox, too.
Evaluation Version
If you are evaluating the software, you will see a different series of prompts. Just follow the on-screen
instructions.
Remote Backup Systems has produced a series of tutorial movies that will greatly simplify your
installations, especially your first one. We strongly suggest that you view these movies before installing
your Server software.
Tutorial Movies can be found at this link: http://remote-backup.com/multimedia.htm
The RBS Manager
12
Installing the RBS Server
The RBS Server Manager starts with the Monitor mode. This mode lets you see activity on your Server
as clients log in for backups.
The RBS Server
The RBS Server itself runs separately
from the RBS Server Manager in its own
window. You can choose to hide it if you
like. The RBS Server is operated through
the RBS Server Manager interface. This
window is only there to let you know the
RBS Server is running.
If you haven't already done so,
install your RBS Server now,
then come back here.
The Evaluation Version can install both the Server and a preconfigured Client on the
same computer to make it easy to test the software on a single computer. In addition,
you can install the Client software on up to 49 other computers for testing on the
Internet and your local area network.
The following two operations are NOT required to run a functional RBS Server. They provide
extra functionality only if you want it.
Install and configure your PlugIns. PlugIns are programs that add functionality or enhance the
performance of RBackup. They are sold and installed separately from our foundation products.
Customize the Client. This is where you will make the Client software call only your Server, and you can optionally re-brand the
Client software with your own name and graphics, change features, and set defaults. There are many other re-branding and
customization features. Learn more about how to customize your Client software in the chapter called Customize Client Installer.
There are three ways to install the Client software. One is directly from this CD - not the recommended
method because it requires a manual installation. Another is to burn your own CDs so that they install
automatically. The third is to use the Online Installation PlugIn, sold separately. You can include the
on-line installer on your web site.
Any way you decide to install the Client you will need to prepare it first.
Learn more about how to make your own Client installation CDs in the chapter called Customize Client
Installer.
13
RBS Server Tester
The RBS Server Tester can test your Server using a remote Client in
the data center at Remote Backup Systems.
Our remote Client acts just like a regular RBS Client. It logs into your
RBS Server and does a backup and restore, and tests your router's
functionality, too.
If your RBS Server passes the RBS Server Tester's tests, it is
functioning at 100%.
The RBS Server Tester knows your
Server's IP address and command port
number. It attempts to log in as one of
your clients to perform several tests.
If all tests are successful, it displays two green checkmarks.
If the Server
Tester finds some
them for you, and
problems, it attempts to diagnose
gives you some help.
In this case, the
disfunctional)
problems is an incorrect (or
Command Port.
Click the
on how to fix this
Suggestions link for suggestions
problem.
14
Stand Alone Restore Agents
Stand-Alone Restore Agents
The two Restore Agents are very small programs that can restore your clients' data without installing the
RBS Client software. They are unique to your RBS Server, so they have to be built using the Customize
Client Installer utility after you have installed your RBS Server. We suggest you build them at the same
time you build your Client installers, since they are on the same set of screens.
The Web Restore Agent
The Web Restore Agent allows your clients to restore their files online, to any computer, without
installing the Client software. (Available in select versions.)
The Web Restore Agent can be posted on your web site as a single .EXE file. It can restore files for your
clients over the web to any computer, even those without a copy of the Client software. The download is
completely secure. The Web Restore Agent uninstalls itself after it has been used, so it is safe to use on
a public computer.
The Web Restore Agent that you build from your RBS Server will work only with your RBS Server.
To use the Web Restore Agent, the end user must know his Username, Password, and Encryption
Key (or have his Key File available.)
Find out how to build the Web Restore Agent using the Customize Client Installer function in the
"Customizing and Installing the Client Software" chapter.
To make the Web Restore Agent available to your end users, post it on your web site as a download. You
can do this with a text or a graphical link:
<a href="/webrestoreagent.exe">Restore Your Files Online</a>
In this example, the Web Restore Agent is named "webrestoreagent.exe" When your end users click the
link "Restore Your Files Online" the Web Restore Agent will download. Your web page might look
something like this:
15
RBS Server version 11
The first screen of the Web Restore agent allows the user to select the method of entering the details
needed to download and decrypt the data.
Web Restore Using the Key File
Whenever a user installs the Client software, or changes his Encryption Key, the Client software gives
him the option to create a Key File. The Key File contains the user's login credentials, encryption key, and
encryption method, in a strongly encrypted format. The Key File can be used later to perform a Disaster
Recovery, or it can be loaded onto a memory stick to be used later for a highly secure Web Restore using
the Web Restore Agent.
To restore using the Key File, select the, "I have a copy of my Key File available now." option, and browse
for the Key File.
To restore without the Key File, the user can select the option, "I know my Username, Password and
Encryption Key." option.
16
Stand Alone Restore Agents
To restore files without the Key File, enter the Username, Password, and Encryption Key.
17
RBS Server version 11
If you are restoring your files from a disk
drive, you will also see a field called,
User Root Folder. Select the Drive and
Folder containing the files you want to
restore.
The Advanced button allows users to
change the way the Web Restore
Agent selects the proper Encryption
Method, and they can also change
the Temp Location, in case the
default doesn't have enough room to
perform the operation.
The Web Restore Agent will now contact the RBS Server for a list of files that can be restored, and will
display the Restore screen.
This is the main Restore screen. The left pane contains the file selection criteria. The right pane
contains the files you have found in the search. Select files to restore in the right pane. The bottom
pane shows the progress and results of your restore operation.
18
Stand Alone Restore Agents
Search for Files to Restore
All or part of filename
Enter any part of the file name or folder name to
search for files, or leave this as *.* to search
through all files.
Backup Set
Select which backup set to search though, or
select All backup sets.
Date Search
Select On Date, Before Date, After Date,
Between Dates, or All.
On Date: Selects files backed up on a date.
Before Date: Selects files backed up before
a date.
19
RBS Server version 11
After Date: Selects files backed up after a date.
Between Dates: Selects files backed up between two dates.
Date
Select the date from a drop-down calendar to use in the search. If you select Between Dates, there will
be two Date fields. Note: The calendars will only let you select dates for files that have been
backed up.
When you have entered your search criteria, press the Search button. The files found in your search
will appear in the right pane. You may now enter other search criteria to find more files, which will be
added to the right pane.
To clear your search and start over again, press the Clear Search button.
After you have searched for your files, and have selected the ones you want to restore by
checkmarking them in the right pane, press the Start Restore button to begin the restoration.
Restore Location and the Change Location Button
In the left pane, near the bottom, the current Restore Location is listed. The default is Original
Location so the restored files will be placed in the same locations from which they were backed up. To
restore to a different location, select the Change Location button to select another location.
SafeByte will create the original folder structure at the new location and restore your files there.
This screen displays if you have
selected to restore files to their
original location (which is the
default) and asks if you want to
redirect the restored files to
another location. If you want to
over-write your current files in
their original locations, answer
NO to this prompt. Otherwise, answer YES, and the software will allow you to select another location
for the restored files.
Restore Progress Screen
During the restore process you will see this progress screen in the bottom pane.
20
Stand Alone Restore Agents
Restoring the System State
NOTE: This restore cannot be redirected. It will always overwrite existing System State.
System State can be restored like any file. Simply select it for restore. After restore, the computer must
be rebooted for the restore to take effect.
Restoring Active Directory
NOTE: This restore cannot be redirected. It will always overwrite existing Active Directory.
Restart the computer in Directory Services Repair Mode.
Start SafeByte
Restore Active Directory using the SafeByte Restore interface
Restart the computer in Normal Mode.
After the restore operation is completed, the Web Restore agent will be uninstalled and removed from the
computer.
The Disk Restore Agent
The Disk Restore Agent allows your clients to restore their files without the Internet, from any
removable media, without installing the Client software.
The Disk Restore Agent can be sent to your clients along with the compressed and encrypted serverside archive files containing their data. It can restore files from CDs, DVDs, Memory Sticks, or USB
Drives. The Disk Restore Agent is very useful when bandwidth and data volume make an online
restore impractical.
Find out how to build the Disk Restore Agent using the Customize Client Installer function in the
"Customizing and Installing the Client Software" chapter.
21
Ports
Ports
The RBS Server Installer can attempt to configure your router automatically. This will work if
you have a Plug and Play router, with uPnP turned on. The installer will test for uPnP and can
give you instructions. It is necessary to configure only the Server-side router. Client-side
routers need no configuration.
The RBS Server usually requires that you open several ports through your firewall, and Port Forward
them through your router (if you are using a router). These ports are called the "Command Port" and
the "Data Ports"
All Clients first contact the Server on its Command Port, usually port 2774, our assigned port number.
You can define your Command Port to be any valid and unused port.
The Server then tells the Client to call back on a different port number to send its data. Each client that
calls in simultaneously will get a different Data Port number, and may attempt to use as many as five
ports, depending on bandwidth availability. That way the Server can handle many simultaneous users.
Assigning Data Ports
You can tell the Server to assign its Data Ports in a specific range using the TOOLS > PROPERTIES >
RBS PREFERENCES screen of the RBS Manager. For maximum speed under most conditions the
"DATA PORT RANGE" needs to have a range that includes four ports per simultaneous user, and 100
minimum.
The default is the range of ports that begins at 29001 and ends at 29100
After you restrict the port range you can open only that range of ports through your firewall, if necessary.
Reducing the number of available ports too much can result in slow transfer speeds.
Changing the Data Port range is a Server-side operation only. It is not necessary to redistribute Client
software if you change the Data Port range. However, it is necessary to redistribute Client software if
you change the Command Port.
For more information on how to use Ports and how to configure routers and firewalls, see the
Knowledge Base on the remote-backup.com website.
Routers
Routers are used to control the flow of Internet traffic. Internet traffic is routed in part by Port Numbers
and IP Addresses, and by the type of traffic. To maintain its high security, RBackup usually needs its
server-side router to be configured. This needs to be done only once.
RBackup does not require client-side router configuration.
22
Ports
The RBackup server installer will attempt to automatically configure a Plug and Play router. During the
installation, you will be asked if you want to attempt to configure the router.
The installer will attempt to assign port mapping for TCP traffic on port 2774, and on Data ports 29001
through 29010. This is adequate for about four simultaneous backup sessions. You will probably want to
increase the Data port range after your evaluation so you can handle more traffic.
If the router's Plug and
Play function (usually
called UPnP) is turned off,
the configuration will fail.
You can then log into the
router and turn on UPnP
(usually found under
Advanced Settings or LAN
Settings) and try again, or
you can manually
configure the router. If your router does not have a Plug and Play or UPnP setting, you will have to
manually configure it.
Manual Router Configuration
If the RBackup Server installer was unable to automatically configure your router, you can do it
manually. The RBS Server needs ports 2774, and ports 29001 through 29010 forwarded for TCP traffic.
This will be sufficient to test the RBS Server with four simultaneous connections.
The RBS Server listens for connection requests on assigned port number 2774. When it receives a
properly formatted and encrypted request, and the requesting account is active, the RBS Server opens
one or more Data Ports for the client to send data. The more ports it can open, the faster the connection.
You can define both the Command port (defaults to 2774) and the Data Port range. The Evaluation
software defaults to 2774 and 29001 through 29010. Consult the User's Manual (on the Help menu of
the RBS Manager) for more information on changing port numbers.
Most routers are configured through a web browser, and require a Username and Password to change
settings. If you do not know the Username and Password for your router, stop now and contact the
person responsible for administering your router.
The router configuration screens used below are sometimes found under the Firewall settings. We can't
include individual instructions for all routers, so we are using the most common type of router for these
examples - Linksys by Cisco. You will find links to the websites for other common routers at the end of
this chapter.
Port Forwarding
(Sometimes called "Port Mapping") All routers have a Port Forwarding screen. This is used to direct
certain types of traffic from the Internet to specific computers within the internal network, determined by
port numbers.
Port Range Forwarding
Some routers have a second screen for port forwarding, called Port Range Forwarding, used for
forwarding a range of ports. You can use either, although the Port Range screen is quicker and simpler
to use.
Services
There may also be a screen called "Services" which also forwards single ports, and assigns a Service
Name to each port.
23
RBS Server version 11
DMZ
"DMZ" stands for "Demilitarized Zone," a misnomer. Turning on the DMZ function, and assigning the
RBS Server computer as its DMZ Host will direct all inbound, unsolicited traffic to the RBS Server. This
is the equivalent of defining Port Forwarding for all ports, for all traffic types, and one-to-one NAT. This is
not recommended for an RBS Server.
Any one of the above methods will work. For security purposes, we recommend using Port Range
Forwarding.
Private IP Address of your RBS Server
To forward ports in your router, you will need to know the Private IP Address of your RBS Server
computer. Here's how to find it.
Select Start, then Run, then type CMD and click the OK button. When the Command Prompt appears
(the second example below) type ipconfig and hit the ENTER key.
Your RBS Server's IP Address is listed as the first IP Address displayed. In this example, 192.168.2.102.
Your IP address will be different. Write down the number that appears on your screen.
Type EXIT to close the Command Prompt.
In the following example using a Linksys router, the Port Range Forwarding screen is found under the
Firewall tab. Set up your router using this example. Note that your router's screens will differ from this
example. However, the Port Forwarding screens on most routers are similar enough to make this easy.
24
Ports
RBS Cmd starts at port 2774 and ends at port 2774. (only one port) It forwards TCP traffic to IP address
192.168.2.102.
RBS Data starts at port 29001 and ends at port 29010. It forwards TCP traffic to IP address
192.168.2.102.
When you have defined the Port Forwarding, be sure to SAVE your configuration. Your router may
reboot.
After your router reboots, test your RBS Server using the Test RBS Server option on the Tools Menu of
the RBS Manager.
Opening More Ports for Production Servers
Each connection from a Client to your RBS Server will use at least one Data port from the Data port
range that you define. Thus, the Evaluation Version, with only 10 ports defined, is theoretically good for
ten simultaneous connections. In practice, however, it is a good idea to designate at least three ports for
every simultaneous connection you expect to support. This will increase backup speed.
So, if you have a twenty-five client version of RBackup, with twenty-five active clients, you might (as a
rule of thumb) have three or four of them logged in at any given time during the normal night-time
backup schedule. So, ten Data ports would be sufficient. If you expect all 25 of them to log in at once,
you would want to open 75 Data ports.
The range of Data ports you open in your Router must exactly match the range of data ports you define
in the RBS Manager's Server Properties : RBS Preferences screen.
25
RBS Server version 11
26
Customizing & Installing the Client Software
Customizing/Branding Client Installers
Customize Client Installer
Tools: Customize Client Installer
What's This?
Your RBS Software comes with a Server and a Client. The Client
software should be customized for your Remote Backup Server
before you distribute it.
You will use this section to customize your Client software so it
looks and acts like you want it to when your customers install it.
This is a very powerful function that allows you to fully brand your
own RBS Client software.
This allows you to deliver a highly customized Remote Backup
solution to a wide range of customers - from those who want to
completely manage their own backups to those who want a simple
one-touch set-and-forget solution with few options.
You can also create a customized self-installer (a single .EXE file) for your Client software at the
touch of a button that can be distributed over the Internet, as an Email attachment, by CD, or on
a local network.
Translating for Different Languages
The RBackup Client software comes in several languages. Changing the language changes the way
some text appears on screen. The text that is affected by the Language setting is only the text that is
not customizable otherwise - for the most part, the text that is hard coded in the software itself.
So, selecting a new language for the Client software will only change some of the text. The rest of the
text must be changed manually by editing other files in the software system which contain phrases and
words that are displayed on screen. These are the same files used to change the branding, described
in this document under Customizing & Installing the Client Software.
Important Note About the Client's Help File: RBackup can be customized to such an extent that it
no longer matches the default Client Help File in features, functionality, or appearance. For example,
the default Client Help File shipped with the product contains the screen captions, "Remote Backup,"
and the default RBS Client icon. If you change those features, you may want to re-capture all screens
in the Help File that display them. If you lock out certain functions of the Client software using the
Client Locks feature, you may want to remove references to the locked-out features from the Client's
Help File.
For these reasons, the Client's Help File is not changed by the Language setting of the Client software.
The Help File must be translated manually if you want it in a different language.
Please see the section on Editing the Client's Help File in the Advanced Customization chapter.
Note: The Evaluation Version can install both the Server and a pre-configured Client on the
same computer. These instructions are for creating Clients to run on remote computers. This
feature will not customize a Client that has already been installed.
Change the Company Name on program screens to your own
27
RBS Server version 11
Change icons and program graphics to your own
Change the Splash and About screens to your own
Include your own End User License Agreement in the installer
Add a custom menu option and link to the Help menu
Customize the text in the Print Key form
Set the Client to contact only your RBS Server
Lock out parts of the Client's functionality so customers cannot change settings
Assign Backup Set schedule defaults
Pre-select file sets to back up (by file type)
Include your own custom file types
Define Autoselect file sets
Change Admin password
Change port number
Set File Retention Policy
Set Encryption Method
Set Compression Level
Set Transfer Verification Method
Set Processing Priority
Set Temporary File Path
Set BitBackup Reference Cache path
Turn ON or OFF the "Install Client as Service?" prompt during installation
Set default Log Levels and Log Retention Period
Set various program internal values
The Basic Settings Tab
The Basic Settings Tab contains the most basic of options that must be set to make the RBS
Client software connect to the RBS Server.
28
Customizing & Installing the Client Software
RBS Server IP Address
If your clients are using Always On or ISP, enter the RBS Server's IP Address or Domain Name here. If
your clients will be using a direct dial-up connection to your backup server, you can leave this field blank.
If you select Use Server Locator, your SL Host Name will automatically be entered here. Read more
about the Server Locator HERE.
You can enter as many as 32 IP addresses or Domain Names here representing 32 RBS Servers,
separated with semicolons, as long as the total length of the input does not exceed 255 characters.
The Client software will try the Servers in sequence until one of them answers. This is useful if you
have two mirrored RBS Servers operating as fail-overs, or multiple RBS Servers sharing a common
drive:
server1.domain.com;server2.domain.com;myfailover.com
In the Evaluation version, enter your RBS Server's PUBLIC IP ADDRESS here to create clients that
can connect from OUTSIDE your network. Enter its PRIVATE IP ADDRESS to create clients that can
connect from INSIDE your network.
What's my Public IP Address?
You can see your Public IP Address on the RBS Web Site. Go to http://remote-backup.com/support/
29
RBS Server version 11
Use Server Locator
Select this checkbox if you will be using the Server Locator to route your clients. This is usually the
preferred option. Please note that the Server Locator, a service provided as part of your Maintenance
Subscription, may not work if your Maintenance Subscription lapses.
Override Password
Some features of the Remote Backup Client can be changed only after entering an override password.
Pick your override password and enter it here. Please note that this is CASE-SENSITIVE. This
password is used at the Client to change Administrator's features.
Default Connect Type
Select your preferred initial Connection type for the client.
Always On (LAN) - The Client will connect to your RBS Server using an always-on connection like Cable Modem,
DSL, or company network. Use this selection if your client is on a corporate network or other network which has a
full-time Internet connection, OR is connected through any kind of network where the Client computer does not have
to directly manage the Internet connection. This is the default connection type for the vast majority of users.
Dial-Up (ISP) - The Client will connect to your RBS Server through the Internet using a Dial-Up telephone modem
using a connection to his Internet Service Provider (ISP). The client will need to select the current ISP Dial-up Icon
from the client Options form on the Connections tab.
Modem-to-Modem (DIRECT) - The Client will use its telephone modem to directly dial your RBS Server computer's
telephone modem, without going through the Internet. This rarely-used option is included for legacy clients and for
Service Providers in areas of the world that do not have reliable Internet connections. Remote Access Server (a
Microsoft Windows component) is required at the RBS Server.
Clear File Selections
Checkmark this selection if you want to load default file selection settings into your Client installer.
Leave it unchecked if you have made modifications to the Include and Exclude selections, the
schedules, the AutoSelect state, or any of the Backup Sets in your default backup.mdb file.
Account (Group)
Select the House Account that you revised in the earlier step to ‘Stamp' that account into the
distribution database. For more information on Account Groups, see the RBS Server Documentation.
Note: The following entries are for use only with direct dialup connections between clients and
server using telephone lines, and not the Internet. If you are not going to accept direct
telephone modem connections between your clients and your Server, you can use the defaults
for every field in the "Dial-Up Networking" box at the bottom of the screen. The next four entries
are not needed unless you are providing direct computer-to-computer, non-internet service and
have selected Modem-to-Modem (DIRECT) as the Connect Type.
These rarely-used options are included for legacy clients and for Service Providers in areas of
the world that do not have reliable Internet connections. Remote Access Server (a Microsoft
Windows component) is required at the RBS Server.
DUN Login (Dial Up Networking Login)
30
Customizing & Installing the Client Software
If your dial up server is Windows 98, a dial-up login is not used. Enter na in this field. If your dial up
server is Windows NT, Windows 2000, or a 3rd party program, enter REMOTE BACKUP
DUN Password (Dial Up Password)
Enter the password used by your dial-up server. This is the same password you entered when you
installed Windows' Dial-Up Server features.
Dial Up #1
Enter the telephone number your clients will dial to reach your Server. This number can be left blank if
you are using the Internet.
Dial Up #2
If you are using a secondary telephone number as a backup number, enter it here. This number can be
left blank if you are using the Internet.
The Apply Button
Click the Apply button to apply the changes you have made.
The Create Installer Button
For information on creating your Client installers, see Creating Client Installers.
The Backup Sets Tab
Use the Backup Sets tab to pre-define the default backup sets that you will distribute with your RBS
Client installer. Select the Backup Set you want to work with from the drop-down menu at the top of the
screen, or create a new set by selecting the Create New Set button. You can also delete a backup set
by selecting the Delete Set button.
31
RBS Server version 11
The Backup Type/Scheduler Sub-Tab
This is where you define the dates and times for your Backup Sets to run. This screen contains a box
called Backup Type, which is where you select the type of backup this Backup Set will run.
Incremental
Entire files will be backed up which have been modified since the last backup. Then, after they are backed up, the files will be
marked on the disk as having been backed up. This is the default and most widely-used way to back up data files.
Differential
Entire files will be backed up which have been modified since the last backup, the same as Incremental. However, after the files
are backed up, they will not be marked as having been backed up. The reason for this option is in case you also want to do tape
backups as well as remote backups. Your tape backup software relies on the marks placed on the files to determine which files
need to be backed up. So, you don't want to remove them with your Remote Backup.
Full
Entire files will be backed up regardless of whether they have been changed since their last backup. This is the least-used option
because it results in the largest Backup Sets and longest on-line times.
BitBackup
32
Customizing & Installing the Client Software
Only the parts of files that have changed will be backed up. This option creates sub-file or "patch" backups. This creates the
smallest backups that take the least amount of time, and is the recommended default setting. For more information on how
BitBackup works, see How BitBackup Works.
BitBackup Threshold Settings Box
BitBackup is a special kind of backup that backs up only the changed parts of files instead of the full
files. It is sometimes called "sub-file" backup or "patch" backup. BitBackup is especially useful for very
large files when only small parts of the files change between backups. For a complete explanation, see
How BitBackup Works.
For example, if only a five-character word changes in a 2 megabyte document, BitBackup will back up
only five characters. This can save large amounts of storage space on the Server, and it can
significantly speed up the time needed to do a backup.
BitBackup always backs up a full file the first time. Thereafter, it backs up only the changed parts of the
file. Each of the BitBackup backups sent after a full backup can restore the file up to the point in time
when that backup was done, called cumulative backups. So, as time goes on, BitBackup archives
become larger as they contain more changes.
Periodically, BitBackup needs to reset - a process called Roll-Forward. To do this, Remote Backup
sends the full file again, and then resets BitBackups, which reduces their file size back to the minimum.
This process cycles according to the settings at the bottom of this screen.
Roll-Forward Threshold
This is the number of BitBackups that will be done before Remote Backup resends the full file again.
Threshold Size
The percentage of BitBackup size to full-file size. In the example on this screen, when the size of the
most recent BitBackup archive exceeds 50% of the size of the full file, Remote Backup will perform a
Roll-Forward, re-sending the full file.
Using the Threshold Size feature instead of the Roll-Forward Threshold setting takes more time during
preparation of a backup, because Remote Backup needs make a BitBackup archive to compare its size
to the full file.
Differential Mode
Select this checkbox to set a Backup Set defined as BitBackup to operate in Differential Mode.
Differential Mode in BitBackup operates the same way as Differential Mode for entire files, except that
with BitBackup only the parts of the files that have changed are transmitted to the RBS Server. Archive
bits are not reset. This setting is useful if you need to coordinate your Remote Backups with local Tape
backups.
Make Default Button
Click the Make Default button to make all the settings on this sub-tab the defaults for all new Backup
Sets created by the Client.
Schedule Box
This is where you can select different schedule types.
Daily
33
RBS Server version 11
Selecting this option will launch a backup every day, seven days a week.
Weekly
This schedule lets you select which days of the week to do a backup.
Monthly
On this schedule you can select the first, second, third, fourth or fifth of any day of the week. Here are
some examples: You can pick the first and third Wednesdays of each month. You can select the second
Tuesday and Thursdays. There are a lot of possible schedules you can use here.
Once Only
This schedule will launch a single backup session, one time only, on a specified date you can pick from
a pull-down menu containing a calendar.
On Demand
Pick this selection if you want this backup set to be launched on demand only - not through the
scheduler. You can then launch this backup set through the Run: Run Now menu choice in the Client
software. You can also run it through Windows Scheduled Tasks.
For each of these schedules you can select a Start Time and an Attempt Window. It is important to
remember that the Start Time is on a 24-hour schedule, and that anything after midnight is the next day.
This means that if you want to back up Friday's work, and you want the backup session to take place
after midnight, you should select a time early in the morning of Saturday, not Friday.
The Attempt Window is the number of hours Remote Backup will attempt to perform the backup.
Selecting a start time of, for example, 1:00am will not necessarily cause the backup session to start at
1:00am, although it might. Remote Backup might not be able to perform a backup for a variety of
reasons - the Server is too busy, files are locked, the computer isn't turned on.
In the event that Remote Backup can't perform a backup at the selected Start Time, it will attempt the
backup session some time during the next period of time determined by the number of hours you select
here.
Use Task Scheduler
Select this checkbox to use the Windows Task Scheduler to launch this backup set instead of using
RBackup's built-in scheduler. Some applications have the potential to interfere with RBackup's built-in
scheduler, especially when RBackup is running in Service Mode. It is generally considered more reliable
for wide-scale distributions to use the Windows Task Scheduler.
The AutoSelect Filter Sub-Tab
Use this tab to pre-select sets of files to back up or exclude from backups in the currently
selected Backup Set.
34
Customizing & Installing the Client Software
RBackup has two basic ways to select files - Manual file selection and AutoSelect.
Manual File Selection
Manual file selection is used when you want to back up a specific folder or file. You simply Include (with
a green checkmark) or Exclude (with a red X) specific folders and files.
AutoSelect File Selection
AutoSelect can back up files by file type regardless which folder they are in. For example, if you want to
back up all Microsoft Word document (.doc) files, you can select the .doc file extension in the AutoSelect
menu. Remote Backup will scan the entire file system (or just selected parts of it) and will back up
Microsoft Word document files wherever they are found.
AutoSelect is especially useful for quick, end user installations when files are not kept strictly in specific
folders.
AutoSelect can be turned ON or OFF for each Backup Set. To turn it ON, select Turn ON. To turn it
OFF, select Turn OFF.
Override AutoSelect
By default, AutoSelect scans all hard drives that are not specifically excluded by a Red X, beginning at
the root of the drive and working its way through all folders. You can override this behavior and make
35
RBS Server version 11
AutoSelect scan only folders that are selected with a Green Checkmark. This will speed up the
scanning process and limit file selection, at the expense of missing files that are not in the included
folders.
You may want to do this if your users will be backing up only files contained within certain folders, like
My Documents. It could shorten backup times and lower the amount of storage space required.
To override AutoSelect's default method of scanning all attached drives, and have it scan only folders
marked with a green checkmark, select YES for Override AutoSelect.
To pre-select file types to back up, simply select the file type from the List Of All Extensions list, and
click the green checkmark to Include the file type, or the red X to Exclude the file type.
If you don't find file type you need in the List Of All Extensions, you can add it yourself using UserDefined Extensions.
When you are finished editing the AutoSelect Filters, click the Apply button.
The Purge/Retention Settings & Adv. Options Sub-Tab
The Purge/Retention Settings & Adv. Options sub-tab contains the following settings:
Keep latest version of all files online.
36
Customizing & Installing the Client Software
Check this setting if you want to keep the most recent version of a file regardless the other settings on
this screen. For example, assume you have set Purge Files older than to 30 days. If you only have a
single copy of a file within that time frame, and you do not checkmark this option, that file will be erased
when its age is over 30 days. If you checkmark this option, that file will be retained regardless of its age
until a more recent one appears at your RBS Server.
Purge Files older than:
Use this setting to set the retention period of the files in this Backup Set to a number of days. In this
example, files will be retained for 30 days and then erased from the RBS Server.
Number of Backup Sets to Keep Online
When Purge Files Older Than is not selected, this option becomes available. You can select a number
of backup sets to keep online, and have the Client software delete old backup sets (all the files in a
backup set) in a First-In-First-Out method. For example, if you have this set to 7, when the 8th Backup
Set is stored, the oldest backup set will be deleted.
Purge if Deleted/Unmarked:
Select this checkbox to automatically delete files from the Server at the end of their retention period if
they are deleted from the Client or if they are deselected (unmarked) by the Client.
Compression Level
Set the desired compression level for the files in this backup. Normally, leave this at Medium unless
instructed to do otherwise by an RBS technician.
File Selection Criteria
This sets the way RBackup selects files for backup.
Archive Bit
If set to Archive Bit, RBackup will select files that have changed since the last backup, according to the archive setting
for the file. This is a very fast way to select files. However, if another program resets the archive bit before the backup,
the file might not be selected for backup.
Modified Date/Time
Setting the File Selection Criteria to Modified Date/Time has two advantages and one disadvantage: It can select files
for backup regardless of the archive bit, so it's generally more reliable; and it will always do a first full backup, then
automatically switch to Incremental Mode (a very handy feature). Its disadvantage is that during a backup session the
file selection process is slower than using the archive bit - sometimes quite a bit slower. This might not matter, however,
if backups are done at night when nobody is using the computer.
Fast Pick
This method is designed to speed up the Scanning process (or File Selection process), especially in cases where there
are many thousands of files to scan, (greater than 50,000) and where Archive Bit Selection is not appropriate.
Fast Pick relies on the last successful backup's Date/Time Stamp. For the first backup, Fast Pick will always do a full
backup. For subsequent backups, files that have been added or changed since the last backup (selected by date/time)
will be backed up.
This method of selection is useful when you are backing up a file sever (for example) that has many thousands of files
that need to be scanned, or in cases where archive bit cannot be used for file selection (like a Samba/Linux box).
37
RBS Server version 11
IMPORTANT: If, after the initial backup using Fast Pick, you make changes to File Selection, (include a new file or
folder to backup), the Modified Date/Time must be reset for these new inclusions. Otherwise, these files will not be
selected for backup. If users change file selections with Fast Pick turned on, they will be prompted to change
the date, and the software will do it for them.
Session Quota
You can set a limit on the amount of data an individual Backup Set can send to the Server in a single
session. You might want to do this to limit a first backup from a Client who has a large amount of data,
so that it sends the first backup over a series of backup sessions rather than all at once. You can also
use this to help define different backup plans for sales and pricing purposes. Select the Session Quota
in megabytes or gigabytes, OR set the Session Quota to Unlimited with the checkbox.
LogOff/Shutdown
You can set the Client computer to either log off the current user or shut down the computer at the end
of the backup session.
The Create Installer Button
For information on creating your Client installers, see Creating Client Installers.
The Backup Exclusions Sub-Tab
This tab is used to set default Exclusions for the selected backup set. Default Exclusions are
files and folders that cannot be selected for backup, and do not appear in the file view. Files and
folders are excluded based on wildcards and Virtual Folders, and are customizable by backup
set.
38
Customizing & Installing the Client Software
Wildcard File Exclusions
Use this option to exclude files using Wildcards. Separate exclusions with semicolon (;).
File and folder names are not case-sensitive. Click on Edit to add wildcards. To save, click on Update.
Note: Files that match these wildcards will NOT be displayed on the client interface.
This feature accepts the following formats:
Files starting with: (Format: starting {chars} of the filename followed by *)
Examples:
~*
Temp*
This will exclude all files whose filename starts with tilde (~).
This will exclude all files whose filename starts with ‘Temp’.
Files ending with: (Format: * followed by ending {chars} of the filename)
Example:
*temp
This will exclude all files whose filename ends with ‘temp’
By file extension: (Format: * followed by a period (.), then the file extension)
39
RBS Server version 11
Example:
*.sys
This will exclude all files with .sys extension.
By Wildcards: (Format: * followed by {chars} to match, and then ending with a *)
Example:
*tmp*
This will exclude all files whose filename has the string ‘tmp’
Wildcard Folder Exclusions
Use this option to exclude folders using Wildcards. Separate exclusions with semicolon (;). Not casesensitive. Click on Edit to add wildcards. To save, click on Update.
Note: Folders that match these wildcards will NOT be displayed on the client interface.
This feature accepts the following formats:
Folders that exactly match with: (Format: ? followed by ‘foldername’ followed by ?)
Example:
?Windows?
This will exclude files where the folder name matches ‘Windows’ anywhere in the entire file path.
Folder name starts with: (Format: ? followed by starting chars of folder name followed by *?)
Example:
?Sys*?
This will exclude files where the folder name starts with “sys”
Folder name ends with (Format: ? followed by * followed by ending chars of folder name followed by ?)
Example:
?*32?
This will exclude files where the folder name ends with “32”
Folder name LIKE: (Format: ? followed by * followed by chars to match followed by * followed by ?)
Example:
?*temp*?
This will exclude files where the folder name is LIKE “temp” anywhere in the file path.
Virtual Exclusions
Use this section to select standard Windows virtual folders for exclusion. Virtual Folders are folders that
might not have the same name from computer to computer, but are defined by these virtual names.
Select the following virtual folders to exclude from backup:
Note: Virtual folders marked for exclusion will NOT be displayed on client interface.
Windows Folder
C:\Windows or C:\Winnt
Temporary Folder
System Temp folder. Example: C:\Documents and Settings\Administrator\Local Settings\Temp
Internet Cache Folder
40
Customizing & Installing the Client Software
Temporary Internet Files: C:\Documents and Settings\Administrator\Local Settings\Temporary Internet Files
System Folder
Windows System folder. Example: C:\Windows\system32
Cookies Folder
Cookies folder. Example: C:\Documents and Settings\Administrator\Cookies
History Folder
Example: C:\Documents and Settings\Administrator\Local Settings\History
Application Data Folder
Example: C:\Documents and Settings\Administrator\Local Settings\Application Data
Client Side Interface for Backup Exclusions
To edit these exclusions on the client end, select Options: Preferences and unlock the padlock with
Admin Override password. Then select ‘Admin Options’ and you will see a tab called ‘Edit Backup
Exclusions’. (as shown below)
The Change Text Tab
This tab contains settings that can change various text elements in the RBS Client software.
41
RBS Server version 11
Company Name in Screen Captions
Enter your own company name here. It
will replace the words "Remote Backup"
in the screen captions.
Text at the top of Print Key Form
When the RBS Client software is installed, and whenever the user changes his encryption key or any
other parameters that might affect his ability to restore, the software displays a form containing the new
information, with instructions to print the form. You can change those instructions here.
Menu Caption
You can add your own menu item to the Help menu here. Enter the name of the menu item you want to
add. Example: DataSafe Technical Support Web Site
42
Customizing & Installing the Client Software
Menu Link
Enter the URL for the user's browser to go to when the Menu Caption is clicked.
Custom Menu Caption
You can include your own custom top-level menu with three menu choices on
the RBackup screen to the right of the Help menu. Each of the menu choices
can link to a URL. Enter the name of the custom menu here.
Sub-menu
Enter the menu choices here as you want them to appear on the menu in the Caption field, and the URL
for each menu choice in the URL/Link field.
Include User License
Select either Yes or No to include your own License Agreement.
Your License Agreement is a text file called userlicense.txt. It is in the \RBS Server\Client\ folder, and if
you have the Online Installer, it is also in the \RBS Server\Web\OnlineInstaller\ folder. It is displayed just
after the Standard Software License Agreement in the Client Installer.
This file should be created and edited with Notepad - NOT Word or Wordpad, or anything else that
creates a different type of file. This file is a standard TEXT file with a .txt extension.
If this file does not exist, the Client installer will skip the associated screen. This screen is called,
"Supplemental Service and License Agreement." The installer will handle this license screen as it does
with the previous screen, called "Standard Software License Agreement." A user MUST answer "Yes" to
this screen in order to install the software.
The userlicense.txt file can be dynamically generated by a web-based sign-up system, just as any of the
other provider-configurable files can be. So, it can contain SPECIFIC prices and service levels defined
by the specific plan selected by your user when he signs up.
The installer will display userlicense.txt with automatic word wrap, as long as you edit it without hard
carriage returns except for two between each paragraph.
If you intend to use the userlicense.txt file with the Online Installer PlugIn, upload it to your web server in
BINARY MODE so the carriage returns at the ends of the paragraphs remain intact. Uploading it in
TEXT mode may cause the paragraphs to display improperly. Some FTP clients automatically switch
into TEXT mode when uploading files that end in the .txt extension.
The Client Locks Tab
This tab contains the client locks. You can lock out certain features of the Client software,
preventing end users from using them. For example, if you don't want clients to be able to
change backup schedules or change file selections, select Lock Scheduler Window and Lock
Ability to Change/Add File Selection.
Client Locks are useful when you want to distribute a pre set-up version of the Client software
with few options. This allows you to better control your costs and reduce support issues
associated with users who might misconfigure the software.
43
RBS Server version 11
The Change Display Tab
This tab lets you change the graphical elements of the Client software to further brand it as your
own. You can replace the Splash and About screens, the shortcut icons, the program icons, and
the system tray icons. You can also replace the red X and the green checkmark with your own
graphics.
44
Customizing & Installing the Client Software
Replacing the Splash and About Screens
The Splash and About screens are standard graphics files in Windows bitmap format (.bmp) on the
Client installation disk. You can change these screens by using a standard graphics editor to edit the
files.
Do not change the dimensions of the graphics. The Client software relies on them being this
size.
This graphics are displayed on a white background when the Client software starts, with the
Remote Backup Systems copyright notice across the bottom.
Do not change the file names, file types, or graphic types, otherwise the Client software will not
display them properly.
The name of the Splash screen file is: rbsplash.bmp. The name of the About screen is rbabout.bmp.
These files are located in one or two places, depending on whether you have the Online Installer PlugIn.
All RBS Servers have these files in the Client installation folder in the main working folder for the Server,
which is typically called Program Files/RBS Server/Client/
If you have the Online Installer PlugIn, you will also have the files in the Online Installer folder,
C:Program Files/RBS Server/Web/OnlineInstaller
To change the graphics files, copy the original files from their default locations (indicated on this screen)
and edit them. To replace the original files, pick the Replace button and follow the instructions.
45
RBS Server version 11
Changing the Icons
You can change the default icons and graphics that display inside the Client software. These are the
graphics that show up on the System Tray, on the Captions of the screens, within the screens, in
Add/Remove programs, and in Windows Explorer.
Replace the following files with your own, and include them in the Client's Installation file set:
rbicon.ico
This is a standard .ICO file type, 32x32 pixels. This icon will show up in the captions of all the screens.
rbicon1.ico
This is a standard .ICO file type, 16x16 pixels. This icon shows up in the System Tray and in the
Add/Remove Programs interface.
rbicon3.ico and rbicon4.ico
These are standard .ICO file types, 16x16 pixels. They are usually the
mirror image of one another, and are used in progress screens by
swapping them back and forth, which makes them appear to move,
indicating progress.
Changing the Icons Inside the Program Files
The program files installed as part of the Remote Backup Client software contain icons which Windows
uses in various places, such as Windows Explorer, Add/Remove Programs, and other management
interfaces. The program file names end in the file extension, "EXE"
Note: The icon files replaced here MUST be 32x32 pixels.
Note: Some of the EXE files that might exist in the Client's installation set are provided by
other vendors who use a different technology for storing icons inside their EXE files. In those
cases, you may not be able to change the icons in those files.
You can replace the icons inside these EXE files using the "Change EXE Icons" section on this tab.
Select the EXE file you want to change then select the Icon File (ending in .ICO) you want to place in
the EXE file, and select the Change button.
There are at least two EXE files in the Client's installation file set that you will want to change rbclient.exe and rbackup.exe. There may be more, depending on which version of RBackup you have,
and which PlugIns.
46
Customizing & Installing the Client Software
The Backup Settings Tab
The Backup Settings Tab contains options that apply globally to all backup sets.
Encryption Method
Select the default encryption method. For more information on the various types of encryption, see the
section on Encryption Standards.
Transfer Verification
This is the method that RBackup uses to verify files after they have been stored on the RBS Server.
File-By-File verifies every file individually after it has been stored on the RBS Server. This
method is safer than At-End, and supports RBackup's Resume Mode, which will resume a
backup in mid-file if the Internet connection goes down before its transfer is complete. File-ByFile results in slower backups than At-End because of the additional processing that happens
between files.
At-End verifies an entire batch of files at once. This results in faster backups than File-By-File,
but does not support Resume Mode. If an Internet connection fails in mid-transfer, RBackup will
47
RBS Server version 11
re-send the entire interrupted file from the beginning. In some cases this is desirable, but in
most cases, use the File-By-File transfer verification method.
Log Level
This selection is for fine-tuning RBackup with Remote Backup Systems' Tech Support staff. Use it only
at the recommendation of RBS, unless you know how to read the more detailed (and much larger)
versions of the logs. Unless otherwise advised, this should be set to Standard.
Processing Priority
This selects the priority given to backup tasks by the CPU. A lower priority slows down processing, but
gives higher priority to the other tasks running on the Client computer.
Compression Level
This is the compression level RBackup will use to compress files before sending them to the RBS
Server. Normally this should be set to Medium. Setting it to Low might save a little time during
processing, but will increase the time required to store the file on the RBS Server. Setting it to High
requires more time during processing and does not usually result in much quicker file storage times.
Run Schedule on Startup
Select this option to have the Client start automatically with Windows, and activate its scheduler. The
default for this option is ON.
Always Store Catalog
Select this option to have RBackup back up the Client's catalog to the RBS Server even if there are no
files to back up.
Hide the Backup Progress Screen
Select this option to hide the screen that displays progress during backups. This is good if you want the
Client to do backups without interrupting his other programs with a display screen.
Stealth Mode
Select this option to have the Client run with no screens at all, including no startup screens.
Temporary File Path
This is the location on the Client's hard drive where temporary files are stored during backup
processing.
BitBackup Ref Path
The location of the BitBackup Data Store. BitBackup stores a copy of all the files selected for backup
using the BitBackup method (on the Schedule Screen). The space required for this storage space is the
total native file size of all files for which BitBackup has been selected.
Exclude by File Attributes
48
Customizing & Installing the Client Software
Here you can select up to four common file types that rarely need to be backed up. This will reduce
storage requirements and online time. We recommend you select all of them.
The Advanced Tab
The Advanced Tab contains seldom used features that control esoteric functions of the Client
software.
QueueLimit
The number of files that will be processed before the next phase of the backup session is started. In this
example, RBackup will process 250 files before beginning to upload them to the RBS Server.
SubfolderLimit
The maximum number of files that will be stored in a single subfolder on the RBS Server. Sometimes it
is desirable to set this option to 5000 or lower if backups are going slowly because of low resources on
the RBS Server.
Timeout
49
RBS Server version 11
The number of seconds the RBS Client software will wait for a connection to the RBS Server during a
temporary loss of the Internet during a backup session. When this value is exceeded, RBackup will
close the connection and retry.
StoreName Chars
The number of characters from the original (native) file name that RBackup will append to the Archive
file name and store on the RBS Server. For security reasons, the normal setting for this is 0 (zero),
which means that none of the original file name is visible. RBS Archive files then have names like this:
200705031388.558635430000000060560000000267.001
However, if you need to display the original file name for data management purposes, you can set this
option to display the file name, as in this example where StoreName Chars is set to 21:
Budgetary_Spreadsheet200705031388.558635430000000060560000000267.001
ShowSchedule
Set this option to True to display upcoming backup schedules in a small window near the System Tray.
Set it to False if you do not want to see the schedule.
RetainLogs
This option determines how long session logs are retained. If it is set to 7 days, session logs will be
erased when they are more than 7 days old.
Exclude TempFiles
This option causes RBackup to skip Temporary Files that end in .TMP. Unless instructed by an RBS
Technician, set this to True.
Start Mode
Select Simple to start the RBackup Client software in Simple Interface Mode, or Advanced to start it in
Advanced mode. More information on User Interface Modes here.
BitBackup Folder Limit
This is the maximum number of files that RBackup will maintain in a single folder in its Data Store. If
BitBackups are going too slowly, consider reducing this number. Normally, 10,000 is the largest number
of files you should select, and 5,000 is about normal.
BitBackup MaxMemoryUsage
Give BitBackup as much memory as possible. 16 is average. Lower the number in the rare case that the
computer displays "Not enough Memory" messages during BitBackups.
BitBackup - SpeedLevel
50
Customizing & Installing the Client Software
This option specifies the speed at which BitBackup creates its patch files. The higher the speed, the
more CPU time BitBackup requires. The default is 4.
"Install Client as Service" option during Install:
By default, the Client installer detects the Windows version it
is running on. If it is running on a version that supports
Windows Services, it will display the Install as a Windows
Service? prompt.
"Open Files Agent" option during Install:
By default, the Client installer asks the user if he wants to install the Open Files Agent. The behavior of
this prompt is the same as the Install Client as Service prompt.
You can cause the Client installer to modify this behavior. Selecting YES installs the software as a
Service on computers that can run Services, without displaying a prompt. Selecting NO installs the
software as an Application without displaying a prompt. Selecting ASK displays this prompt and allows
the user to select.
You can change the text of this prompt, and most others in the Installation sequence. This and other
more advanced Client Customization features options are described in the section titled Advanced
Customization.
More Advanced Options
The More Advanced Options link contains the following features.
51
RBS Server version 11
Max FileSize Limit
Many Service Providers set a maximum file size for their customers' backups. Four gigabytes is a typical
file size limit. Files bigger than this number will be excluded from backups. This applies only to standalone files, and not to databases like Exchange, SQL Server, Active Directory, Sharepoint, and it does
not apply to System State.
FreeSpace Threshold Value
During backups, especially when BitBackup is selected, the RBackup Client software uses some local
drive space as temporary work space. In particularly large backup sets on drives with too little free
space the temporary work files can become too big for the drive. This setting is the amount of free space
on the hard drive that will cause the software to stop processing and record an exception in the log
rather than simply running out of drive space.
Enable Pause Mode
This setting enables the "Pause" button on the Progress screen.
Language
This sets the default language of the Client software's Simple Interface. Additional translation will have
to be done using the Text Replacement features of the Customize Client Installer. The Advanced
Interface is not localizable.
Turn ON Event Logging
This turns on the RBackup Client software's ability to write to the Windows Event Logs. See Event
Logging for more information.
Enable Local Backup
This turns on the RBackup Client's feature that maintains a local mirror copy of everything it sends to
the RBackup Server. The local mirror is usually maintained on a USB drive or network attached drive.
During restore the RBackup Client software looks for its files first at the Local Backup location and
restores from it if they are available.
Local Path
Enter a "dummy" path here, like "F:\" unless you know the path to the local storage device at the time
you customize your client installers.
52
Customizing & Installing the Client Software
53
RBS Server version 11
Creating Client Installers
Creating Client Installers
What is this used for?
When you installed your Server a special directory was created which contains a CD image of a
client installation CD. When you used the Customize Client Installer Feature you customized
the CD image so your client installation CDs will call only your Server.
You can also customize many other components of the Client installer. Read Advanced Customization
for instructions.
We have also made it easy for you to distribute other applications with the Remote Backup client by
providing a special subdirectory for your own files, and the ability to launch other installations
automatically at the end of the Remote Backup Client installer. For more information on a related topic,
see the chapter: Including Your Own Installations.
To create client CDs you will need a CD burner.
Your CD burner will come with software that you can use to copy data from your hard drive to the CD.
Install that software and use it to copy the entire contents of the folder C:\Program Files\RBS
Server\Client to the root directory of the CD drive. This will create an installation CD that will
automatically run when inserted in a CD drive.
Creating a Single-File Self Extracting Client Installer/Updater
In addition to creating the client installation CD, you can also create self-extracting installers that
contains all your customized files, for distribution via the Internet, email attachment, or local network.
See Customizing the Client Installer for more information.
Three Editions of the Client Software
There are three editions of the Client software. They are all built automatically when you build Client
installers.
The Server Edition backs up Windows Servers. It uses 4 Credits. It has all available features
turned ON, including unlimited Exchange mailboxes, SQL Server, System State, Active
Directory, and Sharepoint.
The Desktop Edition backs up Windows desktop computers. It uses 2 credits. It will not install
on Server operating systems. It has all features turned on except support for Exchange, Active
Directory and Sharepoint.
The Personal Edition is for personal computers. It uses 1 credit. It has the following features
turned off: Exchange, SQL Server, System State, Active Directory, Sharepoint, Bit Backup,
Copy to Disk, Delete Files from Server, Advanced Interface, Mapped Drives, File Selection
Interface, Multiple Backup Sets, Differential Backup, Keep Latest Version, Purge Files by Sets,
and Local Mirror.
The Build Client Installer Button
Click the Built Client Installer button on any of the Customize Client Installer screens to create your
new Client Installers with all the features you have set.
54
Customizing & Installing the Client Software
The Create Installer function can create two kinds of installers, and if you have the Online Installer
PlugIn, it can create three.Select the type of installer(s) you want to build.
Disk-Based Installer
The disk-based installer is designed to be distributed on a CD. It copies files into a folder that you
select. You can then use your CD burning software to burn the contents of that folder directly to the
CD. The Client software will automatically install when the CD is inserted into a CD drive.
To create a CD-based installer, select the folder you want the installer to be copied into, select the
Client Edition, and select the Copy To Folder button.
Single .EXE Files
You can also create single .EXE files with your own customized icon and all your customized
installation settings. Running the .EXE files will install your Client software, including all your branding
and customized settings.
55
RBS Server version 11
You can optionally digitally sign your EXE files using a Verisign Class 3 Authenticode Code Signing
Certificate. You can purchase your certificate from Verisign. Your certificate can also be used to sign
your Online Installer so Windows will display your company name in the certificate messages.
Three .EXE files will be created, one for each of the three Client Editions. They have the following
names:
[name]-serv-setup.exe
[name]-desk-setup.exe
[name]-pers-setup.exe
Note: The word "-setup" will be automatically added to the file names. This is necessary for use
in Microsoft Vista.
To create single .EXE installers, fill in the root name of your files, select the Destination Folder, and the
icon for your .EXE files. To use your default icon, select Use Default. Press the Make EXE button to
create your .EXE installers.
Client Updater
The single .EXE file also functions as a client updater, which you can distribute to your customers
when there is a software update.
Online Installer
If you own the Online Installer PlugIn, the Create Installer function will automatically update your local
Online Installer folder, which you can then upload to your web site for distribution.
The Build Restore Agent Button
Click the Build Restore Agent button on any of the Customize Client Installer screens to build the
Restore Agent. The Restore Agent is a stand-alone program that can restore your clients' backups
56
Customizing & Installing the Client Software
from disk drives, CDs, or online. There are two versions of the Restore Agent, each with its own
configuration tab.
See the chapter on the Stand Alone Restore Agents for more information on how to use the Restore
Agent after you have built it.
The Web Restore Agent Tab
The Web Restore Agent tab builds a Restore Agent that can be posted on your web site as a single
.EXE file. It can restore files for your clients over the web to any computer, even those without a copy
of the Client software. The download is completely secure, and the Web Restore Agent uninstalls itself
after it has been used.
See the chapter on the Stand Alone Restore Agents for more information on how to use the Restore
Agent after you have built it.
RBS Server's IP Address or Domain Name
Enter the IP Address or Domain Name of your RBS Server. Do not include "HTTP". This will default to
the setting in the Customize Client Installer's Basic Tab. Note: If you have not yet defined your Server's
IP Address or Domain Name in the Customize Client Installer, this field will be blank.
Command Port
Enter the Command Port of your RBS Server. Typically 2774, this defaults to the setting in the
Customize Client Installer's Basic Tab.
Executable Filename
57
RBS Server version 11
Enter the name you want to use for your web-based Restore Agent. A single file will be created, with
the extension ".EXE"
Destination Folder
The Restore Agent will be created in this folder.
EXE Icon File (32x32)
If you want to change the embedded icon in the Restore Agent as part of your branding, enter the path
for your icon here. It must be a standard 32x32 Windows icon (.ico) file. To use the default icon, select
the User Default checkbox.
Use Default
Select this setting to use the default icon that comes with the Restore Agent.
The Disk Restore Agent Tab
The Disk Restore Agent tab builds a Restore Agent that can be returned to your clients along with the
compressed and encrypted server-side archive files containing their data. It can restore files from CDs,
DVDs, Memory Sticks, or USB Drives. This version of the Restore Agent is very useful when
bandwidth and data volume prohibit an online restore.
See the chapter on the Stand Alone Restore Agents for more information on how to use the Restore
Agent after you have built it.
Executable Filename
58
Customizing & Installing the Client Software
Enter the name you want to use for your disk-based Restore Agent. A single file will be created, with
the extension ".EXE"
Destination Folder
The Restore Agent will be created in this folder.
EXE Icon File (32x32)
If you want to change the embedded icon in the Restore Agent as part of your branding, enter the path
for your icon here. It must be a standard 32x32 Windows icon (.ico) file. To use the default icon, select
the User Default checkbox.
Use Default
Select this setting to use the default icon that comes with the Restore Agent.
59
RBS Server version 11
Including Your Own Installations on the Client CD
At the end of the Remote Backup Client installation, the install program looks for a file called
Extras\Setup.exe on the installation CD. If it finds it there, it will run it. If it doesn't find it, the
installation program ends normally.
So, to have other software installed at the time of your Remote Backup Client installation, create the
subdirectory \Extras\ on your installation medium, and make sure the file that runs your other
installation is called Setup.exe.
NOTE: This feature only works with CD installations of the Client software. It will not work with
the On-Line installer.
60
Customizing & Installing the Client Software
Advanced Customization and Branding
Customizing the Client Installer
What is this used for?
The Client installation experience can be customized to a great extent by modifying four files that are
included in all Client installation sets: clsetup.ini, rbackup.reg, default.lng and setup.ini. Use ONLY
Windows Notepad to edit these files.
Editing these files will allow you to:
Change the name of the default installation directory
Change the installation screen captions and text
Change the defaults for the user prompts
Disable the Desktop shortcut
Disable the Progress screens
Disable the Welcome screen
Change the text of the user prompts
Change the Add/Remove Programs Info, including the program name
Change the name of the Service (if installing as a Service)
Change the Company Name from Remote Backup Systems to your own
Change the titles of the Shortcuts
Change the title of the Program Folder
Change the URL in Add/Remote Programs to your own
Change the text of (or remove) the Check for Updates Shortcut
Disable the insertion of a Shortcut in the Startup Group
Change the program and parameters of the Shortcuts
Disable running the Client software at the end of the installation
Force a reboot (even if not required) at the end of the installation
Change user prompt levels for some features
clsetup.ini - The Installation Options File
Important Notes:
Do not change text inside square brackets [].
Do not change text to the LEFT of the "equal" sign =.
ALL text to the right of the "equal" sign is enclosed in double quotes.
Change ONLY the text inside the double quotes.
Edit this file ONLY with Windows Notepad.
This is a copy of the default clsetup.ini file that is shipped with the software. (some packages may have
different features) After you have made changes, save clsetup.ini into the root directory of your Client
setup file set.
[root]
product_name="Remote Backup"
company_name="Remote Backup Systems, Inc."
screen_captions="Remote Backup Systems Installation Wizard"
61
RBS Server version 11
target_dir="Remote Backup"
folder_name="Remote Backup"
help_title="Documentation"
help_link=""
publisher = "Remote Backup Systems"
owner = "Remote Backup Systems, Inc."
url = "http://remote-backup.com"
check_updates_shortcut = "Check for Updates"
user_license_file = "userlicense.txt"
[features]
disable_startup_shortcut = "NO"
disable_desktop_shortcut = "NO"
disable_welcome_screen = "NO"
disable_destination_screen = "NO"
shortcut_command = "rbackup.exe"
shortcut_parameter = "open"
disable_rbackup_exe = "NO"
force_reboot = "NO"
reboot_text = ""
test_installer = "NO"
[welcome]
title_caption="Remote Backup"
setup_message="Welcome to Remote Backup setup. This wizard will guide you through
installing this software."
[license]
title_caption="Remote Backup"
question_1="I accept the terms of the license agreement."
question_2="I do not accept the terms of the license agreement."
[userlicense]
title_caption="Remote Backup"
question_1="I accept the terms of the license agreement."
question_2="I do not accept the terms of the license agreement."
[destination]
title_caption="Remote Backup"
setup_message="Select the destination folder for this software."
[finished]
title_caption="Remote Backup"
setup_message="This computer must be restarted to complete this operation. Would you
like to reboot now?"
product_name
The name of your customized software. For example, Jumbo Backup. This name appears on some installation screen captions, and in the
Add/Remove programs right-click info.
company_name
The name of your company. For example, Jumbo Backup Service. This appears on some installation
screens and in the Add/Remove programs right-click info.
screen_captions
The text you want to appear in the caption of the installation screens. This text appears first on the
screens, in the upper left.
target_dir
62
Customizing & Installing the Client Software
The installation directory. The default is \Program Files\Remote Backup\. You can change it using this
feature to (as an example) \Program Files\Jumbo Backup\ by replacing this value with "Jumbo Backup"
Important Note: Do not include any characters that are illegal for Windows filenames, such as most
punctuation marks.
folder_name
The name of the Program Folder which appears in the Start Menu.
help_title
The label of the Shortcut to the user documentation. If you don't want the installer to create a shortcut
for the documentation, enter a blank value by using two double quotes, for example: help_title = ""
help_link
The name of the help file, or a link to a web-based help file. This is the resource that will be called in
the Help menu and in the Documentation shortcut. The link must include a registered file type such as
.CHM or .HTM, or anything that Windows knows what to do with. The link must include the full path to
the file. If leave this blank, the default help file is used - rbackup.chm.
To use web-based help, you can include the word "explorer" and a complete URL for the file you want
to run. For example: "explorer http://yourdomain.com/help/clienthelp.htm"
publisher
The "Publisher" information as displayed in the Add/Remove Programs right-click information menu.
owner
The "Owner" information as displayed in the Add/Remove Programs right-click information menu.
url
The URL displayed in the Add/Remove Programs right-click information menu.
check_updates_shortcut
The label of the Shortcut to be clicked to check for software updates. This shortcut uses the
RBSUpdate Utility, which is installed with all installations. You may not want your customer to be able
to check for updates, or you haven't set up your software to distribute updates. In that case, enter a
blank value by using two double quotes, for example: check_updates_shortcut = "" For more
information see the chapter on the RBSUpdate Utility.
user_license_file
The file name of the user license file. Do not enter a drive or path. This value should be a file name
only. The file type can be a raw text file with the extension .TXT or a Rich Text Format file with the
extension .RTF.
disable_desktop_shortcut
Enter YES to disable the installer creating a shortcut on the Desktop. Otherwise, enter NO. Valid
answers are YES and NO and must be all upper case.
63
RBS Server version 11
disable_welcome_screen
Enter YES to disable the installer displaying the Welcome Screen:
64
Customizing & Installing the Client Software
disable_destination_screen
Enter YES to disable the installer displaying the Destination Screen:
disable_startup_shortcut
Enter YES to disable the installer creating a shortcut in the Startup Group when the Client software is
installed as an Application. This will prevent the Client software from running whenever Windows is
started. Otherwise, enter NO. This option is ignored if the software is installed as a Service. Valid
answers are YES and NO and must be all upper case.
shortcut_command
This is the program that is executed by any of the Shortcuts that start the Client software - the Desktop
shortcut, the Start Menu shortcut, or the Startup Group shortcut. The default is "rbackup.exe" which is
the System Tray application that includes the RBackup scheduler and its right-click menu. Some RBS
Providers prefer to use the Windows Task Scheduler instead of RBackup's built-in scheduler, and run
"rbclient.exe" instead of "rbackup.exe". In this case, there would be no right-click menu in the System
Tray. Important Note: If you change this value to "rbclient.exe" you should also set
disable_startup_shortcut to YES, otherwise the Client's main program interface will open with
Windows.
shortcut_parameter
65
RBS Server version 11
This parameter is passed to the program executed by shortcut_command. Both rbackup.exe and
rbclient.exe can be started with various parameters, which should be used only on the advice of an
RBS Technician to address specific issues. Leave this value at its default unless otherwise advised.
disable_rbackup_exe
Answer YES to disable running the Client application at the end of the installation. The default is NO.
Valid values are YES and NO, and must be all upper case.
force_reboot
Answer YES to force the installer to perform a reboot at the end of the installation, even if a reboot is
not required. The installer will only require a reboot if some of the components it has installed were in
use by other applications at the time of the installation. A reboot is not required in most installations.
The default is NO. Valid values are YES and NO, and must be all upper case.
reboot_text
This value is normally empty, which
displays a normal reboot screen,
asking the user if he wants to reboot (if
required by the installation, or specified in force_reboot). If reboot_text is empty, and the installation
needs to reboot, the text in [finished] : setup_message is displayed in this screen.
Entering text in reboot_text does two things:
It changes the reboot screen to give the user no choice to have the computer reboot;
It prints the text defined in reboot_text in a reboot screen that gives the user only one choice - OK - after which the
computer reboots.
test_installer
This option is used to test and debug your customized installer. This option is set to NO during normal
operation. You can set it to YES temporarily to test your installer customization. When set to YES, the
installer will install the software normally, displaying all your customized screens, until it gets to the
very end of the installation where the Installer usually disappears and the software runs. At that point,
however, the installer will instead UNINSTALL the software. This makes it quick to test your
customizations. When you are happy with your work, set test_installer to NO to distribute your
software.
title_caption
The caption displayed at the top left of all the installation screens
setup_message
66
Customizing & Installing the Client Software
The message displayed in the body of the installation screens, above any prompts. Important Note:
Use less than 128 characters in each setup_message, and no line breaks or paragraph breaks.
question_1
This is the answer that is displayed first on each of the License screens, [license] and [userlicense].
Normally, it says, "I accept the terms of the license agreement."
question_2
This is the answer that is displayed second on each of the License screens, [license] and [userlicense].
Normally, it says, "I do not accept the terms of the license agreement."
rbackup.reg - The Registry Settings File
The rbackup.reg file contains registry keys that can be added or modified automatically during
installation of the Client software. It can contain any value for any registry key. This file can make
changes to settings vital to the proper operation of Windows. We recommend editing this file
ONLY if you have experience working with .REG files and the Windows Registry.
The rbackup.reg file can contain many values, and can ship from RBS with many varieties of default
values. Other sections of this documentation contain references to changing values within this file, and
you may be instructed by RBS Technicians to add or edit some of the values within it.
In this section of the documentation we will deal only with those values involved in customizing the
Client installer.
Important Notes:
Do not change text inside square brackets [].
Do not change text to the LEFT of the "equal" sign =.
ALL text to the right of the "equal" sign is enclosed in double quotes.
Change ONLY the text inside the double quotes.
Edit this file ONLY with Windows Notepad.
This is a copy of one of the default rbackup.reg files that might be shipped with the software. (some
packages may have different features) After you have made changes, save rbackup.reg into the root
directory of your Client setup file set.
REGEDIT4
67
RBS Server version 11
[HKEY_LOCAL_MACHINE\SOFTWARE\Quantum Tech, Inc.\Remote Backup\Settings]
"DUN_URL"=""
"FW"="0"
"FWHost"=""
"FWLogin"=""
"FWPass"=""
"FWPort"="0"
"InstallOFA"="ASK"
"InstallService"="ASK"
"PauseMode"="False"
"pfmenu"="False"
"pfonly"="False"
"AutoUpdate"="False"
[HKEY_LOCAL_MACHINE\SOFTWARE\Quantum Tech, Inc.\Versions]
"UpdateInfo"=""
InstallOFA
Legal values are YES, NO, and ASK and must be all upper case. Enter YES to install the Open Files
Agent without asking. Enter NO to inhibit installing the Open Files Agent. Enter ASK to have the
installer ask the user if he wants to install it. See default.lng below to change the text of the ASK
prompt. Note: The Open Files Agent is available only for Windows 2000 and greater. This value is
ignored for Windows 98 and earlier.
InstallService
Legal values are YES, NO, and ASK and must be all upper case. Enter YES to install the Client
software as a Service without asking. Enter NO to install the Client software as an Application without
asking. Enter ASK to have the installer ask the user if he wants to install it. See default.lng below to
change the text of the ASK prompt. Note: This value is ignored for Windows 98 and earlier, which do
not support Windows Services. . This value is ignored on Windows Vista, where the Client software is
always installed as a Service.
PauseMode
This value controls the display of the Pause button on the file transfer progress screen. "True" turns the
Pause button on, and "False" turns it off. The default is False. Legal values are "True" and "False" and
MUST be entered in mixed case, exactly as documented here.
pfmenu
This value controls the availability of the "Print Disaster Recovery Info" menu choice under the Help
menu. For security reasons, we recommend you leave this in its default state, which is "False."
Enabling this feature with "True" displays the Print Disaster Recovery screen, which will allow anyone
with access to RBackup to print the encryption key and all other information that can be used to restore
files from the RBS Server through another workstation. Legal values are "True" and "False" and MUST
be entered in mixed case, exactly as documented here.
pfonly
This value controls the prompt which displays "Your encryption key or other settings have been
changed. Would you like to create an updated emergency Key File?" whenever the user changes
something in the Client software that should alter the key file. This includes (most commonly) changing
the encryption key. We strongly suggest you leave this in its default state, which is "False," which will
display the prompt and the Print Disaster Recovery Info form. Setting this value to "True" will disable
the prompt, and leave the Print Disaster Recovery Info form enabled (which can be disabled
68
Customizing & Installing the Client Software
independently using pfmenu). Legal values are "True" and "False" and MUST be entered in mixed
case, exactly as documented here.
AutoUpdate
This controls the Client's Auto Update feature which uses the RBSUpdate Utility. If set to "True" the
Client software will automatically check for a software update every time it is run. If set to "False" it will
not. If an update is found, RBSUpdate will download and install the update silently.
UpdateInfo
The URL of the RBSUpdate update.txt file. This should be a fully qualified HTTP link for the update.txt
file on a web server. Example: http://yourwebsite.com/updates/update.txt For more information on
RBSUpdate, and the AutoUpdate and UpdateInfo values, see The RBS Update Utility.
default.lng - the Text Substitution File
The default.lng file contains text substitutions used throughout the Client Installation experience. You
can modify the various prompts and message boxes that might appear during the installation. The
default text of the values in the default.lng file explain their use.
Important Notes:
Do not change text inside square brackets [].
Do not change text to the LEFT of the "equal" sign =.
ALL text to the right of the "equal" sign is enclosed in double quotes.
Change ONLY the text inside the double quotes.
Edit this file ONLY with Windows Notepad.
This is a copy of the default.lng file that is shipped with the software. (some packages may have
different features) After you have made changes, save default.lng into the root directory of your Client
setup file set.
[translation]
RENAMEFILE_FAILED = "RenameFile (backup.bak) failed."
UNABLE_TO_LAUNCH = "Unable to launch"
FAILED_TO_SELF_REGISTER = "File(s) failed to self-register: \n"
RENAME_FAILED = "RenameFile (backup.mdb) failed. Contact Tech Support"
SUPPLEMENTAL_SERVICE_AGREEMENT = "Supplemental Service and License Agreement"
INSTALLING_PLUGINS = "Installing PlugIns"
LOADING_PLUGINS = "Loading Plugins..."
UNABLE_TO_CREATE_LIST = "Unable to create list."
UNABLE_TO_BUILD_COMPLETE_FILE_LIST = "Unable to build complete file list."
REMOVING_THIS_SOFTWARE1 = "Removing this software will delete all passwords and
encryption keys for your backup files. You will not be able to restore data previously
backed up. "
REMOVING_THIS_SOFTWARE2 = "Do you want to completely remove this software?"
ASK_INSTALL_OFA = "This software can back up locked files. This feature requires a
reboot after the installation completes. Do you want to install Locked Files support?
(Recommended: YES)"
ASK_INSTALL_SERVICE = "Install as a Windows Service?"
SERVICE_LABEL = "Backs up critical data files to a remote server."
BACKING_UP_CATALOG_FILE = "Backing Up Catalog File"
69
RBS Server version 11
COPYING_DOCUMENTATION = "Copying Documentation"
COPYING_REGISTRATION_FILES = "Copying Registration Files"
COPYING_SECURITY_FILES = "Copying Security Files"
COPYING_CUSTOMIZATION_FILES = "Copying Customization Files"
COPYING_LOCALIZATION_FILES = "Copying Localization Files"
CANNOT_GET_DESKTOP_REGISTRY_KEY = "Cannot get Desktop Registry Key"
OFA_IS_INCOMPATIBLE_WITH = "The Open Files Agent is incompatible with"
AND_WILL_NOT_BE_INSTALLED = "and will not be installed."
Note: The ASK_INSTALL_OFA text substitution is ignored in Windows Vista, where the Client is
always installed as a Service.
setup.ini - the Setup Initialization File
The setup.ini file contains values used by the Installer before it has a chance to load values and text
substitutions from any of the other files. Modify this file to control the appearance of the very first
screen of the Installer, and change some Silent Mode features.
Important Note: The words "Installshield Wizard" cannot be removed from installation screens.
Important Notes:
Do not change text inside square brackets [].
Do not change text to the LEFT of the "equal" sign =.
Edit this file ONLY with Windows Notepad.
No text to the right of the "equal" sign is in quotes
Do not change any values other than those described here.
This is a copy of the setup.ini file that is shipped with the software. (some packages may have different
features) After you have made changes, save setup.ini into the root directory of your Client setup file
set - the same location as the setup.exe file.
[Startup]
AppName=Setup
ProductGUID=F0674B40-D8C3-11D3-8C61-00104B1F6CF0
CompanyURL=http://www..com
ErrorReportURL=http://www.installshield.com/isetup/ProErrorCentral.asp?ErrorCode=%d :
0x%x&ErrorInfo=%s
MediaFormat=1
LogMode=1
Skin=setup.isn
Resource=_Setup.dll
SmallProgress=N
SplashTime=5
CheckMD5=Y
CmdLine=
ShowPasswordDialog=N
EngineVersion=12.0.0.58849
EngineBinding=1
[Languages]
Default=0x0009
count=1
key0=0x0009
AppName
70
Customizing & Installing the Client Software
the name of your application - normally the same as product_name in clsetup.ini. DO NOT enclose in
quotes.
SmallProgress
Set this value to Y to use a small initialization dialog instead of the normal larger one.
CmdLine - the command line to use when running Setup.exe, from the following list. The forward slash
(/) is a part of the command, and must be specified:
/s : Silent mode - install the RBS Client software silently, without displaying all the normal InstallShield dialogs. See
"Running the Client Installation in Silent Mode" in the chapter on Advanced Customization.
/f1 : Specify alternative response file name and path - the /f1 option enables you to specify where the response file is
and what its name is, as in Setup.exe /s /f1"C:\Temp\Setup.iss". Specify an absolute path; using a relative path gives
unpredictable results. See "Running the Client Installation in Silent Mode" in the chapter on Advanced Customization.
/hide_progress : Suppress Initialization dialog - Suppresses the display of the initialization dialog.
Figure 1 - Initialization Dialog (small)
71
RBS Server version 11
Figure 2 - Initialization Dialog (large)
72
Account Management Screen
Account Management Screen
What is the Account Management Screen?
The Account Management screen is where you manage your clients' accounts. You can add users,
delete users, modify their service options, and view statistics.
This is also where you maintain Reseller Accounts for your agents and dealers. Do not confuse
Reseller Accounts with Users. Reseller Accounts are assigned to your agents and dealers who resell
your service, including the "House Account" which is yourself. Users are the people who use your
Remote Backup service.
You may want to use agents or salesmen to sell your Remote Backup Service, and you may want to
pay them on a commission basis. So, you will want a way to find out which RBS customers belong to
which agent or salesman. RBackup gives you a way to assign RBS customers to agents using Multiple
Accounts.
If you do not use Agents or Dealers, or if you are not offering Remote Backup to the public,
assign Users to the House Account (000001).
RBS Accounts provide a method to track the source of RBS Clients. Accounts can be applied on
different levels.
73
RBS Server version 11
If the provider sells end user backup services and does not use agents, EVERYBODY is on
Account 1 - the House Account - and no further customization is necessary.
If you offer backup services through agents or dealers, Accounts are used to create the master
installation CD separately for each agent / dealer. When the CD's are distributed by the dealer or
agent, and the client registers, the client software identifies its originating dealer to the server.
The most common way to separate Client installations is to create a Client installation set for each
agent. Your RBS Server maintains a folder that contains a complete Client installation ready to copy to
CDs and distribute. It is usually called C:\Program Files\RBS Server\Client
Configuring your Remote Backup Service to handle multiple accounts is easy if you follow a few simple
rules. This section discusses several ways to setup for and maintain an installation using multiple
accounts.
You can create and manage accounts using the Accounts screen. To get here, click the Accounts
button.
The Accounts screen allows you to configure the name of your company and of your Agents. Your own
account is always the House Account. Other accounts are optional.
You can edit a Reseller Account by highlighting it and right-clicking. You can also add, delete, remotely
manage accounts, and restore client files from here.
74
Account Management Screen
Enter or edit the information for this user's account. Press Save to save the data.
USERNAME
The login name of this user. This field is case-sensitive and cannot be changed after it is entered for
the first time. Do not use spaces, slash characters, or punctuation marks.
PASSWORD
This is the word or phrase used to authenticate this user when the Client software connects with the
server. It is case-sensitive. Note that this is NOT the user's Encryption Key. This is the password that
this user will use to access his account on your Server. See "Selecting Your Password" for guidelines
on picking a proper password.
Account: (Group) - The Account Group (or Reseller Account) that this user is assigned to. If you don't
use resellers, assign all users to House Account (000001)
QUOTA - The maximum disk space this user is allowed to use for storing his data on the RBS Server.
Quota is expressed in compressed file size. This is the actual storage space used by each user. After
the quota is reached the user will show up on the Quota Report, and will continue to be allowed to do
backups. The Email Notification PlugIn can optionally report the total storage space used and the
percentage of quota used by each client.
Root Directory - This is the root directory for this client's data. The RBS Server creates and maintains
directories for each user. The root directory for each user is automatically given a name identical to the
USERNAME above. In normal use, accept the default entry, which will be entered automatically for
you.
Contact Information - This user's name, address, and other information
Trial Acct - Check this box if this is a Trial Account. Trial accounts operate the same as regular
accounts, except that they are automatically suspended after the number of days you can specify.
Days - (displays only if Trial Acct is selected) Specify the number of days for this Trial Account.
Suspend - When this checkbox is selected the user will not be able to log in.
75
RBS Server version 11
Manage - Pick this button to Remotely Manage this client. You can change some features of the Client
even after it has been deployed, without visiting the client site. For more information, see the section
on Remote Client Management.
Save - Pick this button to save this Client's information.
Cancel - Pick this button to cancel without saving.
Delete - Pick this button to delete this user. You will be asked if you want to also delete all his data.
The Search Users Screen
When you have
more clients than it
is reasonable to find
by scrolling through
them, you can use
the Search Users
function on the Tools
menu.
Here you can enter
all or part of a user's
name or other piece
of his record, and
the Search function
will quickly find all
matching records for
you to select from.
You can perform a
search to Edit user
details, or to run
reports.
When you have
highlighted the user
you want, select the
OK button to
continue to the Edit
or Report screen.
76
Adding Users
Adding Users
What is this used for?
This is where you add users (Clients) manually to your Remote Backup Service. To get to this
screen, push the NEW button on the RSB Server Manager's main screen.
USERNAME
The login name of this user. This field is case-sensitive and cannot be changed after it is entered for
the first time. Do not use spaces, slash characters, or punctuation marks.
PASSWORD
This is the word or phrase used to authenticate this user when the Client software connects with the
server. It is case-sensitive. Note that this is NOT the user's Encryption Key. This is the password that
this user will use to access his account on your Server. See "Selecting Your Password" for guidelines
on picking a proper password.
Account: (Group)
The Account Group (or Reseller Account) that this user is assigned to. If you don't use resellers, assign
all users to House Account (000001)
QUOTA
The maximum disk space this user is allowed to use for storing his data on the RBS Server. Quota is
expressed in compressed file size. This is the actual storage space used by each user. After the quota
is reached the user will show up on the Quota Report, and will continue to be allowed to do backups.
77
RBS Server version 11
The Email Notification PlugIn can optionally report the total storage space used and the percentage of
quota used by each client.
Root Directory
This is the root directory for this client's data. The RBS Server creates and maintains directories for
each user. The root directory for each user is automatically given a name identical to the USERNAME
above. In normal use, accept the default entry, which will be entered automatically for you.
Server Edition
Select the edition of the Client software to associate with this new user.
Trial Acct
Check this box if this user is a Trial Account. Trial accounts operate the same as regular accounts,
except that they are automatically suspended after the number of days you can specify.
Days
Specify the number of days for this Trial Account.
Contact Information
This user's name, address, and other information
Suspend
When this checkbox is selected the user will not be able to log in.
Manage
Pick this button to Remotely Manage this client. You can change some features of the Client even after
it has been deployed, without visiting the client site. For more information, see the section on Remote
Client Management.
Save
Pick this button to save this Client's information.
Cancel
Pick this button to cancel without saving.
Delete
Pick this button to delete this user. You will be asked if you want to also delete all his data.
78
Catalog Maintenance
Catalog Maintenance
The Catalog Maintenance function on the
Tools Menu is used to reduce the size of the
Server's master catalog file, called rbs.mdb. It
is a good idea to maintain the catalog
monthly, or whenever the RBS Server starts to
slow down in processing backup data in installations with more than 100 clients or more than
500,000 files backed up in a week.
The size of the rbs.mdb file is greatly affected by the setting of "Log Detail Transactions" in the
Properties screen, and your selection of the Purge option when running certain reports. If "Log Detail
Transactions" is turned ON, the rbs.mdb file will grow much quicker than if it is off.
Likewise, the rbs.mdb file grows larger if you do not select the Purge option when printing reports that
contain that option.
First select the Purge Transactions option.
The rbs.mdb file should be selected. Select the number of days of transaction data to retain. Then
select the Purge Transactions button.
Select the Compact Database option from the Catalog Maintenance menu.
79
RBS Server version 11
The rbs.mdb file should be selected. Select the Compact Database button.
80
Disk Restore
Disk Restore
Introduction to Disk Restore
The Disk Restore function is used to restore Client data at the Server.
This is useful if you have a client who needs a massive amount of
data restored quickly, and doesn't have time to do an online restore.
This function will restore data to a removable hard drive, a DVD, a CD, a
memory stick, or any mapped drive, which can then be returned to the
Client and simply copied.
In order to use the Disk Restore function, you must know the Client's
Encryption Method and Encryption Key, or his Key File. It is important to
note that because of RBackup's high security, it is impossible to restore
Client data at the Server without these either the Key File or these two pieces of information.
Note: Some files cannot be restored at the RBS Server for technical or network reasons. These include
System State, Active Directory, Exchange, Oracle, Sharepoint, and SQL Server.
The Disk Restore Setup Screen
User Root Folder
The user's data folder
on the RBS Server.
This is usually a folder
with the user's login
name under the
default data folder.
Encryption Method
Select the user's
Encryption Method
from the dropdown
menu, or use the Key
File.
Key File
The RBackup Client
software maintains a
Key File which
contains the Client's
Encryption Method
and Encryption Key.
This file resides on the
Client computer, and it
may have also been
copied to a removable drive. When the Client changes his Encryption Key, RBackup asks if he wants to
make a new Key File.
If the Client answers "No" to RBackup's prompt, his Key File will not be updated, and cannot be
used to restore data.
Encryption Key
81
RBS Server version 11
Enter the Client's Encryption Key. The key can be entered either in ASCII (Printable and Readable)
format, or it can be entered in HEX format. The default is ASCII. To change to HEX, uncheck the ASCII
Format checkbox.
Temp Location
The Disk Restore function needs some work space to decompress, decrypt, and patch backup files
before copying them to the target drive. If your C: drive is low on disk space, you can change this location
to anywhere else. This is NOT the location where you want to copy the Client's files!
Press the Next button. Note: If the Client folder contains many files, there might be a long pause
while the Server collects the information it needs to display the next screen.
The Restore Screen
This is the main Restore screen, which allows you to search for files to restore. The left pane contains
the file selection criteria. The right pane contains the files you have found in the search. Select files to
restore in the right pane. The bottom pane shows the progress and results of your restore operation.
All or part of filename
Enter any part of the file name or folder name to
search for files, or leave this as *.* to search
through all files.
82
Disk Restore
Hint: To display ALL files that have been backed up, UNcheck "Only Most Recent Version" and use the
defaults for all other fields. Press the "Search" button to display the files.
Backup Set
Select which backup set to search though, or
select All backup sets.
Date Search: Select On Date, Before Date, After
Date, Between Dates, or All.
On Date: Selects files backed up on a date.
Before Date: Selects files backed up before
a date.
After Date: Selects files backed up after a
date.
Between Dates: Selects files backed up
between two dates.
Date
Select the date from a drop-down calendar to use
in the search. If you select Between Dates, there
will be two Date fields. Note: The calendars will
only let you select dates for files that have been
backed up.
When you have entered your search criteria, press the Search button. The files found in your search
will appear in the right pane. You may now enter other search criteria to find more files, which will be
added to the right pane.
To clear your search and start over again, press the Clear Search button.
After you have searched for files, and have selected the ones you want to restore by checkmarking
them in the right pane, press the Start Restore button to begin the restoration.
Don't forget to change the Restore Location to avoid accidentally over-writing files on your RBS
Server!
Restore Location and the Change Location Button - In the left pane, near the bottom, the current
Restore Location is listed. The default is Original Location so the restored files will be placed in the
same drive letter and path on your Server from which they were backed up on the Client. This is rarely
advisable. To restore to a different location, select the Change Location button to select another
location, such as your removable drive.
Remote Backup will create the original folder structure at the new location and restore the files there.
83
RBS Server version 11
This screen displays if you have selected to restore files to their original location (which is the default)
and asks if you want to redirect the restored files to another location. Normally, answer YES, and the
software will allow you to select a location for the restored files.
During the restore process you will see this progress screen in the bottom pane.
Restoring System State, Active Directory, Exchange, Oracle, Sharepoint, SQL Server, etc...
While this Restore screen is exactly the same as the Restore interface on the Client software, and
these special files can be restored there, they cannot be restored at the RBS Server because they
require an existing, functional Database Server, or some other external engine that exists only on the
Client computer. These data objects will not appear on the Server's Disk Restore screen if they cannot
be restored at the RBS Server.
84
Email Notifications
Email Notifications
The RBS Server can send four different EMail Notifications,
triggered by four events. Each of the emails can go to multiple
addresses, and can be individually configured using templates.
Emails are sent as HTML, including fonts, images, and colors.
Emails can also be sent to appear as plain text.
Access the Email Notification feature from the Tools Menu on the RBS
Manager.
As with the body of the emails, you can also customize the Subject,
From Address, CC Address, and the Bcc Address.
Variables can be included in the body of the emails, which are replaced
with data just before the email is transmitted. So, emails can contain
information such as the number of files backed up, the size of backup sessions, time, percentage of
quota used, and more.
Successful Backup
This email is sent at the end of a successful backup session.
Failed Backup Session
This email is sent if a backup session starts, and fails to complete successfully.
Missed Backup Session
This email is sent if a backup session is missed.
Over Storage Quota
This email is sent if an account uses more storage space than its quota allows.
Templates for each of the emails are stored in the RBS Server's application folder, usually C:\Program
Files\RBS Server\. Edit the templates with Windows Notepad. They must be in plain text format.
SuccessTemplate.ini - the template for the Successful Backup email.
FailedTemplate.ini - the template for the Failed Backup Session email.
MissedTemplate.ini - the template for the Missed Backup Session email.
QuotaTemplate.ini - the template for the Over Storage Quota email.
Editing Email Templates
85
RBS Server version 11
To edit templates, start at
the RBS Manager's Tools
: Email Notifications
menu option. Select the
Email Notifications tab.
Select the Notification
Type from the pull down
menu, and click the Edit
Template button.
Windows Notepad will
open and display the
template. Edit the
template using these
instructions, then save it
using Windows
Notepad's File : Save
menu choice.
Emails can be sent in
HTML format, which
means you can include
HTML tags, graphics and
formatted text, just like a
web page.
If you want your emails
to look like text,
bracket them in
<PRE></PRE> tags.
Any text that you type in
the templates will be sent verbatim in the Email Notification emails. To include data specific to the
recently completed backup session, include variables in the text.
Variables
Variables are special tags that will be dynamically replaced with data when the email is sent.
#date#
the date the backup was completed
#time#
the time the backup was completed
#username# the account name (username) used for the backup
#setname# the name of the backup set
#setid# the ID number of the backup set
#files#
the number of files backed up
#bytes# the total size of all files in the backup
#diskspace# the amount of drive space used by this user on the RBS
Server
#quota# the percentage of the disk space quota currently used
Example of text email
( <PRE></PRE> will not be displayed. )
86
Email Notifications
<PRE>
Your online backup to DataBank Inc was successfully completed at
#time# on #date#.
Username: #username#
Backup Set: #setname# (#setid#)
Number of files: #files#
Total backup size: #bytes#
You currently have #diskspace# bytes stored at DataBank. You are using
#quota#% of your quota.
Thank you for your business. Please contact us if you we can help you.
DataBank, Inc.
(800) 555-5555
</PRE>
Example of HTML email
<!DOCTYPE HTML PUBLIC "-//W3C//DTD HTML 4.0 Transitional//EN">
<HTML><HEAD>
<META http-equiv=Content-Type content="text/html; charset=iso-8859-1">
</HEAD>
<BODY>
<b><font size="+1" color="GREEN">Congratulations!</font></b>
<p>Your online backup to <b><i>DataBank Inc</b></i> was successfully
completed at #time# on #date#.
<p>Username: #username#
<br>Backup Set: #setname# (#setid#)
<br>Number of files: #files#
<br>Total backup size: #bytes#
<p>You currently have #diskspace# bytes stored at
<b><i>DataBank</i></b>. You are using #quota#% of your quota.
<p>Thank you for your business. Please contact us if you we can help
you.
<p><i><b><font size="+1">DataBank, Inc.</font></b></i>
<br><b>(800) 555-5555</b>
87
RBS Server version 11
<br><a href="http://databank.zzz">databank.zzz</a>
<br>Email: <a href="mailto:info@databank.zzz">info@databank.zzz</a>
</BODY>
</HTML>
The above HTML code produces the following email:
Congratulations!
Your online backup to DataBank Inc was successfully completed at 2:00:02 PM on
Friday, November 05, 2004.
Username: ArlAssociates
Backup Set: Daily Incremental (1)
Number of files: 1,478
Total backup size: 178,992
You currently have 40,3554,344 bytes stored at DataBank. You are using 17.00% of
your quota.
Thank you for your business. Please contact us if you we can help you.
DataBank, Inc.
(800) 555-5555
databank.zzz
Email: info@databank.zzz
Configuring Email Notifications
Before you can send
email notifications, you
must configure your
emails and add your mail
server information.
Each email template can
have its own set of email
addresses and subject,
and you can decide to
attach the remote backup
session log (if
applicable).
Enabled
Checkmark this if you
want to enable this email
notification type.
Email Address (To:)
Enter the email address
to send this email. You
88
Email Notifications
can select from one two pre-programmed email addresses, or you can enter one or more email
addresses directly.
User Email - The email address of the account user.
Account Group Email - The email address of the Account Group user.
<type one in> - Type in an email address. You can type more than one address, separated by semicolons (;)
From: Address
Enter the email address to use as the FROM address in the emails.
Cc: Address
To copy (Carbon Copy) another email address, enter it here.
Bcc: Address
To copy (Blind Carbon Copy) another address, enter it here.
Subject:
Enter the subject of the email, displayed on the SUBJECT line.
Attach Log to Email - (available only for Successful and Failed emails) Select this option if you want to
attach the backup log to the email. The log will be sent in .ZIP format.
As in the body of the email, you can include macros in the Subject. They will be replaced with the
appropriate data when emails are sent:
%F - First Name
%L - Last Name
%U - Username
%E - Email
%A - Account Group
%C - Company
%T - Trial Account
Examples:
- Subject line: "Welcome to Remote Backup, %F"
- Subject line: "Backup status for your account: %U"
Scheduled Time to Run:
(available only for Missed and Over Quota emails) Enter the time of day (24-hour time) you want this
email to be run. Missed and Over Quote emails are sent once a day to all users. We recommend you
schedule these during the least busy time of day for your RBS Server.
Save
Click the Save button to save your edits.
The Mail Server Tab
89
RBS Server version 11
The Mail Server tab
stores information about
your outgoing EMail
Server, sometimes called
an SMTP Server. This is
the server that your RBS
Server computer is
authorized to use for
sending email. Contact
your ISP or Email provide
for this information.
If your SMTP server
requires authentication,
select the Requires
Authentication checkbox,
and enter the User Name
and Password.
90
Encryption Keys
Encryption Keys
What is this?
RBackup has a way to automatically generate "statistically perfect" encryption keys - the most
secure keys. If you want the very highest security, do not pick your own key. Allow RBackup to
generate it for you.
The way RBackup generates a key
depends on which encryption
standard you have chosen.
If you pick "DES (8.3 Standard)"
RBackup will generate a 128 bit key,
represented as sixteen letters and
numbers.
Since these "perfect"
encryption keys are hard to
remember, it is recommended
that they be recorded on
paper and kept in a safe
place. The software will
display a printable form
containing the key
information. It should be
printed and kept in a safe
place away from the
computer.
Whenever an Encryption Key is changed it is advisable to create a new Key Disk using the Key
Disk button.
When generating a key for Blowfish encryption, you will
see an additional screen asking how long you want the
key to be. Blowfish varies from one to 56 characters. A
"character" is eight bits. So, Blowfish varies from eight
bits (1 x 8) to 448 bits (56 x 8)
91
RBS Server version 11
Clients can change their Encryption Keys any time from the Options Encryption Key menu choice..
Enter the Password - either the
Administrator's Password or the password
assigned to the Client for login.
The Encryption Key can be
changed at this screen.
Character or Hexidecimal
Notation
Your encryption key is shown in
two modes to allow the greatest
flexibility.
The HEXidecimal notation shows
the actual Codes that comprise
letters and numbers in your
computer. Some characters are
known as non-printable
characters. These characters are
valid in an encryption key but
cannot be typed through normal
keyboard entry, therefore both
modes are provided for key
entry.
Notice in the example below, the character "1" is actually the code "31". The corresponding code will
appear as you type in the character field.
92
Encryption Keys
Generate Key
Our encryption support includes the
ability to generate a key that, due to its
structure, provides stronger encryption
of your files. To generate a key, select
the method and then press the
Generate Key button. All methods
except Blowfish have a mandated key
length. The system will ask for a key
length if Blowfish is used.
93
Encryption Standards
Encryption Standards
What is this about?
RBackup allows you to use various Encryption Standards. Depending
on the country you are in, some of these standards may not be
available to you. They are all available in the United States and
Canada.
DES
The old US Federal Standard. "8.2 Compatible" is the legacy RBackup (pre-1995) version, and "8.3 Standard" is the legacy
RBackup (pre-1998) version.
TDES
A much more secure form of DES
Blowfish
Probably the most secure of all. It uses a key length that is variable from four bits to 448 bits.
AES
The latest US Federal Standard. RBackup supports three levels of AES from 128 bits to 256 bits. 256 bit AES is very secure, but it
is also slow.
94
Properties Screen
Properties Screen
What's This?
The Properties Screen contains the Server Preference settings. This shows the RBS
Preferences tab.
The RBS Preferences Tab
Command Port
The TCP port the RBS Server listens on for Clients wanting to connect - usually 2774. For security
reasons we strongly suggest using our Assigned port number 2774.
Server Root Folder
This is the root folder for your clients' individual folders and files. The Root Folder is simply the default
root folder for new clients. It can be changed at any time to begin adding users to different drives. This
field cannot be edited if the RBS Server is running. To edit it, stop the Server first.
Server Database DSN
Leave this at "RBSDB" unless advised by RBS Technical Support.
Refresh Rate
The cycle time, in miunutes, for the Server Locator. Leave this at its default unless advised by RBS
Technical Support.
Log Detail Transactions
By turning this ON, the Server records detailed transactions for each backup session. The Detailed
Transactions can be viewed from the Detailed Transaction Report under the Reporter Section of the
RBS Manager. It is recommended to turn OFF this option unless you need to record detailed
transactions for each client.
Data Port Range
95
RBS Server version 11
The range of data ports to use. For the best performance, specify four data ports per expected
simultaneous connection. This data port range MUST exactly match the port range that is defined in
the Port Forwarding feature of your Internet Router. For more information, read the section on Ports.
Client Installation Build Folder
This is the location for your distributed copy of your customized RBS client files.
The Manager Preferences Tab
This is the Manager Preferences tab. It contains settings that determine how the RBS Server Manager
operates.
Log Folder
Defines where the server's log files are written. Default is the C:\Program Files\RBS Server folder, but
you may place them anywhere on your system. The RBS Server must be stopped to be able to change
this setting.
Log Level
Sets the level of detail stored in the system log files.
Standard - Shows minimal entries in log files and online Monitor Activity Log. For best
performance, select Standard.
Detailed - Lists files as they are received in the Monitor Activity Log and includes more details
in the RBS Audit Log
Verbose - The highest level of detail that can be written to the log files. This level creates very
large log files and is not recommended for normal use.
96
Properties Screen
Log Buffer
Controls the number of lines retained in the Monitor Activity Log.
Auto-Start
When checked causes the RBS Server to run upon starting RBS Manager. It enables the RBS Manger
to monitor the RBS Server and restart it if it stops. Auto-Start is ignored if the program is installed to
run in Services Mode.
Hide
Causes the RBS Server program to run hidden. This is not the same as Services Mode.
Services Mode
Check this box to install the RBS Server to run in services mode, uncheck to remove services mode.
(Not available on Windows 9X operating system). Note: After installing services, you must access
“RBS Server” in the Services Control panel to define service parameters like Automatic Start and Login
User.
Automatic Web Updates
When checked the RBS Manager will check for updates each time it is run.
Use RBS Registrar
Check this box if you use the Registration Wizard. When checked, the Change Login button will be
available to define the login used by the Registration Wizard. This setting is available only if you have
installed the Registration Wizard PlugIn.
Startup Screen
Select the screen you wish to start RBS Manager in. Choices are: Monitor, Reporting and Accounts.
The default is the Monitor screen.
Show Passwords
If turned on, user's passwords will be displayed in maintenance screens.
Include Username in Monitor and Reports -
Indicates whether the username is to be shown on the Monitor screen and in some reports.
97
RBS Server Locator
The RBS Server Locator enables you to operate your RBS Server on an inexpensive nondedicated Internet connection with a dynamic IP address anywhere in the world.
Most inexpensive Internet connections have a dynamic IP address. This means that the Internet
address of your connection can change whenever you log in and out of the Internet, and sometimes
while you're connected.
The Server Locator only works while your Maintenance Subscription is in force. It will not
work with our Evaluation version. If your Maintenance Subscription has expired, you may
renew it at our web site at http://remote-backup.com
The problem with this kind of connection is that you can never be sure of your IP address. It works well
for surfing the web and doing most "normal" Internet activities. But until now it has been very difficult to
operate a Server on such a connection, since a Client has to know your IP address to find your Server,
and your IP address changes.
The RBS Server Locator solves this problem by assigning your Server a unique Internet Domain Name
that never changes. It then sends your current IP address to Remote Backup Systems' central
Dynamic Name Servers whenever your IP address changes. Your clients can then find you at your
Domain Name instead of your IP address, no matter what IP address you are on. If you're anywhere
on the Internet, your clients can find you.
You can use the Server Locator to move your server. If you need to move your Server to a different
city, just move it. When you reconnect it, our central Domain Name Servers will find you and begin
reporting your new location to your clients.
If you sell your business, you can automatically redirect your clients to its new owner. If you have a
prolonged outage of your Server, or during an emergency that effects your Server, RBS can (at your
request) temporarily redirect your clients to a standby Server anywhere in the world, even at our data
center.
To use the Server Locator, enter your Host Name instead of your IP address in the Customize Client
Installer section. The host name is like a domain name only longer. It is made of your RBS Server's
serial number plus the domain name of Remote Backup Systems' DNS Servers, like this:
3809Z489.ddns.rbsnet.net
Replace "3809Z489" with your serial number. Note: "3809Z489" is not a valid serial number.
* Not available in the Evaluation Version
98
Remote Client Management
Remote Client Management
What's This?
The Remote Client Management feature of RBackup allows the RBS Server operator to edit
some of the settings of the Clients even after the Client software has been installed. Here's how
it works. Whenever the Client software does a backup, it sends some extra files to the Server,
which contain data about backup schedules and other options.
The RBS Server can read this information and make
changes to it. Whenever changes are made to this
information on the RBS Server, the Client software
downloads the files during its next backup session,
and sets itself up accordingly.
The Remote Client Management feature is accessed
through the right-click menu in the Accounts screen,
or by pressing the Manage button in the Client User
Details screen.
The Client Locks Tab
This is the first tab to display. You can lock out certain features of the Client software, preventing end
users from using them. For example, if you don't want clients to be able to change backup schedules or
change file selections, select Lock Scheduler Window and Lock Ability to Change/Add File Selection.
Client Locks are useful when you want to distribute a pre set-up version of the Client software with few
options. This allows you to better control your costs and reduce support issues associated with users
who might misconfigure the software.
99
RBS Server version 11
The Backup/Report Options Tab
This tab contains advanced options that you should not use unless instructed to do so by an RBS
technician.
100
Remote Client Management
Synchronize to Server
This is a "once only" action. This means that when you set this option, the associated action will be
performed only once during the next backup session.
Report Mode: Enable Synchronization
Creates a report showing the differences between the client's catalog (what the Client thinks is stored
on the Server) and the Server's database (what is actually stored on the Server)
Update Mode - Enable Sync (Purge)
Depending on the results of the Report Mode operation, this option can be used to purge files from the
RBS Server which do not show up in the Client's catalog, and are no longer needed.
Enable Sync (Recover)
Depending on the results of the Report Mode operation, this option adds files to the Client's catalog
which exist in the RBS Server but not in the Client's catalog.
Diagnostics Report
This is a "once only" action. It instructs the RBS Client software to create a Service Pack and
Diagnostic Report, and send it to the RBS Server. The Service Pack is sent in standard .ZIP format to
the Client's Data Root directory on the RBS Server.
Change LogLevel Setting
This options changes the log level of the Client software.
Change Transfer Verification
This changes the Transfer Verification method.
101
RBS Server version 11
Bandwidth (Bits/sec):
This controls the bandwidth allocated for each client. The default is 512Kbps.
The Backup Schedule Tab
The Backup Schedule Tab contains two sub-tabs. It modifies the backup schedules and file retention
settings for the Client software. The instructions for using it are the same as for similar sub-tabs in the
Customizing the Client Installer section.
The Backup Schedule Sub-Tab
This is where you define the dates and times for the Backup Sets to run. This screen contains a box
called Backup Type, which is where you select the type of backup this Backup Set will run.
Incremental
Entire files will be backed up which have been modified since the last backup. Then, after they are backed up, the files will be
marked on the disk as having been backed up. This is the default and most widely-used way to back up data files.
Differential
Entire files will be backed up which have been modified since the last backup, the same as Incremental. However, after the files
are backed up, they will not be marked as having been backed up. The reason for this option is in case you also want to do tape
backups as well as remote backups. Your tape backup software relies on the marks placed on the files to determine which files
need to be backed up. So, you don't want to remove them with your Remote Backup.
102
Remote Client Management
Full
Entire files will be backed up regardless of whether they have been changed since their last backup. This is the least-used option
because it results in the largest Backup Sets and longest on-line times.
BitBackup
Only the parts of files that have changed will be backed up. This option creates sub-file or "patch" backups. This creates the
smallest backups that take the least amount of time, and is the recommended default setting. For more information on how
BitBackup works, see How BitBackup Works.
BitBackup Threshold Settings Box
BitBackup is a special kind of backup that backs up only the changed parts of files instead of the full
files. It is sometimes called "sub-file" backup or "patch" backup. BitBackup is especially useful for very
large files when only small parts of the files change between backups. For a complete explanation, see
How BitBackup Works.
For example, if only a five-character word changes in a 2 megabyte document, BitBackup will back up
only five characters. This can save large amounts of storage space on the Server, and it can
significantly speed up the time needed to do a backup.
BitBackup always backs up a full file the first time. Thereafter, it backs up only the changed parts of the
file. Each of the BitBackup backups sent after a full backup can restore the file up to the point in time
when that backup was done, called cumulative backups. So, as time goes on, BitBackup archives
become larger as they contain more changes.
Periodically, BitBackup needs to reset - a process called Roll-Forward. To do this, Remote Backup
sends the full file again, and then resets BitBackups, which reduces their file size back to the minimum.
This process cycles according to the settings at the bottom of this screen.
Roll-Forward Threshold
This is the number of BitBackups that will be done before Remote Backup resends the full file again.
Threshold Size
The percentage of BitBackup size to full-file size. In the example on this screen, when the size of the
most recent BitBackup archive exceeds 50% of the size of the full file, Remote Backup will perform a
Roll-Forward, re-sending the full file.
Using the Threshold Size feature instead of the Roll-Forward Threshold setting takes more time during
preparation of a backup, because Remote Backup needs make a BitBackup archive to compare its size
to the full file.
Differential Mode
Select this checkbox to set a Backup Set defined as BitBackup to operate in Differential Mode.
Differential Mode in BitBackup operates the same way as Differential Mode for entire files, except that
with BitBackup only the parts of the files that have changed are transmitted to the RBS Server. Archive
bits are not reset. This setting is useful if you need to coordinate your Remote Backups with local Tape
backups.
Schedule Box
This is where you can select different schedule types.
Daily
Selecting this option will launch a backup every day, seven days a week.
Weekly
This schedule lets you select which days of the week to do a backup.
Monthly
103
RBS Server version 11
On this schedule you can select the first, second, third, fourth or fifth of any day of the week. Here are some examples: You can
pick the first and third Wednesdays of each month. You can select the second Tuesday and Thursdays. There are a lot of possible
schedules you can use here.
Once Only
This schedule will launch a single backup session, one time only, on a specified date you can pick from a pull-down menu
containing a calendar.
On Demand
Pick this selection if you want this backup set to be launched on demand only - not through the scheduler. You can then launch
this backup set through the Run: Run Now menu choice in the Client software. You can also run it through Windows Scheduled
Tasks.
For each of these schedules you can select a Start Time and an Attempt Window. It is important to
remember that the Start Time is on a 24-hour schedule, and that anything after midnight is the next day.
This means that if you want to back up Friday's work, and you want the backup session to take place
after midnight, you should select a time early in the morning of Saturday, not Friday.
The Attempt Window is the number of hours Remote Backup will attempt to perform the backup.
Selecting a start time of, for example, 1:00am will not necessarily cause the backup session to start at
1:00am, although it might. Remote Backup might not be able to perform a backup for a variety of
reasons - the Server is too busy, files are locked, the computer isn't turned on.
In the event that Remote Backup can't perform a backup at the selected Start Time, it will attempt the
backup session some time during the next period of time determined by the number of hours you select
here.
Use Task Scheduler
Select this checkbox to use the Windows Task Scheduler to launch this backup set instead of using
RBackup's built-in scheduler. Some applications have the potential to interfere with RBackup's built-in
scheduler, especially when RBackup is running in Service Mode. It is generally considered more reliable
for wide-scale distributions to use the Windows Task Scheduler.
The Purge/Retention & Advanced Options Sub-Tab
The settings on this tab control file retention policy, session quota, file selection method, and optional
actions that can be taken at the end of backup sessions.
104
Remote Client Management
Keep latest version of all files online.
Check this setting if you want to keep the most recent version of a file regardless the other settings on
this screen. For example, assume you have set Purge Files older than to 30 days. If you only have a
single copy of a file within that time frame, and you do not checkmark this option, that file will be erased
when its age is over 30 days. If you checkmark this option, that file will be retained regardless of its age
until a more recent one appears at your RBS Server.
Purge Files older than:
Use this setting to set the retention period of the files in this Backup Set to a number of days. In this
example, files will be retained for 30 days and then erased from the RBS Server.
Number of Backup Sets to Keep Online
When Purge Files Older Than is not selected, this option becomes available. You can select a number
of backup sets to keep online, and have the Client software delete old backup sets (all the files in a
backup set) in a First-In-First-Out method. For example, if you have this set to 7, when the 8th Backup
Set is stored, the oldest backup set will be deleted.
Purge if Deleted/Unmarked:
Select this checkbox to automatically delete files from the Server at the end of their retention period if
they are deleted from the Client or if they are deselected (unmarked) by the Client.
Session Quota
You can set a limit on the amount of data an individual Backup Set can send to the Server in a single
session. You might want to do this to limit a first backup from a Client who has a large amount of data,
105
RBS Server version 11
so that it sends the first backup over a series of backup sessions rather than all at once. You can also
use this to help define different backup plans for sales and pricing purposes. Select the Session Quota
in megabytes or gigabytes, OR set the Session Quota to Unlimited with the checkbox.
File Selection
This sets the way RBackup selects files for backup. If set to Archive Bit, RBackup will select files that
have changed since the last backup, according to the archive setting for the file. This is a very fast way
to select files. However, if another program resets the archive bit before the backup, the file might not be
selected for backup.
Setting the File Selection Criteria to Modified Date/Time has two advantages and one disadvantage: It
can select files for backup regardless of the archive bit, so it's generally more reliable; and it will always
do a first full backup, then automatically switch to Incremental Mode (a very handy feature). Its
disadvantage is that during a backup session the file selection process is slower than using the archive
bit - sometimes quite a bit slower. This might not matter, however, if backups are done at night when
nobody is using the computer.
LogOff/Shutdown
You can set the Client computer to either log off the current user or shut down the computer at the end
of the backup session.
Configure Button
Press the Configure button to save the configuration changes for this client. Changes will be
downloaded and installed to this Client the next time it logs in.
106
Reports Screen
This is the RBS Manager's Report screen. Reports are formatted for printing using HTML. You can
view reports, print them, and you can export report data to Microsoft Excel.
The Disk Resources report is probably the most valuable for billing because it shows
the amount of storage space used by each client. The columns are as follows:
BACKUP DATE - The date the backup occurred.
OVERALL STORAGE - The overall Storage space used by the client backup files (Local
Storage + Server Storage + Cloud storage)
SERVER STORAGE - The actual storage space used by the client on the RBS Server by
compressed backup files
LOCAL STORAGE - The storage space used by the client on the client's Local Mirror location.
CLOUD STORAGE - The storage space used by the client on the Cloud storage location
107
RBS Server version 11
NATIVE SIZE - The original native size of the files backed up from the client. (This is the size typically
used for billing.)
BACKUP FILES - The number of files backed up in a particular backup session.
RESTORE FILES - The number of files restored
RESTORE BYTES - The total file size restored in bytes
CONN TIME - The connection time in seconds
108
RBSUPDATE - the Check for Updates Utility
RBSUPDATE - the Update Utility
What's This?
RBSUpdate is the built-in automatic update utility that you can use to update your Client software.
It is included in your Client installations. To use it, activate it with a registry key in the rbackup.reg
file. (see Customizing the Client Installer) The default is for RBSUpdate to NOT be activated.
You can set RBSUpdate to run automatically during scheduled backups. You can also run it manually,
and you can schedule it with Windows Task Scheduler. RBSUpdate does not run when you run a
manual backup - only during scheduled backups.
Important Note: Unlike the other scripts, .INI files, .REG files, and .LNG files used to customize
the Client installer, this file must be hosted on a web server. Do not include it in your Client
installation file set.
RBSUpdate can be run with different options to deliver your updates and information the way that best
fits your business. In its simplest mode, RBSUpdate displays a message that informs the user if there's
an update to his software, and a link.
The user can click the link to perform several actions that you can program. The link can install the
update from an .EXE file stored on your web server, or it can perform like any HTTP link by taking the
user to a web page, or any other web-based action.
RBSUpdate can display an informative link with news and special offers.
109
RBS Server version 11
If no update is available, RBSUpdate can notify the user.
RBSUpdate can also run automatically and install updates silently without user intervention, and
without displaying an interface. You can set it to run at the end of every backup session, and you can
also launch it from Windows Task Scheduler.
RBS Update Script Language
To program RBSUpdate, you will need to write a script file and make it available on a web server.
When it is run, RBSUpdate will read the script file from the web server and perform the actions you
have programmed it to do.
The script file is written with Windows Notepad. You can copy and paste this sample into Notepad to
use as a template. Typically, this script file is called update.txt, although you can use different names
for different versions of your software if you want to maintain separate updates.
Here's an example of an update script. This script causes RBSUpdate to do the following things:
Update the installed RBackup to version 9.30.000 (client=9.30.000), if the currently installed version is older.
The update will be downloaded and run from the file clupdate.exe (client_link) hosted on a web server. You create
this file using the Customize Client Installer function of the RBS Manager. Select the Create Installer button to make
the .EXE file. See Customize Client Installer for more information.
The update will proceed when the user selects the link (client_txt).
The informative message (info_txt) will be displayed if it has never been displayed before on this particular user's
screen.
The user can click the informative link to go to a web page (info_link).
[versions]
client=9.30.000
info=10003
[dates]
client_date=03-29-2007
info_date=03-29-2007
[text]
client_txt=Click Here to upgrade to Jumbo Backup v9.31
info_txt=There's exiting news at Jumbo Backup! Click here to read all about it.
[links]
client_link=run:http://remote-backup.com/update/clupdate.exe
info_link=goto:http://remote-backup.com/update/updates.htm
[messages]
noupdates=Your software is up to date. No updates required.
Form_Caption=Jumbo Backup Software Updates
[html]
110
RBSUPDATE - the Check for Updates Utility
Select the links above for information and software updates. For help with updates go to
the Jumbo Backup web site at http://Jumbobackup.com and select Tech Support.
Setting up the RBSUpdate Utility (Step by step)
Step 1: Create and Edit the Update File
The RBSUpdate update file is a text file in a specific format. Open Windows Notepad. Copy the sample
script (above) into a blank document. Save it as file name update.txt or a different file name, if you
intend to maintain different versions of your updates. Save the file as type Text Documents (*.txt) with
Encoding as ANSI
Now that the update file is saved, edit it and save it again.
Important Notes:
Do not change text inside square brackets [].
Do not change text to the LEFT of the "equal" sign =.
Edit this file ONLY with Windows Notepad.
No text to the right of the = sign is in quotes
[versions] : client
Specify the version number of the Client software that is currently available as an update. RBSUpdate
will compare the version number of the installed software with the version number you specify here. If
the version number of the installed version is LESS THAN the version number specified here,
RBSUpdate will perform an update action as indicated below. Otherwise, RBSUpdate will display the
noupdates text (below).
[versions] : info
This value is an index to the most recently displayed info_txt value. RBSUpdate will display a
particular info_txt (below) only once per client. When a specific info_txt is displayed, RBSUpdate
remembers this value and will not display info_txt again until this value is incremented. So, when you
want to display a new info_txt on your Clients' screens, change the value if info_txt and increment
info. When RBSUpdate is initially installed, the value if info is set to 1000. So, if you never want to
display any of the info_ text or links, never increment the value if info.
[dates] : client_date
The date, in this exact format, that the Client update was first made available. This date is displayed in
the first column in the interactive RBSUpdate display, to the left of the text defined in client_txt below.
Format MUST be MM-DD-YYYY
[dates] : info_date
The date, in this exact format, that the Client update was first made available. This date is displayed in
the first column in the interactive RBSUpdate display, to the left of the text defined in info_txt below.
Format MUST be MM-DD-YYYY. Note: All of the links that start with “info_” are optional.
[text] : client_txt
This is the text displayed by RBSUpdate, as a hyperlink pointing to the URL defined by client_link
(below). This text is displayed when the goto: command is included in client_link below.
[text] : info_txt
111
RBS Server version 11
This is the text displayed as a result of incrementing the info value above. It is usually used to
announce news or special information. This text is displayed as a hyperlink pointing to the URL defined
by info_link below. Note: All of the links that start with “info_” are optional.
[links] : client_link
This is the URL used as the link for client_txt above. It should point to an HTML object, a web page or
.EXE file, or any web-based resource. It must be a valid URL including http:// and preceded by one of
the following commands:
goto: - Clicking the link will open the resource defined by client_link in the default web browser.
Example: goto:http://yourdomain.com/downloads.htm
run: - Used only when client_link defines a downloadable .EXE file, this command will download the .EXE file and
run it, bypassing the browser's “Run/Save/Cancel” message box.
Example: run:http://yourdomain.com/update.exe
[links] : info_link
This is the URL used as the link for info_txt above. It should point to an HTML object, a web page or
.EXE file, or any web-based resource. It must be a valid URL in the format
goto:http://yourdomain.com/updates.htm. Unlike the client_link above, the info_link does not
respond to the run: command and MUST contain the goto: command.
[messages] : noupdates
This defines the text displayed by RBSUpdate when no updates are available - when the version
number defined in [versions] : client is equal to or less than the version number of the currently
installed software.
[messages] : Form_Caption
This defines the text displayed in the caption of the RBSUpdate screens. The caption is the first text on
the screens, at the top left, displayed with the icon. See the example graphic at the top of this chapter.
[html]
In this section, define the help text at the bottom of the RBSUpdate screen. See the example graphic
at the top of this chapter.
Step 2: Upload the Update File to your Web Server
The RBSUpdate Update File that you created in Step 1 (usually called update.txt) must be hosted on a
web server, at a location reachable by the public, like a regular web page. Use any FTP utility (or your
preferred method) to post your update file where it can be accessed by a web browser.
Step 3: Modify the rbackup.reg File
RBSUpdate needs to know where to find your update.txt file on the web. This link is stored in a registry
key, and must be included in your rbackup.reg file. Please read the rbackup.reg section of the
Customize Client Installer chapter.
In the rbackup.reg file, set the value of “UpdateInfo” to the URL of your update.txt file. Here's an
example:
http://yourdomain.com/updates/update.txt
If you want RBSUpdate to automatically check for updates at the end of every Remote Backup
session, also set the value of AutoUpdate to True. There are several ways to change how RBSUpdate
runs in AutoUpdate mode:
112
RBSUPDATE - the Check for Updates Utility
Download and Install the Update with User Interaction
In this mode RBSUpdate displays a message ONLY if an update is available. If there is no update
available, RBSUpdate displays no screen at all. If an update is available, RBSUpdate displays a
screen like the following, and waits for the user to select the option to update. This is usually the
preferred way to run RBSUpdate in AutoUpdate mode.
To make RBSUpdate operate like this, set AutoUpdate to True and use the update.txt script example
above.
Silently Download and Install the Update
In this mode RBSUpdate will update the software automatically, without displaying screens at all. *
Setting up silent automatic updates requires several steps. Perform them in this order.
1.
In the rbackup.reg file, set AutoUpdate to True as described above.
2.
In the rbackup.reg file, set UpdateInfo to the URL of your update.txt file as described above.
3.
In the update script, set the proper version number in the client value.
4.
In the update script - the client_link value should include the run: command.
5.
Create a Setup Response File (setup.iss) as described in the Running the Client Installation in Silent Mode
section of the chapter on Advanced Cusomization. Copy the setup.iss file into your Client installation file set.
6.
In Step 4 (below) be sure to Set Silent Mode to Yes
113
RBS Server version 11
* Notes on Rebooting
Reboots after upgrades are required only in some (and not all) cases only when one of the
components being updated is currently in use by another program. Because RBackup shares some
components with Windows, and computers vary widely, it is impossible to predict when a reboot will be
required.
Step 4: Customize the Client Software
Use the RBS Manager's Customize Client Installer feature to complete customizing your client
software (if you haven't done it already)
1.
Define your default Client installer - Open the RBS Manager. Select the Tools Menu. Select the Customize Client
Installer feature. Follow the instructions in the Customize Client Installer chapter to define your default custom client
installer.
2.
When you have completed defining your default Client installer, select the Create Installer button. (See the example
graphic below) You will need to use the bottom portion of the next screen labeled Make Self-Extracting Executable.
This creates the .EXE file that RBSUpdate will download and install. Important: Do not select the Make EXE
button yet!
3.
Name your executable file using the Executable Filename input. It is best to name your update file with all lowercase letters, no blank spaces, and no punctuation marks. Something like update.exe is perfect. If you are distributing
more than one installer, name them update1.exe, update2.exe, etc. Note: The word -setup will be automatically
added to your file name. This is necessary for use in Microsoft Vista. So, if you enter update1.exe the actual file
name will be update1-setup.exe
4.
Select a Destination Folder. This can be any folder you like. Your update EXE file will be written out to the folder you
pick. Do not use your \RBS Server\ folder or the \RBS Server\Client\ folder.
5.
Select a new icon for your update EXE file. The icon must be in proper .ICO format, and it must be 32x32 pixels. If
you don't want to change the default icon, you can checkmark the Use Default checkbox.
6.
If you are making a Silent Mode Installer, set Silent Mode to Yes.
7.
Now click the Make EXE button to create your update EXE file and copy it to the Destination Folder you selected.
Step 5: Upload the update.txt and update.exe Files to a Web Server
The update.txt file and your update EXE file must be served from a web server. You can install a web
server on the same computer as your RBS Server using Microsoft's Internet Information Service (IIS)
or any other web server, like Apache. However, we recommend hosting these files on a highbandwidth web host instead, to avoid additional burden on your RBS Server.
Copy the update.txt and update.exe files into the Web location specified in the URL you entered in
Step 3 above.
Finished
Most Service Providers use the same distribution file for updates as they do for initial installations. If
that's what you are going to do, you may distribute your update.exe file, and it will serve as both an
installer and an updater.
114
Selecting Your Password
It is VERY important that you select a proper password. There are some rules.
Never use your name, your dog's name, ANYONE'S name, or part thereof.
Never use any part of your telephone number, address, or any other identifying information about yourself.
Never use a properly spelled common word or proper noun.
Never use a password shorter than ten characters.
Never use the same password for different services.
Never use the brand of your favorite car, horse, motorcycle, vacation spot, etc.
DO use a password with more than ten characters. The more the better.
DO use a password with mixed letters and numbers.
If you use actual words, misspell them.
Add unnecessary punctuation marks to the end of actual words or phrases.
Remember - the longer and more complex your password is, the more secure your data. There are
several ways to crack passwords - guessing, using a Dictionary program, brute force, or hardwarerelated methods.
Guessing - Hackers use this method first. They try to guess your password by using combinations of
information they know about you. Your name, your address, your phone number, your dog's name,
your spouse's pet name - all are common passwords that can be guessed. If someone who wants to
hack your password gains access to your desk, they will look around at your pictures, your “stuff,” and
try to guess your password based on what they see. They may even look up the middle names of your
children and other info about you in public records.
Dictionary Program - An attack with a dictionary program uses a database of words from the
dictionary to try to crack your password. If you use a common word or phrase, spelled properly, a
Dictionary attack may take only a matter of minutes using a regular home PC.
Brute Force - This method requires an enormous amount of computing power, time, and manpower.
But, it has been effective in cracking some low-level encryption techniques. Remote Backup uses
extremely high-level encryption technology. In Brute Force attacks, hackers use high-speed computers
to try many different combinations of letters and numbers until maybe, some day, one of their
combinations work. This is the ONLY way to attack most high-level encryption techniques.
Sniffers - Less common than any of the other three methods, this method and other similar hardwarerelated methods seem to be born out of science fiction. But, they ARE real. Unauthorized visitors to
your company can leave behind devices that send everything on your network or computer to a remote
location. There's even a device that can be built out of common electronic parts that lets someone read
everything on your computer monitor from as much as 100 meters away - without the need to actually
see the monitor. They pick up the electronic pulses generated by your computer monitor as you type
and translate them to screen images on the hacker's terminal. Amazing.
Examples of BAD PASSWORDS
Robert (my name)
Magnus (my dog's name)
555-1212 (my phone number)
Jaguar (my favorite car)
Blackboard (just a regular word)
115
RBS Server version 11
Examples of GOOD PASSWORDS
theAzoRes# (a proper noun, mixed case, and with a trailing punctuation mark)
FrAn1klen-mAKes$-great%-breaD# (a phrase, misspelled, with punctuation and mixed case)
birds!of)a(featuer#flock^together (same as above)
asdASDLFJ#*sdfk98-98-0sdfk;jwq89ASDF3dsfkj9j30kld##cx (absolutely random - the best)
rooleftthetheatrethenwentforawalkdownbytheriver# (a phrase with punctuation mark)
Note: DO NOT use any of these examples!
116
Technical Support
Remote Backup Systems offers full technical support for our registered products. Live Tech Support is
available from 8:00 AM until 8:00 PM US Central Time. Web-based Technical Support has many
features, including a Live Chat feature where you can contact a tech support engineer immediately.
There's also an interactive message forum where you can ask questions and search the database by
key word.
On the Web: Make sure your computer is connected to the Internet and click this link: http://remotebackup.com/support/
117
How BitBackup Works
BitBackup technology can do backups and restores many times faster than traditional methods while
using far less storage space on the RBS Server by backing up only the small parts of files that have
changed since the last full backup. It's local Data Store insures that multiple copies of the most recent
backup files are maintained for added safety and failsafe operation.
BitBackup results in a reduction in backup size by an average of 99.77%
BitBackup's Local Data Store
BitBackup maintains copies of the most recent versions of the files it backs up to the RBS Server in a
local Data Store. Restoring from the local Data Store is automatic and VERY fast - the speed of the
local Network or disk buss. The most common restores are done from the local Data Store instead of
from the RBS Server.
BitBackup is far more reliable and failsafe than traditional online backup methods. It's local Data Store
acts as a "hot spare" for backups, mirrored to the RBS Server. Restores are done first from the local
Data Store, and fail over to the RBS Server only if the requested files are not available in the local Data
Store.
Restores done from the local Data Store do not contact the RBS Server at all, and do not require an
Internet connection. Therefore, in an emergency that takes the RBS Server offline, or brings down the
Client's Internet connection, restores from the local Data Store can still be done.
The local Data Store can be maintained on each local computer, or it can be shared by all computers
in a network on a network device.
Backups with BitBackup
The first time a file is backed up using BitBackup technology, the entire file is backed up to the RBS
Server, and a snapshot of the file is stored in the local Data Store.
Subsequent BitBackups of the same file compare the most current "live" version of the file to the
snapshot stored in the local Data Store. Copies of the changes between the two files (called Patches)
are created and backed up to the RBS Server.
Since these Patches contain only the changes made to the "live" file since the Reference File was
made, they are often very small - just a few words or a paragraph out of a large document.
Patches are cumulative. Every patch has the ability to restore a file from the date of the most current
Reference copy to the date of the Patch. Thus, BitBackup technology needs only one patch and one
Reference copy to restore a file to any point in time.
Since Patches are cumulative, they tend to grow larger with time. At some point in time a Patch may
approach the size of the original file, if that file is modified frequently. When that happens, BitBackup
technology refreshes the Reference file in the local Data Store and on the RBS Server through a
process called Roll-Forward. This reduces the size of the Patches to their minimum size again.
Thresholds for Roll-Forward can be set in two ways - by number of backups since the most recent fullfile backup, or by the size of the Patch relative to the Reference file. When one of these thresholds is
reached, BitBackup technology performs another full-file backup and (depending on the
Purge/Retention Settings) erases the previous full-file backup, all its Patches, and the older Reference
copy stored in the local Data Store.
BitBackup's Roll-Forward procedure is fully compliant with all the Purge/Retention Settings that are
used with Incremental, Differential, and Full backup methods.
118
How BitBackup Works
Restoring Files with BitBackup
From a user's perspective, restoring files with BitBackup works the same way as the other backup
methods, only much faster. From a technical perspective, however, it is quite different.
BitBackup first determines which files are needed to restore a full file by determining the Patch file
needed to restore the selected version. It then looks up the Patch file and its associated Reference file
in the local Data Store.
If both the Reference file and the Patch exist in the local Data Store, BitBackup restores them from the
local Data Store without downloading them from the RBS Server. If they are not the correct versions
(or they don't exist in the local Data Store), BitBackup downloads the correct versions from the RBS
Server.
If the correct version of the Reference file exists in the local Data Store, but the correct version of the
Patch does not, BitBackup downloads only the Patch from the RBS Server.
BitBackup then applies the Patch to the Reference file, converting it to a full file of the selected version,
and copies it into its original location, or an alternate location if selected.
BitBackup Efficiency
The following table illustrates some typical file types and the tested percentage of file size reduction
using BitBackup. Your actual results may vary, depending on many factors including the type of data
stored, the number and size of changes applied, various user-controlled settings in the software, prebackup file processing by applications out of RBackup's control, and the methods used by application
software to modify the target files.
Because there are so many variables that can affect the size of BitBackup backups, RBS cannot
guarantee that you will achieve these results.
119
RBS Server version 11
120
Client Administrator's Override (Advanced Interface)
Client Administrator's Override
This section refers to special options that appear on the Client's screen - not the Server. These
features are not documented in the Client's documentation.
When you entered the
Administrator's Password in the
Customize Client Installer
screens, you activated the
Remote Backup Client
Administrator's Override
feature. This feature is
activated double-clicking on a
small padlock icon in the
RBackup Client.
The Client Administrator's
Override Feature is not
documented in the Client's
User's Manual for security
reasons.
Accessing the Client Adminstrator's Override (Advanced Interface)
To access the Remote Backup Client Administrator's Override, select Options:Preferences then select
the Connection tab. Double-click on the padlock.
Enter the Override Password you entered in the Customize Client Installer screens.
The Connection Tab
121
RBS Server version 11
You will notice that the screen
has changed. You will see an
entry field called Port with the
Command Port number that
the Client uses to communicate
with the Server. It should be
the same as the Command
Port number selected at the
Server. It is usually 2774.
You can also change the Log
on Name and Password for this
user.
Place the cursor over the text,
Backup Server URL: and hit
the left mouse button.
The text changes to read
Authentication You can
override the current Account
Authentication code.
Place the cursor over the text,
Authentication and hit the left
mouse button.
The text changes to read RBS
Server URL: You can enter your RBS Server's IP address.
Again, place the cursor over the text RBS Server URL: and press the left mouse button.
The text will change to RBS Login ID. You can enter your RBS Server's Login ID.
Place the cursor over the text RBS Login ID and press the left mouse button.
The text now changes to RBS Password. You can enter the RBS Server's Password.
Place the cursor over the text RBS Password and press the left mouse button.
The text now changes to DUN Entry Name You can enter the RBS Server's DUN name.
Place the cursor over the text DUN Entry Name and press the left mouse button.
The text now changes to Admin Password You can enter a new Admin password.
Place the cursor over the text Dial Up #1 and press the left mouse button.
The text now changes to Dial Up #2 You can enter a dial-up #2 phone number.
As you click on these text labels they will cycle through again and again. You can change any of the
values in the entry fields. When finished, click the Apply button. The following window will display.
After you do this, the Client software will remain in Admin mode, displaying features and info that you
may not want your Client to have access to. To close Admin mode, go back to the
Options:Preferences:Connection tab and double-click the padlock icon to close it.
The Backup Tab
122
Client Administrator's Override (Advanced Interface)
Backup Tab This tab contains
settings that effect the basic
operation of RBackup.
Transfer Verification The
selection At-End tells the Client
software to compress and
encrypt all files, then send them
all at one time to the RBS
Server, verifying them all at
once, at the end of the transfer.
This verification method is good
when you want to limit the time
the Client spends on the Internet
or telephone line. It requires
more client disk space, and it
transfers data faster.
The selection File-By-File tells
the Client software to transfer
files as it compresses and
encrypts them. This method
requires much less drive space.
This method verifies files one at
a time.
Log Level
This selection is for fine-tuning RBackup with Remote Backup Systems' Tech Support staff. Use it only
at the recommendation of RBS.
Run Schedule on Startup
Select this option to have the Client start automatically with Windows.
Always Store Catalog
Select this option to have RBackup back up the Client's catalog to the RBS Server even if there are no
files to back up.
Hide the Backup Progress Screen
Select this option to hide the screen that displays progress during backups. This is good if you want
the Client to do backups without interrupting his other programs with a display screen.
Stealth Mode
Select this option to have the Client run with no screens at all, including no startup screens.
Processing Priority
This selects the priority given to backup tasks by the CPU. A lower priority slows down processing, but
gives higher priority to the other tasks running on the Client computer.
Temporary File Path
This is the location on the Client's hard drive where temporary files are stored during backup
processing.
BitBackup Ref Path
The location of the BitBackup Reference Files. BitBackup stores a copy of all the files selected for
backup using the BitBackup method (on the Schedule Screen). The space required for this storage
space is the total native file size of all files for which BitBackup has been selected.
Encryption Method
RBackup lets you pick from a variety of encryption standards that range from "normal" encryption to
ultra-strong encryption. For more on encryption, see the section on Encryption Standards.
123
RBS Server version 11
File Encryption Key
The Encryption Key is important in securing data backed up by the Client. It is the key to being able to
unlock and read backed up data. See the section on Encryption Keys for more information.
Confirm Encryption Key
Enter your Encryption Key twice, to make sure you have it right.
Generate Key
It is strongly suggested that for maximum security RBackup is allowed to select a proper encryption
key for the encryption standard you have chosen. See the section on Encryption Keys for more
information.
Create Key File
The RBackup Client can export two files that contain everything needed to restore the Client software
to its current condition after a catastrophic computer failure. The Key Files contains the Client's logon
information for the RBS Server, as well as his latest Encryption Key. It is highly recommended a
customers export Key Files during initial installation, and copy them to a diskette or network drive for
safekeeping.
Create Support Pack
This button is intended for use only at the request of Remote Backup Systems' support staff. It creates
a set of files that can be Emailed to RBS to assist in diagnosing problems with the Client.
Admin Options Button
The Admin Options Button
displays more administrative
options.
Client Locks Tab
You can lock out certain features
of the Client software, preventing
end users from using them. For
example, if you don't want clients
to be able to change backup
schedules or change file
selections, select Lock Scheduler
Window and Lock Ability to
Change/Add File Selection.
Client Locks are useful when you
want to distribute a pre set-up
version of the Client software with
few options. This allows you to
better control your costs and
reduce support issues associated
with users who might misconfigure
the software.
124
Client Administrator's Override (Advanced Interface)
Advanced Options Tab
The Advanced Options Tab
contains advanced options usually
not changed except as suggested
by an RBS technician.
QueueLimit - The number of files
that will be processed before the
next phase of the backup session is
started. In this example, RBackup
will process 250 files before
beginning to upload them to the
RBS Server.
SubfolderLimit - The maximum
number of files that will be stored in
a single subfolder on the RBS
Server. Sometimes it is desirable to
set this option to 5000 or lower if
backups are going slowly because
of low resources on the RBS
Server.
Timeout - the number of seconds
the RBS Client software will wait for
a connection to the RBS Server during a temporary loss of the Internet during a backup session. When
this value is exceeded, RBackup will close the connection and retry.
StoreName Chars - The number of characters from the original (native) file name that RBackup will
append to the Archive file name and store on the RBS Server. For security reasons, the normal setting
for this is 0 (zero), which means that none of the original file name is visible. RBS Archive files then
have names like this:
200705031388.558635430000000060560000000267.001
However, if you need to display the original file name for data management purposes, you can set this
option to display the file name, as in this example where StoreName Chars is set to 21:
Budgetary_Spreadsheet200705031388.558635430000000060560000000267.001
ShowSchedule - Set this option to True to display upcoming backup schedules in a small window near
the System Tray. Set it to False if you do not want to see the schedule.
RetainLogs - This option determines how long session logs are retained. If it is set to 7 days, session
logs will be erased when they are more than 7 days old.
Exclude TempFiles - This option causes RBackup to skip Temporary Files that end in .TMP. Unless
instructed by an RBS Technician, set this to True.
BitBackup Folder Limit - This is the maximum number of files that RBackup will maintain in a single
folder in its Data Store. If BitBackups are going too slowly, consider reducing this number. Normally,
10,000 is the largest number of files you should select, and 5,000 is about normal.
BitBackup MaxMemoryUsage - Give BitBackup as much memory as possible. 16 is average. Lower
the number in the rare case that the computer displays "Not enough Memory" messages during
BitBackups.
BitBackup - SpeedLevel - This option specifies the speed at which BitBackup creates its patch files.
The higher the speed, the more CPU time BitBackup requires. The default is 4.
125
RBS Server version 11
Log Folder - Defines where the server's log files are written. Default is the C:\Program Files\RBS
Server folder, but you may place them anywhere on your system. The RBS Server must be stopped to
be able to change this setting.
Max FileSize Limit
You can define a maximum file size to be backed up. Files bigger than this will be skipped. The default
is Unlimited.
Edit Backup Exclusions
This tab is used to set default Exclusions for the selected backup set. Default Exclusions are files and
folders that cannot be selected for backup, and do not appear in the file view. Files and folders are
excluded based on wildcards and Virtual Folders, and are customizable by backup set.
Wildcard File Exclusions
Use this option to exclude files using Wildcards. Separate exclusions with semicolon (;).
File and folder names are not case-sensitive. Click on Edit to add wildcards. To save, click on Update.
Note: Files that match these wildcards will NOT be displayed on the client interface.
This feature accepts the following formats:
Files starting with: (Format: starting {chars} of the filename followed by *)
Examples:
126
Client Administrator's Override (Advanced Interface)
~*
This will exclude all files whose filename starts with tilde (~).
Temp*
This will exclude all files whose filename starts with ‘Temp’.
Files ending with: (Format: * followed by ending {chars} of the filename)
Example:
*temp
This will exclude all files whose filename ends with ‘temp’
By file extension: (Format: * followed by a period (.), then the file extension)
Example:
*.sys
This will exclude all files with .sys extension.
By Wildcards: (Format: * followed by {chars} to match, and then ending with a *)
Example:
*tmp*
This will exclude all files whose filename has the string ‘tmp’
Wildcard Folder Exclusions
Use this option to exclude folders using Wildcards. Separate exclusions with semicolon (;). Not casesensitive. Click on Edit to add wildcards. To save, click on Update.
Note: Folders that match these wildcards will NOT be displayed on the client interface.
This feature accepts the following formats:
Folders that exactly match with: (Format: ? followed by ‘foldername’ followed by ?)
Example:
?Windows?
This will exclude files where the folder name matches ‘Windows’ anywhere in the entire file path.
Folder name starts with: (Format: ? followed by starting chars of folder name followed by *?)
Example:
?Sys*?
This will exclude files where the folder name starts with “sys”
Folder name ends with (Format: ? followed by * followed by ending chars of folder name followed by ?)
Example:
?*32?
This will exclude files where the folder name ends with “32”
Folder name LIKE: (Format: ? followed by * followed by chars to match followed by * followed by ?)
Example:
?*temp*?
This will exclude files where the folder name is LIKE “temp” anywhere in the file path.
Virtual Exclusions
Use this section to select standard Windows virtual folders for exclusion. Virtual Folders are folders
that might not have the same name from computer to computer, but are defined by these virtual
names.
Select the following virtual folders to exclude from backup:
Note: Virtual folders marked for exclusion will NOT be displayed on client interface.
127
RBS Server version 11
Windows Folder
C:\Windows or C:\Winnt
Temporary Folder
System Temp folder. Example: C:\Documents and Settings\Administrator\Local Settings\Temp
Internet Cache Folder
Temporary Internet Files: C:\Documents and Settings\Administrator\Local Settings\Temporary Internet Files
System Folder
Windows System folder. Example: C:\Windows\system32
Cookies Folder
Cookies folder. Example: C:\Documents and Settings\Administrator\Cookies
History Folder
Example: C:\Documents and Settings\Administrator\Local Settings\History
Application Data Folder
Example: C:\Documents and Settings\Administrator\Local Settings\Application Data
128
Client Administrator's Override (Advanced Interface)
Advanced Backup Set Options
Advanced Backup Set Options
What is this used for?
When the Administrator's Override password has been entered, Advanced Backup Set Options appear at the bottom of
the Schedule screen. These options control File Retention Policy, Version Control, post-session actions, scheduler
method, compression level and file selection method.
To view the Advanced Backup Set Options, selectOptions:Preferences:Connection
Double-click the little padlock icon.
Enter the default password: Admin (This is case-sensitive.) This password can be changed when you
configure your Client installer using the Customize Client Installer feature, so your clients will not have
access to this screen unless you give them this password.
Then click OK to close the screen. (Don't click Apply.)
The main Remote Backup screen should re-appear.
Now select the Schedule menu item. You should see several new fields at the bottom of the screen.
129
RBS Server version 11
Schedule Options Box
LogOff/Shutdown
You can set the Client computer to either log off the current user or shut down the computer at the end
of the backup session.
Use Task Scheduler
Select this checkbox to use the Windows Task Scheduler to launch this backup set instead of using
RBackup's built-in scheduler. Some applications have the potential to interfere with RBackup's built-in
scheduler, especially when RBackup is running in Service Mode. It is generally considered more
reliable for wide-scale distributions to use the Windows Task Scheduler.
Properties Box
The Version Control System keeps multiple copies of your clients' files on your Server. RBS NEVER
over-writes a file. If a client wants to restore a file from two weeks ago, he can, back to a specific date as long as you still have that data on your Server.
You can set your software to rotate files. It can erase the oldest backup files by the length of time they
have been on your Server. So, if you like, you can set the system to delete all files that are 30 days old
(as an example). This would mean that the Client software would automatically erase data as it hit 31
days old and the latest session is written to the disk, effectively keeping the most current 30 days of
data online. (or 14 days, or 60 days - whatever) Or, you can turn this feature off and keep all data.
The powerful Restore features can rebuild (in real-time at the time of restore) a full file set containing
all the latest versions of files from multiple backup sets for Full, Incremental, Differential, and
BitBackup backups.
You can also have the software set to keep files of which it has only one copy, regardless of how old it
is. So, files of which you only have one backup copy are never erased.
These features can be set individually client-by-client and can be set differently for each Backup Set.
Purge if Deleted/Unmarked
Select this checkbox to automatically delete files from the Server at the end of their retention period if
they are deleted from the Client or if they are deselected (unmarked) by the Client.
Keep latest version of all files online.
Check this setting if you want to keep the most recent version of a file regardless the other settings on
this screen. For example, assume you have set Purge Files older than: to 30 days. If you only have a
single copy of a file within that time frame, and you do not checkmark this option, that file will be
erased when its age is over 30 days. If you checkmark this option, that file will be retained regardless
of its age until a more recent one appears at your RBS Server.
Purge Files older than:
Use this setting to set the retention period of the files in this Backup Set to a number of days. In this
example, files will be retained for 30 days and then erased from the RBS Server.
Session Quota:
This setting is used to specify the most data that can be sent in a single session. This defaults to
"Unlimited." If a Backup Set is too big to be completed in the time frame set up for it, the files that can't
be sent will be sent during the next backup session.
Number of Backup Sets to keep online:
This setting is mutually exclusive of the Purge Files older than setting. You can only use one or the
other, not both. Setting Purge Files older than to zero turns this setting on. Using this setting, the file
retention period is not determined by date, but by the number of backups sets on the RBS Server.
Comp. Level:
130
Client Administrator's Override (Advanced Interface)
The Compression Level is usually set to "Medium" but can be set to a range of levels. There is usually
no benefit in changing it from "Medium."
File Selection:
This sets the way RBackup selects files for backup. If set to Archive Bit, RBackup will select files that
have changed since the last backup, according to the archive setting for the file. This is a very fast way
to select files. However, if another program resets the archive bit before the backup, the file might not
be selected for backup.
Setting File Selection to Modified Date/Time has two advantages and one disadvantage: It can select
files for backup regardless of the archive bit, so it's generally more reliable; and it will always do a first
full backup, then automatically switch to Incremental Mode (a very handy feature). Its disadvantage is
that during a backup session the file selection process is slower than using the archive bit - sometimes
quite a bit slower. This might not matter, however, if backups are done at night when nobody is using
the computer.
131
Client Administrator's Override (Simple Interface)
Client Administrator's Override (Simple Interface)
Unlike the Client Administrator's Override in the Advanced Interface, this function is called
"Advanced Schedule Settings" in the Client's Simple Interface. Also unlike the Advanced
Interface, Advanced Schedule Settings is documented in the Client's User's Manual for the Simple
Interface.
Advanced Schedule Settings
The Advanced Schedule Settings button is found on the Schedule Screen.
Enter the Administrator's password.
132
Client Administrator's Override (Simple Interface)
The Purge / Retention Options Tab
The Version Control System keeps multiple copies of your files on the Server. It NEVER over-writes a
file. If a you want to restore a file from two weeks ago, you can, back to a specific date - as long as you
still have that data on the Server.
You can set your software
to rotate files. It can erase
the oldest backup files by
the length of time they
have been on the Server.
So, if you like, you can set
the system to delete all
files that are 30 days old
(as an example). This
would mean that the
software would
automatically erase data
as it hit 31 days old and
the latest session is written
to the disk, effectively
keeping the most current
30 days of data online. (or
14 days, or 60 days whatever) Or, you can turn
this feature off and keep all data.
The powerful Restore features can rebuild (in real-time at the time of restore) a full file set containing
all the latest versions of files from multiple backup sets for Full, Incremental, Differential, and
BitBackup backups.
You can also have the software set to keep files of which it has only one copy, regardless of how old it
is. So, files of which you only have one backup copy are never erased.
Keep latest version of all files online.
Check this setting if you want to keep the most recent version of a file regardless the other settings on
this screen. For example, assume you have set Purge Files older than: to 30 days. If you only have a
single copy of a file within that time frame, and you do not checkmark this option, that file will be
erased when its age is over 30 days. If you checkmark this option, that file will be retained regardless
of its age until a more recent one appears at your RBS Server.
Purge Files older than:
Use this setting to set the retention period of the files in this Backup Set to a number of days. In this
example, files will be retained for 30 days and then erased from the RBS Server.
Number of Backup Sets to keep online:
This setting is mutually exclusive of the Purge Files older than setting. You can only use one or the
other, not both. Setting Purge Files older than to zero turns this setting on. Using this setting, the file
retention period is not determined by date, but by the number of backups sets on the RBS Server.
Purge if Deleted/Unmarked
133
RBS Server version 11
Select this checkbox to automatically delete files from the Server at the end of their retention period if
they are deleted from the Client or if they are deselected (unmarked) by the Client.
The Schedule Options Tab
The Schedule Options tab contains the following settings.
Backup Only
Do nothing after a
backup.
Backup and Logoff
Log off the current
user after the backup.
Logoff and Shutdown
Log off the current
user and shut down
the computer after the
backup.
Session Quota
The number of megabytes that can be sent to the Server in one session.
Compression
The degree of compression to use.
File Selection
This sets the way RBackup selects files for backup. If set to Archive Bit, RBackup will select
files that have changed since the last backup, according to the archive setting for the file. This is
a very fast way to select files. However, if another program resets the archive bit before the
backup, the file might not be selected for backup.
Setting File Selection to Modified Date/Time has two advantages and one disadvantage: It can
select files for backup regardless of the archive bit, so it's generally more reliable; and it will
always do a first full backup, then automatically switch to Incremental Mode (a very handy
feature). Its disadvantage is that during a backup session the file selection process is slower
than using the archive bit - sometimes quite a bit slower. This might not matter, however, if
backups are done at night when nobody is using the computer.
The Power Management Tab
134
Client Administrator's Override (Simple Interface)
The Power Management
Tab contains options that
can help extend the battery
life of laptop computers.
135
RBS Server version 11
Settings Screen
The Settings Screen contains various advanced settings. There are
only two settings on this screen that the End User can change without
entering a password - Log Level and Switch to Advanced Interface.
Log Level
This determines the level
of detail stored in the log
files. Change this only on
the advise of your Service
Provider.
User Name
Enter the User Name of a
registered user with an
account on the RBS
Server.
Password
Enter the password of the
user.
Confirm Password
Enter the password again.
Backup URL
Enter the URL or IP
address of the RBS
Server.
Port
Enter the Command Port number of the RBS Server
Account Group
Enter the Account Group of this user.
Override Password
Enter or change the Administrator's Override Password.
Switch to Advanced Interface
Press this button to switch the User Interface to Advanced mode. Advanced Mode has more functions to
control the way backups and restores are done.
The Admin Feature
Many administrative features are hidden behind the Admin menu, available
by clicking the word "Admin" on the Settings screen.
The Admin password is required to access this area. Enter the
Administrator's password when prompted.
136
Client Administrator's Override (Simple Interface)
The Advanced Options Screen
The Advanced Options
screen contains the
following features.
QueueLimit - The
number of files that will
be processed before the
next phase of the
backup session is
started. In this example,
RBackup will process
250 files before
beginning to upload
them to the RBS
Server.
SubfolderLimit - The
maximum number of
files that will be stored
in a single subfolder on
the RBS Server.
Sometimes it is
desirable to set this
option to 5000 or lower
if backups are going
slowly because of low
resources on the RBS
Server.
Timeout - the number
of seconds the RBS Client software will wait for a connection to the RBS Server during a temporary loss
of the Internet during a backup session. When this value is exceeded, RBackup will close the
connection and retry.
StoreName Chars - The number of characters from the original (native) file name that RBackup will
append to the Archive file name and store on the RBS Server. For security reasons, the normal setting
for this is 0 (zero), which means that none of the original file name is visible. RBS Archive files then
have names like this:
200705031388.558635430000000060560000000267.001
However, if you need to display the original file name for data management purposes, you can set this
option to display the file name, as in this example where StoreName Chars is set to 21:
Budgetary_Spreadsheet200705031388.558635430000000060560000000267.001
137
RBS Server version 11
ShowSchedule - Set this option to True to display upcoming backup schedules in a small window near
the System Tray. Set it to False if you do not want to see the schedule.
RetainLogs - This option determines how long session logs are retained. If it is set to 7 days, session
logs will be erased when they are more than 7 days old.
Exclude TempFiles - This option causes RBackup to skip Temporary Files that end in .TMP. Unless
instructed by an RBS Technician, set this to True.
BitBackup Folder Limit - This is the maximum number of files that RBackup will maintain in a single
folder in its Data Store. If BitBackups are going too slowly, consider reducing this number. Normally,
10,000 is the largest number of files you should select, and 5,000 is about normal.
BitBackup MaxMemoryUsage - Give BitBackup as much memory as possible. 16 is average. Lower
the number in the rare case that the computer displays "Not enough Memory" messages during
BitBackups.
BitBackup - SpeedLevel - This option specifies the speed at which BitBackup creates its patch files.
The higher the speed, the more CPU time BitBackup requires. The default is 4.
Log Folder - Defines where the server's log files are written. Default is the C:\Program Files\RBS
Server folder, but you may place them anywhere on your system. The RBS Server must be stopped to
be able to change this setting.
The Backup Options Screen
Transfer
Verification The
selection At-End
tells the Client
software to
compress and
encrypt all files, then
send them all at one
time to the RBS
Server, verifying
them all at once, at
the end of the
transfer. This
verification method is
good when you want
to limit the time the
Client spends on the
Internet or telephone
line. It requires more
client disk space,
and it transfers data
faster.
The selection File-By-File tells the Client software to transfer files as it compresses and encrypts
them. This method requires much less drive space. This method verifies files one at a time.
Run Schedule on Startup
Select this option to have the Client start automatically with Windows.
Always Store Catalog
Select this option to have RBackup back up the Client's catalog to the RBS Server even if there are no
files to back up.
Hide the Backup Progress Screen
138
Client Administrator's Override (Simple Interface)
Select this option to hide the screen that displays progress during backups. This is good if you want
the Client to do backups without interrupting his other programs with a display screen.
Stealth Mode
Select this option to have the Client run with no screens at all, including no startup screens.
Processing Priority
This selects the priority given to backup tasks by the CPU. A lower priority slows down processing, but
gives higher priority to the other tasks running on the Client computer.
Temporary File Path
This is the location on the Client's hard drive where temporary files are stored during backup
processing.
BitBackup Ref Path
The location of the BitBackup Reference Files. BitBackup stores a copy of all the files selected for
backup using the BitBackup method (on the Schedule Screen). The space required for this storage
space is the total native file size of all files for which BitBackup has been selected.
The Client Locks Screen
You can lock out
certain features of
the Client software,
preventing end users
from using them. For
example, if you don't
want clients to be
able to change
backup schedules or
change file
selections, select
Lock Scheduler
Window and Lock
Ability to
Change/Add File
Selection.
Client Locks are
useful when you
want to distribute a
pre set-up version of
the Client software
with few options. This
allows you to better
control your costs
and reduce support
issues associated
with users who might
misconfigure the
software.
139
RBS Server version 11
The Backup Exclusions Screen
This tab is used to set default Exclusions for the selected backup set. Default Exclusions are files and
folders that cannot be selected for backup, and do not appear in the file view. Files and folders are
excluded based on wildcards and Virtual Folders, and are customizable by backup set.
Wildcard File Exclusions
Use this option to exclude files using Wildcards. Separate exclusions with semicolon (;).
File and folder names are not case-sensitive. Click on Edit to add wildcards. To save, click on Update.
Note: Files that match these wildcards will NOT be displayed on the client interface.
140
Client Administrator's Override (Simple Interface)
This feature accepts the following formats:
Files starting with: (Format: starting {chars} of the filename followed by *)
Examples:
~*
This will exclude all files whose filename starts with tilde (~).
Temp*
This will exclude all files whose filename starts with ‘Temp’.
Files ending with: (Format: * followed by ending {chars} of the filename)
Example:
*temp
This will exclude all files whose filename ends with ‘temp’
By file extension: (Format: * followed by a period (.), then the file extension)
Example:
*.sys
This will exclude all files with .sys extension.
By Wildcards: (Format: * followed by {chars} to match, and then ending with a *)
Example:
*tmp*
This will exclude all files whose filename has the string ‘tmp’
Wildcard Folder Exclusions
Use this option to exclude folders using Wildcards. Separate exclusions with semicolon (;). Not casesensitive. Click on Edit to add wildcards. To save, click on Update.
Note: Folders that match these wildcards will NOT be displayed on the client interface.
This feature accepts the following formats:
Folders that exactly match with: (Format: ? followed by ‘foldername’ followed by ?)
Example:
?Windows?
This will exclude files where the folder name matches ‘Windows’ anywhere in
the entire file path.
Folder name starts with: (Format: ? followed by starting chars of folder name followed by *?)
Example:
?Sys*?
This will exclude files where the folder name starts with “sys”
Folder name ends with (Format: ? followed by * followed by ending chars of folder name followed by ?)
Example:
?*32?
This will exclude files where the folder name ends with “32”
Folder name LIKE: (Format: ? followed by * followed by chars to match followed by * followed by ?)
Example:
141
RBS Server version 11
?*temp*?
file path.
This will exclude files where the folder name is LIKE “temp” anywhere in the
Virtual Exclusions
Use this section to select standard Windows virtual folders for exclusion. Virtual Folders are folders
that might not have the same name from computer to computer, but are defined by these virtual
names.
Select the following virtual folders to exclude from backup:
Note: Virtual folders marked for exclusion will NOT be displayed on client interface.
Windows Folder
C:\Windows or C:\Winnt
Temporary Folder
System Temp folder. Example: C:\Documents and Settings\Administrator\Local Settings\Temp
Internet Cache Folder
Temporary Internet Files: C:\Documents and Settings\Administrator\Local Settings\Temporary
Internet Files
System Folder
Windows System folder. Example: C:\Windows\system32
Cookies Folder
Cookies folder. Example: C:\Documents and Settings\Administrator\Cookies
History Folder
Example: C:\Documents and Settings\Administrator\Local Settings\History
Application Data Folder
Example: C:\Documents and Settings\Administrator\Local Settings\Application Data
142
Availability of Certain Features
Some versions of RBackup may not come with certain features. This documentation covers all available
features.
Most features can be added after RBackup has been installed and deployed. If you find a feature that you
want, contact us to see if you can purchase it.
Remote Backup Systems, Inc.
(901) 388-5988
sales@remote-backup.com
http://remote-backup.com
143
Index
3
Client's login ..................................................... 12
32-bit Windows ................................................... 8
Commercial-grade modem .............................. 11
A
Confirm Password.......................................... 121
Account Management Screen .......................... 74
Connections ......................................... 1, 11, 121
Adding Users .................................................... 78
Consistency ....................................................... 1
Admin ............................................................. 121
Contains ........................................................... 55
Admin Password ............................................ 121
CD ................................................................ 55
Administrator's Password ............................... 121
Control ........................................................... 121
entered........................................................ 121
hold ............................................................. 121
Advanced Backup Set Options ................... 129
Creating ........................................................... 55
Alt ................................................................... 121
Creating a Client Installation CD ...................... 55
ANYONE'S ..................................................... 115
Customizing the Client Installer ....................... 62
Apply ..........................................................12, 28
D
Apply button ................................................... 121
Dial Up #1 ................................................ 28, 121
ARE ................................................................ 115
Dial Up #2 ................................................ 28, 121
AsdASDLFJ#*sdfk98-98-0sdfk
jwq89ASDF3dsfkj9j30kld##cx ................. 115
Dial Up Login ................................................... 28
B
Dial Up Password ............................................ 28
Dial-Up Server ................................................. 28
Backup Service ................................................ 12
Dictionary ..................................................... 115
providing ....................................................... 12
Dictionary Program...................................... 115
BACKUP.MDB ................................................. 28
DO .................................................................. 115
BAD PASSWORDS ....................................... 115
DO NOT ......................................................... 115
Brute Force ................................................... 115
DO NOT CHANGE THIS NUMBER ............... 121
C
Drive ................................................................. 55
C 12, 121
CD ................................................................ 55
CD ..............................................................11, 55
DUN Entry Name ........................................... 121
contains ........................................................ 55
Dynamic Name Service ................................... 99
drive .............................................................. 55
E
need .............................................................. 55
Edit Users ........................................................ 78
CD Drive ...............................................11, 12, 55
Email Notifications ........................................... 86
CDs ............................................................28, 55
Encryption Key ......................................... 1, 8, 78
Change ...............................................12, 28, 121
Encryption Keys ............................................... 92
Server Default Root Directory....................... 12
Encryption Standards ...................................... 95
Client ..................................... 1, 8, 12, 28, 55, 78
Enter .................................................. 12, 28, 121
Client CDs ........................................................ 55
Administrator's Password ........................... 121
Client Installation CD ........................................ 55
EXACT ......................................................... 12
Creating ........................................................ 55
Enter REMOTE BACKUP ................................ 28
145
RBS Server version 11
EXACT ............................................................. 12
Meg RAM ......................................................... 11
Enter ............................................................. 12
Microsoft Windows ................................. 1, 11, 28
F
Microsoft Windows 98 ...................................... 11
Featuer#flock^together ............................... 115
Minimum Requirements ................................... 11
FrAn1klen-mAKes$-great%-breaD ............. 115
Minimum Server Requirements ....................... 11
G
Modems ................................................... 1, 8, 11
General............................................................. 12
MUST ......................................................... 12, 28
Gigabyte ........................................................... 11
N
GOOD PASSWORDS .................................... 115
Need ................................................................ 55
H
CD ................................................................ 55
Hackers ......................................................... 115
NEVER ............................................................... 1
Hardware-related .......................................... 115
New .................................................................. 78
Hold ................................................................ 121
NOT ..................................................... 12, 28, 78
Control ........................................................ 121
Novell Netware................................................... 8
How BitBackup Works.................................... 118
including ......................................................... 8
I
NT .................................................................... 11
Including ............................................................. 8
O
Novell Netware ............................................... 8
OK ............................................................ 28, 121
Including Your Own Installations on the Client
CD................................................................. 61
ONLY ............................................................. 115
Install ............................................1, 8, 11, 12, 55
OR .................................................................... 28
RBS Server .............................................11, 12
Override Password .................................. 28, 121
RBS Server insert ......................................... 11
P
Windows Dial-Up Server .............................. 12
PC .................................................................. 115
Install RBS Server Software............................. 12
Pentium-class CPU .......................................... 11
Install Remote Backup .............................1, 8, 12
Port ................................................................ 121
Install the RBS Server insert ............................ 11
Ports ................................................................. 23
CD................................................................. 11
PPP .................................................................... 1
Installation ..................................1, 11, 12, 28, 55
Properties Screen ............................................ 96
Installation CD ............................................12, 28
Providing .......................................................... 12
Installation CDs ..........................................28, 55
Backup Service ............................................ 12
Options ........................................................... 121
Installing the RBS Server ...........................11, 12
R
Installing the Windows Dial-Up Server ............. 12
RBS ................................................ 1, 12, 28, 121
Internet .............................................1, 11, 12, 28
Internet PlugIn ............................................12, 28
IP Address ............................................1, 12, 121
RBS Client/Server .............................................. 1
RBS Clients ........................................................ 1
RBS Login ID ................................................. 121
IS CASE-SENSITIVE ....................................... 28
RBS Password ............................................... 121
M
RBS Provider Utility ......................................... 28
Magnus .......................................................... 115
RBS Server .......................... 1, 8, 11, 12, 28, 121
146
Index
install.......................................................11, 12
Settings ............................................................ 28
RBS Server answers .......................................... 1
Sniffers - Less .............................................. 115
RBS Server insert ............................................ 11
Subdirectory ..................................................... 78
RBS Server's DUN ......................................... 121
System Tray ....................................................... 8
RBS Server's Login ID ................................... 121
T
RBS Server's Password ................................. 121
TCP/IP ............................................................... 1
RBS Utility ........................................................ 28
Technical Features ............................................ 8
RBSUPDATE - the Check for Updates Utility 109
Technical Support........................................ 117
RBSUTILITY.EXE ............................................ 28
The RBS Utility................................................. 28
Read This First ................................................. 10
The RBS Utility screen ..................................... 28
Reliability ............................................................ 1
Remote Backup ..... 1, 8, 12, 28, 55, 78, 115, 121
The Remote Backup Client Administrator's
Override ...................................................... 121
Remote Backup activates .................................. 8
TheAzoRes ................................................... 115
Remote Backup Addresses Three Major Data
Backup Concerns ........................................... 1
U
User Directory .................................................. 78
Remote Backup Client ...................1, 28, 55, 121
select ............................................................ 78
Remote Backup icon .......................................... 8
User Name ....................................................... 78
Remote Backup Service..................................... 1
Enter ............................................................. 78
Remote Backup System..................................... 1
User Settings ................................................... 78
Remote Backup uses ......................................... 1
Username .................................................. 28, 74
Remote Client Management .......................... 100
Enter ............................................................. 28
Remove Users ................................................. 78
USERNAME ..................................................... 74
Reports ........................................................... 108
V
RIGHT ............................................................ 121
VERY ............................................................. 115
Robert ............................................................ 115
W
Rooleftthetheatrethenwentforawalkdownbyth
eriver .......................................................... 115
Welcome ...................................................... 1, 12
S
WELCOME.EXE .............................................. 11
CD ................................................................ 11
S1
Security .............................................................. 1
Select .........................................12, 78, 115, 121
User Directory ............................................... 78
Selecting Your Password ............................ 115
Server ............................ 1, 8, 12, 28, 55, 78, 121
Server Default Root Directory .......................... 12
change .......................................................... 12
Server IP Address ......................................12, 28
Server URL..................................................... 121
Windows .......................................... 1, 8, 11, 121
Windows Dial-Up Server ........................ 1, 11, 12
Installing ....................................................... 12
uses ................................................................ 1
Windows TCP/IP ................................................ 1
Windows-2000 ................................................... 8
Windows-95 ....................................................... 8
including ......................................................... 8
Windows-98 ....................................................... 8
Windows-NT ...................................................... 8
Server Utility ..................................................... 28
147
148