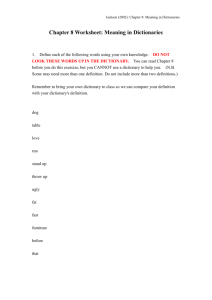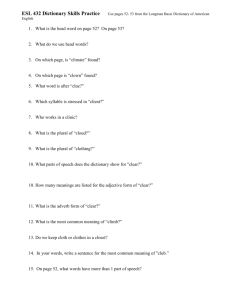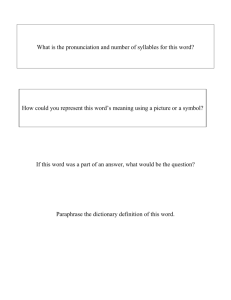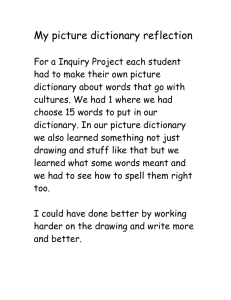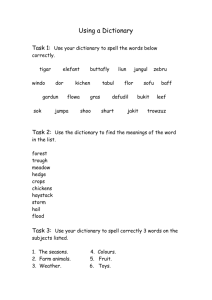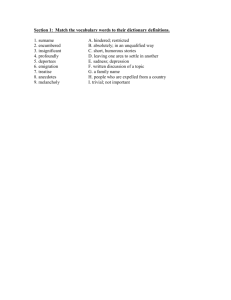How-To Create, Remove or Customize Dictionaries in Jitterbits
advertisement

How-To Create, Remove or Customize Dictionaries in Jitterbits Dictionary Desktop Edition Jitterbits Dictionary allows you to create your own dictionary packages. It is also allowed to add, modify or remove words and their translations in each one of the installed dictionary packages. You can also upload (e.g. suggest for publishing) your own or customized dictionary package. I. How to Create a New Dictionary Package (Translation) In order to create and use your own dictionary package, follow these steps: 1. Select menu Dictionary / Customize Dictionary / Create New Dictionary. It will open the New Dictionary Set dialog. 2. Enter the name of translation. It will appear later as a submenu of in Select Dictionary menu. The translation descriptor’s file name will be filled in automatically. Then enter a sample text. Type in letters from all alphabets used by newly created dictionary set. This text will be frequently used later by Jitterbits Dictionary in order to find a suitable font, able to display all needed alphabets. For instance, if you create a dictionary set for Cyrillic language, it would be good to include a word with Cyrillic letters in this text. Enter name of the first dictionary in the dictionary set. The dictionary file name will be filled in automatically. 1 3. If needed, add additional dictionaries by pressing Add Dictionary button. Enter the name of each additional dictionary. The dictionary file name will be filled in automatically. 4. If you have added a dictionary by mistake, you can easily remove it from the dictionary set. Press the red [X] button next to the dictionary name. Answer Yes to the question if you are sure in what you’re doing, and the dictionary will be removed 5. When you are ready, press the OK button. The new dictionary set (translation) will be created, and then will be automatically selected by Jitterbits Dictionary. You can immediately start importing or adding words to it. II. How to Import Words in Currently Used Translation/Dictionary Jitterbits Dictionary allows you to import list of words, along with their translations, from a text file in EDICT format. This file format is widely used (e.g. by dictionaries like EDICT, or CEDICT). It has a very simple structure: The format of each line in the file is as follows: # comment-line, or word [transcription]/translation_1/translation_2/…./translation_n/ If the line starts with #, it is considered as comment, and skipped during file import. All noncomment lines consist of: word to translate; transcription of the word (optional, should be enclosed in brackets if present); separator /; and list of translations separated by /. Below are shown some sample lines: # here goes my list of words a [ei]/the letter a/first/first entrance/ 2 абаджийство/manufacturing of homespun; homespun tailoring/ абажур/lampshade, shade/без АБАЖУР unshaded/ In order to import words and their corresponding translations from a text file, into currently selected translation and dictionary, follow these steps: 1. Select menu Dictionary / Import Dictionary / Import Words from Text File. It will open the Import Words from Text File dialog. 2. You need to select a text file to import from. Below file name is shown the format of the file. Currently supported is only EDICT file format (explained above). That’s why the combo for changing the file format is disabled. Below it are shown the names of current translation and dictionary, where the words from the file will be imported. If, in the process of importing, a word from the file is found in the dictionary, the word (and its translations) will be replaced in the dictionary. 3. After selecting the file you can start the import process by pressing the Import button. The progress bar will show the import progress. 3 4. You can cancel importing at any time by pressing the Cancel button. Of course, you can resume importing later by pressing Import button again. 5. After the import finishes successfully, you will get a notification message, telling you how many words have been imported into current dictionary.. 6. The imported words and their translations become immediately available for use in current dictionary. III. How to Add or Edit Words in Currently Used Translation/Dictionary You can add additional words to currently used dictionary, or edit/remove any of words already existing in the current dictionary. In order to customize dictionary words, follow these steps: 1. Choose menu Dictionary / Customize Dictionary / Edit Selected Word in order to edit its translations, or remove the currently selected word from the dictionary. This will open Custom Words dialog, with current word selected. 4 2. Alternatively choose menu Dictionary / Customize Dictionary / Add More Words, if you want to add more words to current dictionary. This will open Custom Words dialog, allowing you to add more words. 3. Left part of the dialog contains current list of customized words for current dictionary. When you select a word in the list, its properties are displayed on the right part of the dialog. You can edit and change each property of the word. 4. Property Word to Translate contains the word itself. Changing it will change the word as it appears in the dictionary. Please mind: if the word’s text is the same as a word in the dictionary, merging custom words with dictionary words will replace dictionary word with the custom one. 5. Each word contains one or more translations. If more than one, they will be enumerated on the dictionary’s translation panel with the Roman numbers I, II, III, etc. You can add more translations with [+] button next to translations’ list, or remove currently selected one with [–] button next to translations’ list. 6. Each word translation consists of two optional fields plus detail’s list. The optional fields are: Transcription of Word (if any) and Exact Phrase Translated (if any). If transcription is omitted the word itself will be shown on the dictionary translation panel instead. Transcription and Phrase are shown with different colors on the dictionary’s translation panel. 5 7. The mandatory property of each translation is the list of its details. Each translation must have at least one detail (explanation of the word translated). If details are more than one, they will be enumerated with Arabic numbers 1, 2, 3, etc. on the dictionary’s translation panel. You can add more details with [+] button next to details’ list, or remove currently selected detail with [–] button next to details’ list. 8. For each detail of each translation, fill in the detail’s text. That is the explanation of the word translated, you will see later on the dictionary’s translation panel, when the word is selected. 9. To add an additional word to current dictionary, press the [+word] button below the words’ list. An empty word is added to the list of custom words, containing one empty translation with one empty detail. To validate the new word, you’d need to fill in at least the word itself (the field at top right), and the translation detail text (the field at bottom right). 10. If you want to remove a word from the list of custom words (e.g. exclude it from merging with current dictionary), select it and press the [-word] button below the words’ list. 11. If you want to remove a word from the dictionary in the process of merging, select it and press the red [X word] button. The word in the list will be prefixed with --, in order to notify you this is a word to be deleted from the current dictionary. 6 12. When you decide to merge the custom words with current dictionary’s words, press the Merge Words button. All words from custom words’ list will be merged with words in the dictionary. If a word from the list is the same as a word in the dictionary, merging them will replace current dictionary word with custom one. All words marked for deletion will be deleted from the dictionary. 13. If merging process completes successfully, you will be notified how many words have been processed. Then you will be asked if you want to clear current list of custom words. If you want to keep current list for further changes, answer No to this question. 14. The added or changed words will become immediately available for use in current dictionary. 7 IV. How to Remove Dictionary Packages (Translations) In order to remove dictionary packages (translation) you don’t need anymore, follow these steps: 1. Select menu Dictionary / Customize Dictionary / Remove Dictionary. It will open the Remove Dictionary dialog. 2. Check the translation(s) you want to remove from your list, and press the Remove button. 3. All dictionary files belonging to the checked translation(s) will be removed permanently. Checked translations will be removed from the list of selectable translations, and will be no more available for usage. 4. Of course, you can re-download and re-install later a removed translation, if it is available in the list of downloadable translation. Check this list by choosing menu Dictionary / Download Dictionary. 8