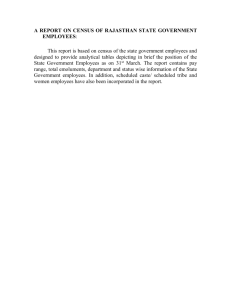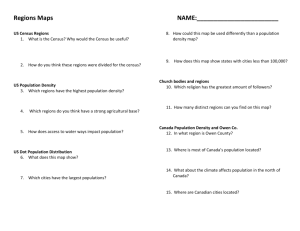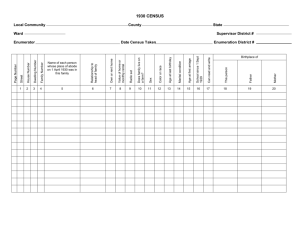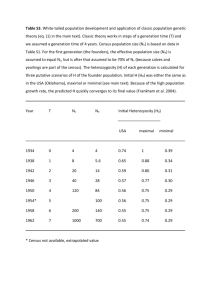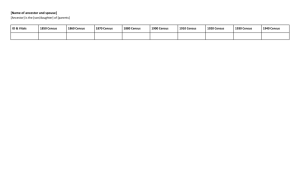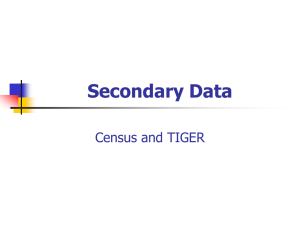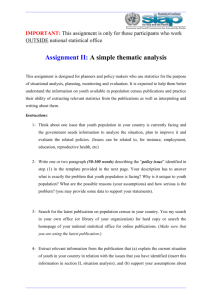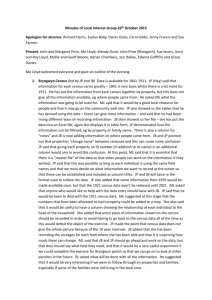Completing the May School Census in SIMS
advertisement

May 2009 School Census and AEN Return (Primary School Version) Contents Pupil Level Data Required for the Census/AEN Return...................... 3 Basic Details ............................................................................................. 3 Registration ............................................................................................... 3 Addresses .................................................................................................. 4 Family/Home ............................................................................................. 4 Dietary ......................................................................................................... 4 Ethnic/Cultural .......................................................................................... 4 Additional Information ........................................................................... 5 Welfare ........................................................................................................ 5 School History .......................................................................................... 5 User defined Fields ................................................................................. 5 Special Educational Needs .................................................................. 5 Basic SEN Details .................................................................................... 5 Provisions .................................................................................................. 6 Gifted / Talented ....................................................................................... 6 Exclusions ................................................................................................. 6 Attendance (Primary Schools only, not Special or Nursery) ... 6 Completing the May School Census in SIMS ......................................... 7 Update Class Type and Funded Hours ............................................ 7 Creating the Census ............................................................................. 10 1 Census Details .................................................................................... 10 2 School Information ............................................................................ 11 Calculating the Census Details ........................................................ 11 3 Funded Hours...................................................................................... 12 4 Class Type ............................................................................................ 12 5 Pupil Attendance ................................................................................ 12 Saving and Validation .......................................................................... 13 Authorising the Census ...................................................................... 14 Creating the AEN Return ............................................................................. 15 Sending the May 2009 Census Return and AEN report to the LA using the s2s website ................................................................................... 16 Finding and Identifying Census and AEN Files................................... 18 2 School Management Support L.B. Hammersmith & Fulham May 2009 School Census and AEN Return The following notes should enable you to complete the May (Summer) School Census and the LA’s AEN Return which are being collected for the date of Thursday 21st May 2009 Pupil Level Data Required for the Census/AEN Return Note: some of the reports referred to were circulated previously. If you did not import these reports at the time and need a copy of the file to import, please contact the SMS Helpdesk Before creating the School Census and AEN Return you should ensure that pupil records are up-to-date. Specifically, the following areas of the pupil record are required: Basic Details Legal Surname and Forename DOB Gender Registration Reg Group Year Group & Year Taught In (Curriculum Year) Should usually match Can also be checked / changed through the Pastoral Structure by rightclicking on a Curriculum Year and selecting Members Census Validation will query any pupils taught out of year Enrolment Status Border Status Admission Date UPN Use the report “Missing UPN List” or Census Validation to identify any missing UPNs If any UPNs are still missing by Census Day, temporary ones should be issued Part-time Details (Primary Schools) The Start Date and End Date determine whether a pupil is counted as parttime NOT the Attendance Mode Use the report “Part-time Pupils” to list part-time pupils (with Effective Date as Census Day) Check part-time numbers in the Census Summary Report before authorising and submitting the Census 3 School Management Support L.B. Hammersmith & Fulham Addresses Pupil’s current home address must contain: House Number or House Name Street Town or County Valid Post Code Use Census Validation to identify incorrect / incomplete addresses Family/Home Contact Information Will be collected for all contacts with Contact Type of Mother or Father and/or ticked as having Parental Responsibility Title, Surname and Forename Address (using the same format as for pupils – see Addresses above) Telephone number(s) Use Census Validation to identify incorrect / incomplete addresses There is also a Detailed Report within the census to check these Dietary Eligible for Free Meals The Start Date and End Date determine whether a pupil is counted as eligible for Free Meals NOT the meal type in the Meals field Use the report “Meal List (Free Meals)” to check those currently eligible and the date their eligibility will expire Check the number in the Census Summary Report before authorising and submitting the census Ethnic/Cultural Ethnicity From LBH&F defined list of codes Can use Bulk Update if required. Check totals in the Census Summary Ethnic Data Source Can use bulk update if required First Language From the DCSF defined list of languages Can use bulk update if required Note: Home language is no longer used Check totals in the Census Summary Note: a Stage of Fluency is required for all pupils with a First Language other than English (see User Defined Fields) Religion Collected for the AEN Return (not compulsory) Asylum Status Collected for the AEN Return 4 School Management Support L.B. Hammersmith & Fulham Additional Information Modes of Travel Note: not required for the May census but should be kept up to date as it will be required for future censuses Look-up table defined by the DCSF and Department of Transport Can use bulk update if required Welfare In Care Details Note: not actually required for this census except for pupils with exclusions during the Autumn term. However, this information should be kept up to date as it will be required in future censuses The Start Date and End Date determine whether a pupil is recorded as currently (or previously) In Care The Care Authority must be recorded School History Date of Leaving and Reason for Leaving Leavers are included in the census for Attendance and Exclusions information User defined Fields Bed & Breakfast Collected for the AEN Return Other Temporary Accommodation Collected for the AEN Return Stage of Fluency (1 - 4): for all EAL pupils Collected for the AEN Return Special Educational Needs Basic SEN Details Status (N, A, P or S) Use the report “Class List with SEN Info.” (under the Group focus) to check SEN pupils Check the numbers in the Census Summary Report before authorising and submitting the census Needs Note: not strictly required for this census but should be entered as it is required in other censuses Must have at least one Need Type identified for pupils with Status P or S Use the report “Class List with SEN Info.” (under the Group focus) and Census Validation to identify missing Needs 5 School Management Support L.B. Hammersmith & Fulham Provisions Provision Type Note: not strictly required for this census but should be entered as it is required in other censuses For LBH&F schools with SEN Units only A Provision Type (with valid start date) of Time in SEN Unit must be entered for all pupils in the Unit Gifted / Talented Is Gifted/Talented Tick and valid Start Date Exclusions All types of exclusion for the Autumn 08 term (with a start date 01/09/08 – 31/12/08 inclusive) Permanently Excluded pupils should be made leavers Ensure In Care Indicator (if applicable), SEN Status (if applicable), Ethnicity, Ethnic Data Source and Part-time Dates (if applicable) are complete prior to marking them as leavers Record DOL and Reason for Leaving (Permanent Exclusion) Attendance (Primary Schools only, not Special or Nursery) Collected for the Spring 09 Term for all pupils on roll for at least 1 session during the period 01/01/09 and 12/04/09 inclusive who were of compulsory school age on 31/08/08. Not required for pupils of non compulsory school age (e.g. Nursery) Information is collected automatically from the Attendance Module Attendance Codes A valid DCSF Attendance Code is collected per pupil for all sessions between the start of the Spring Term and 12/04/09 Deal with all Missing Marks and No Reason Yet Provided codes for the spring term before completing the census Check the totals in the Census Summary Report before authorising and submitting the Census 6 School Management Support L.B. Hammersmith & Fulham Completing the May School Census in SIMS Before You Start It is suggested that you create a new folder in your S:\SIMS directory with a meaningful name such as May Census 09. These notes will refer to a folder with this name, if you have chosen to save your returns elsewhere, please adjust accordingly. Primary Schools only Make sure that all Attendance information is complete up to 12/04/09 and that there are no remaining Missing Marks or N (No Reason Yet Provided for Absence) Codes before this date. Update Class Type and Funded Hours (Primary and Nursery Schools) The following updates may be carried out prior to creating the Census (once any new pupils have been admitted). You will also be able to check or amend these from within the Census screens. Update Class Type (Primary Schools only) Make sure that each pupil has a Class Type In SIMS, select Tools|Census Tools|Update Class Type The Census Term should default to Summer Each pupil must have a tick in either the Nursery or Other column. The easiest way to do this is: With All Year Groups showing, Right-click at the top of the Other column and select Check All In View Students, change the Year Group to your Nursery Year Group Right-click at the top of the Nursery column and select Check All Repeat if you have more than one Nursery Year Group (e.g. N1 and N2) Save and close the Update Class Type screen 7 School Management Support L.B. Hammersmith & Fulham Update Funded Hours for 3 Year Olds (Primary and Nursery Schools only) Each pupil aged 3 (as at 31/08/08) must have a number of “funded hours” recorded. For the purposes of this census, you should record all pupils aged 3 (as at 31/08/08) as 12.5 hours. In SIMS, select Tools|Census Tools|Update Funded Hours for 3 year olds You will get a message saying “The funded hours data has been brought forward from the Spring Census. Please review, edit and save the data” Click OK The Census Term should default to Summer SIMS should automatically display all of the 3 year olds. Make sure that they all have 12.5 in the Funded Hours Column, if not: Right-click at the top of the Funded Hours column and select Check All Click into the box for the first pupil and enter 12.5 All other pupils highlighted will be populated with the same number of hours Save and close the Update Funded Hours for 3 year olds screen 8 School Management Support L.B. Hammersmith & Fulham Update Funded Hours for 4 Year Olds (Primary and Nursery Schools only) Each pupil aged 4 (as at 31/08/08) must also have a number of “funded hours” recorded. For the purposes of this census, you should record funded hours for 4 year olds as follows: Full time pupils aged 4 (as at 31/08/08) as 25 hours Part time pupils aged 4 (as at 31/08/08) as 12.5 hours In SIMS, select Tools|Census Tools|Update Funded Hours for 4 year olds You will get a message saying “The funded hours data has been brought forward from the Spring Census. Please review, edit and save the data” Click OK The Census Term should default to Summer SIMS should automatically display all of the 4 year olds. Make sure that they all have the correct number in the Funded Hours Column. If not, either correct any individual pupils or re-enter the information by grouping pupils with the same number of hours: In the View Students section, use the Year Group and Reg options to display a group of pupils who have the same number of hours e.g. Year R ELM Right-click at the top of the Funded Hours column and select Check All Click into the box for the first pupil and type in the number of hours All other pupils highlighted will be populated with the same number of hours Save and close the Update Funded Hours for 4 year olds screen 9 School Management Support L.B. Hammersmith & Fulham Creating the Census In SIMS, select Routines|Statutory Returns|School Census. The Term should default to Summer. Click on the button. Browse to and select your May Census 09 (or equivalent) folder. (In this example the folder is on the C:\SIMS\ drive, yours should be in S:\SIMS\). Say Yes when asked if you want to change the School Census Folder. Once the folder has been selected, click the button to create a new Census return. A new Census return will appear on your screen, populated with information about your school. 1 Census Details In the first section, Census Details, check that dates shown are the same as in the following illustration. The Census Date should be 21/05/2009. The Attendance collected from date should be 01/01/2009 The Attendance collected to date should be 12/04/2009 The Exclusions collected from date should be 01/09/2008 The Exclusions collected to date should be 31/12/2008 The Age at Date should be 31/08/2008. These date fields are the default values and should not be changed. If the fields do not default to these values, please contact the School Management Support Helpdesk. The Description can be changed if required. 10 School Management Support L.B. Hammersmith & Fulham 2 School Information Displays details about your school. If any of this information is incorrect, click the button. This will take you to the School Details area of SIMS where this information can be amended. Calculating the Census Details Once you are satisfied that the School Information is correct, click the button. The following message will appear Click Yes. The calculation process will take a minute or two. 11 School Management Support L.B. Hammersmith & Fulham 3 Funded Hours Once the calculation has taken place, the Funded Hours panel will be displayed. You can check or amend the Funded Hours from within this panel. 4 Class Type Once the calculation has taken place, the Class Type panel will be displayed. You can check or amend the Class Type from within this panel. 5 Pupil Attendance Once the calculation has taken place, the Pupil Attendance panel should display the message: Your attendance codes are DCSF compliant This will be rechecked at the Create & Validate stage If the table is populated with a list of pupils, you should contact the School Management Support Helpdesk for advice as there are likely to errors in your Attendance data. 12 School Management Support L.B. Hammersmith & Fulham Saving and Validation You may save the return at any stage by clicking the software applications it is worth saving regularly as you go. button. As with all You can also validate the census at any time to check the data so far. For example you may wish to check / correct all of your pupil level data well in advance of the census. To validate the Census, click the button. After a couple of minutes, you will see a validation errors summary showing a list of failures and queries. Errors of type F and shown in red are failures. E.g. 1500 UPN Missing. These must all be corrected before your census return is submitted. Errors of type Q and shown in black are queries. These highlight something that is considered unusual and should be checked. E.g. 1940Q Please check: Pupil aged 5 or over is shown as part time. If you are satisfied that the queried information is correct then these can be left unresolved. To correct a validation error, simply double-click on it. This will take you directly to the area of the pupil’s record that needs to be corrected. For example, doubleclicking on the first 1500 error in the illustration above would take you to the Registration area of Sophie Smile’s record. Note: If there are many errors of the same type, you might find it easier to close the census down and correct the errors through Routines|Pupil|Bulk Update. Once errors have been corrected, you will need to re-validate by clicking the button to remove them from the list. If, once your return is saved, you wish to exit and return to it later, you can. Simply select Routines|Statutory Returns|School Census and click the Search button to find it. Note: If at any time you wish to make a copy of your return, for example as a backup, you can. Just click the button. 13 School Management Support L.B. Hammersmith & Fulham Authorising the Census Once you have validated your census and there are no failures remaining (and all queries have been checked), the census can be authorised. Before doing this, you might wish to check that the information contained in your census is correct. To do this there are some reports available from within the census screen. Click the button to display a summary report of the information that you are submitting with your census. This is the report that needs to be printed off, signed by the Headteacher and sent to Performance and Planning (formerly Research and Statistics). There are also some detailed reports available that you might want to look at for your own information. These are available from a drop down list on the DetailReport button. Once you are satisfied that your census contains the correct information, click the button to authorise the return. The following message will appear: Click Yes and in a few seconds your census will be authorised and saved in your S:\SIMS\May Census 09 (or equivalent) folder. 14 School Management Support L.B. Hammersmith & Fulham Creating the AEN Return In addition to the Census return collected by the DCSF, the LA requires some further information which is collected by means of the AEN Report in SIMS.net. The AEN Report is already on you system, you will just need to enter the effective date It is recommended that the AEN Report is run on the actual Census day. In SIMS.net, select Reports | Run from the menu Go into Focus, Pupil Highlight the report AEN Report – School Name and click the Run button. Enter the Effective Date as 21/05/09 The report will open up in Excel (this may take some time) Save the report into your S:\SIMS\May Census 09 (or equivalent) folder as a Microsoft Office Excel Workbook with the following Filename: 205nnnn_205LLLL_MAYAEN2009 Where nnnn is your school’s DCSF number 15 School Management Support L.B. Hammersmith & Fulham Sending the May 2009 Census Return and AEN report to the LA using the s2s website Your May Census Return and additional data files should be sent to Performance and Planning (Formerly Research and Statistics) using the DCSF secure website (s2s): Go to www.teachernet.gov.uk/s2s and click on: Log in using your DCSF user name and password Click on the + button to show the Upload menu Note: see Finding and Identifying Census and AEN files below 1. Select Upload PLASC/School Census File Use the Browse button to select your May Census Return from the S:\SIMS\May Census 09 directory Once selected, click on the Upload File button You will get a message warning you that this will take a number of minutes to upload, click OK Once complete, you will get a message confirming that the file has been transferred to the web site 16 School Management Support L.B. Hammersmith & Fulham 2. Select Upload Generic File Use the Browse button to select your AEN report from the S:\SIMS\May Census 09 directory Once selected, click on the Upload File button You will get a message warning you that this will take a number of minutes to upload, click OK Once complete, you will get a message confirming that the file has been transferred to the web site Once both files have been uploaded successfully, select Logoff from the Menu to exit the s2s website Don’t forget to send in your Census Summary Report, signed and dated by your Headteacher to Performance and Planning. 17 School Management Support L.B. Hammersmith & Fulham Finding and Identifying Census and AEN Files When you click on the Browse button to upload a file, you will then need to locate the folder where these files have been saved. Clicking on My Computer (on the left-hand side of the Choose File panel) will give you a list of the Drives available. Double-click on the correct drive – note: look for the letter shown in brackets at the end of the description e.g. (S:) Double-click on each folder/sub-folder e.g. SIMS, then May Census 09 until you can see your files In order to help identify the correct files, click on the View Menu button and choose Details Use the Name, Type and Modified (date & time) columns to identify your files: Authorised May Census Return This is the file named 205nnnn_SC2_205LL09_xxx with the Type XML Document. If there is more than one, use the Date Modified column to identify the latest version AEN Report This will be a Microsoft Excel Workbook. Other files which will show in this folder are the Census Summary Report named 205nnnn_SC2_205LL09_xxx_Summary_Report with the Type HTML Document, any of the Detailed Census Reports you ran and any Unauthorised copies of the May Census Return – named the same as the Return but with the Type UNA File 18 School Management Support L.B. Hammersmith & Fulham