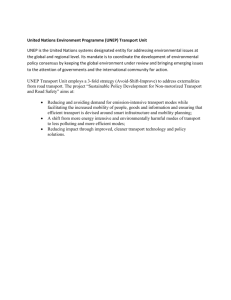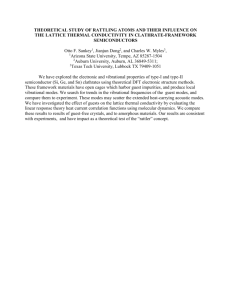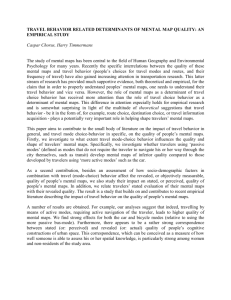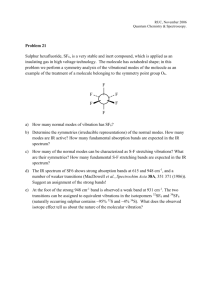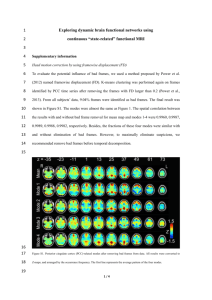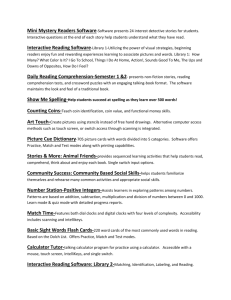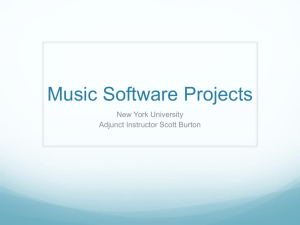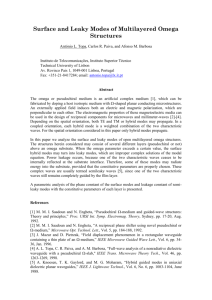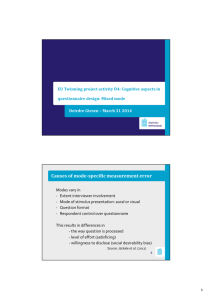User Productivity Kit for HRMS Users - Core-CT
advertisement
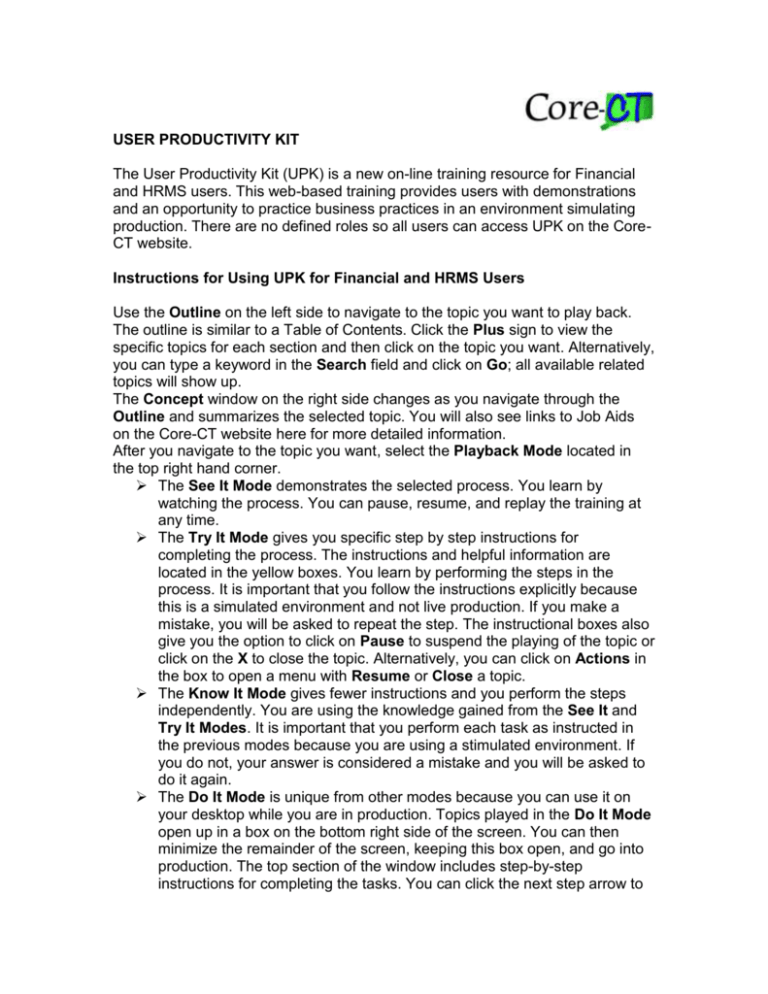
USER PRODUCTIVITY KIT The User Productivity Kit (UPK) is a new on-line training resource for Financial and HRMS users. This web-based training provides users with demonstrations and an opportunity to practice business practices in an environment simulating production. There are no defined roles so all users can access UPK on the CoreCT website. Instructions for Using UPK for Financial and HRMS Users Use the Outline on the left side to navigate to the topic you want to play back. The outline is similar to a Table of Contents. Click the Plus sign to view the specific topics for each section and then click on the topic you want. Alternatively, you can type a keyword in the Search field and click on Go; all available related topics will show up. The Concept window on the right side changes as you navigate through the Outline and summarizes the selected topic. You will also see links to Job Aids on the Core-CT website here for more detailed information. After you navigate to the topic you want, select the Playback Mode located in the top right hand corner. The See It Mode demonstrates the selected process. You learn by watching the process. You can pause, resume, and replay the training at any time. The Try It Mode gives you specific step by step instructions for completing the process. The instructions and helpful information are located in the yellow boxes. You learn by performing the steps in the process. It is important that you follow the instructions explicitly because this is a simulated environment and not live production. If you make a mistake, you will be asked to repeat the step. The instructional boxes also give you the option to click on Pause to suspend the playing of the topic or click on the X to close the topic. Alternatively, you can click on Actions in the box to open a menu with Resume or Close a topic. The Know It Mode gives fewer instructions and you perform the steps independently. You are using the knowledge gained from the See It and Try It Modes. It is important that you perform each task as instructed in the previous modes because you are using a stimulated environment. If you do not, your answer is considered a mistake and you will be asked to do it again. The Do It Mode is unique from other modes because you can use it on your desktop while you are in production. Topics played in the Do It Mode open up in a box on the bottom right side of the screen. You can then minimize the remainder of the screen, keeping this box open, and go into production. The top section of the window includes step-by-step instructions for completing the tasks. You can click the next step arrow to continue with the instructions. The previous step arrow appears after you complete the first step in the topic, giving you the option of moving back a step. The Do It Mode makes it possible for you to complete a process while you are learning about it. Exercises in the See It, Try It and Do It Modes may contain Jump-in Points which allow you to start an exercise at a point other than at the beginning. An arrow icon will appear in a frame; click on it to open a window containing a list of Jump-in Point links to various frames within a topic. You can choose one of the links by clicking on it to start an exercise at a preferred point. Exercises may contain Alternative Actions, single actions that accomplish the same result as the primary action. Alternative Actions are available in all modes except for the See It mode. A double-headed arrow icon will appear in a bubble in the exercise. You can click on either arrow and the instructions for the next action will be provided for you. Exercises may contain Decision frames which allow you to choose from two or more options in the process. They are available in the See It, Try It, and Do It modes. Decision frames appears as links in a bubble. You can click on the one you want to continue the task. You can use the See It, Try It, Know It and Do It modes as often as you would like. They are a training resource available for you at your finger tips!