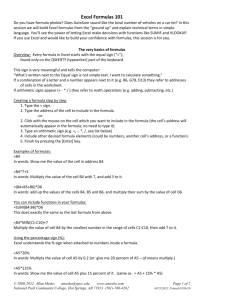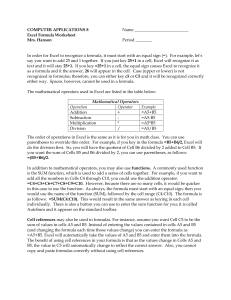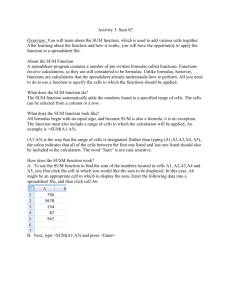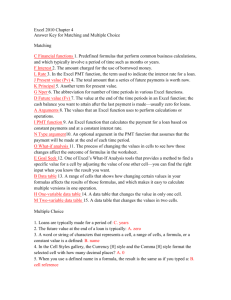Spreadsheet_2_Slides..
advertisement

Slide 1 E D T 3 2 1 Spreadsheets Formulas and Functions Summer Session Slide 2 E D T 3 2 1 Summer Session 1 The distinguishing feature of a spreadsheet program such as Excel is that it allows you to create mathematical formulas and execute functions. Otherwise, it is not much more than a large table for displaying text and numbers. This presentation will show you how to create these calculations Last session we covered some basic skills like – Copying, formatting, Charts and Graphs, etc in Excel This session we will be covering formulas and functions in detail. This is the objective for Session 2 of Excel. This presentation will show us how to use formulas and functions to perform calculations in Excel. We will also be covering the Auto fill feature in Excel. Unit 2 Objectives Use Excel (Excel Skill Checklist) Create and format spreadsheets Use formulas and functions Create charts and graphs Analyze data in spreadsheets Use analysis to make decisions 2 Slide 3 E D T 3 2 1 Formulas Basic operators + - * / Formula format 3 Summer Session Slide 4 E D T 3 2 1 Summer Session = Must begin with an = sign Parenthesis Cell references Appropriate operators e.g. =(A1+A2) or = Sum(A2:A7) Functions Functions – pre set formulas Type in a function Formula bar icon Insert menu Formulas in functions Function name Cell references and operators 4 Excel can do many mathematical functions for us and makes the job of analyzing numbers easier. Basic operators are Add +, subtract -, multiply *, and divide / Formulas are entered in the worksheet cell where the result will appear and must begin with an equal sign "=". The formula then includes the cell references whose values will be manipulated with appropriate operators placed in between. After the formula is typed into the cell, the calculation executes immediately and the formula itself is visible in the formula bar and the result appears in the cell. Functions are pre-set formulas that can be used for calculations. Functions differ from regular formulas in that you supply the value but not the operators, such as +, -, *, or /. Use them by typing in the function name, clicking the insert function icon on the formula bar or inserting a function from the Insert menu. We will cover this in detail later. When using functions begin with the equal sign, name for formula, open parentheses, the cell references and operators, close parentheses. Functions can be nested within other functions by using parentheses. There are some examples on the next slide. Slide 5 E D T 3 2 1 Adding =A1+B1+C1 or =SUM(A1:C1) Subtracting =A1-B1 or =IMSUB(A1,B1) Multiplying =A1*B1 or =PRODUCT(A1,B1) Dividing =A1/B1 =QUOTIENT(A1,B1) 5 Summer Session Slide 6 E D T 3 2 1 Summer Session Notice that the first formula in each example has been typed in using cell references and operators and the second example used a function name with parentheses and the cell names or ranges. Formula Examples Functions Some other functions Average: =Average(B1:B9) Minimum: =Min(B1:B9) Maximum: =Max(B1:B9) 6 You can use the AVERAGE function to calculate an average from a series of numbers. You can use the MIN function to find the lowest number in a series of numbers You can use the MAX function to find the highest number in a series of numbers. Slide 7 E D T 3 2 1 Add A1, B2, and C 3 =A1+B2+C3 Add A1 through A14 =SUM(A1:A14) Multiply A1 by C5 =PRODUCT(A1,C5) or =A1*C5 Subtract B3 from A1 =IMSUB(A1,B3) or =A1-B3 Divide D4 by D6 =D4/D6 7 Summer Session Slide 8 E D T 3 2 1 Formulas – E D T 3 2 1 Summer Session This slide shows how the formula appears in the formula bar and how the result appears in the cell. examples Formula Bar =(B3*C3) 8 Summer Session Slide 9 Students may open Excel and practice these formulas. The answers will pop up separately on a mouse click Basic Operators Practice Multiple Formulas 9 Here is a fairly complicated formula that calculates the sub total for four different textbooks. Notice that one single formula multiplies the quantity and price of each textbook and adds the subtotal for each book. Example: The formula begins with the Biology textbook in A2, 4 books in B2 sold at a price of $99.99 each are represented by the formula (B2*C2). This total is added to the totals for each of the other text books and the final subtotal is shown in cell C7. Notice the double parentheses surrounding the entire formula. Each separate calculation within the formula is within parentheses and the overall summing formula is also in parentheses. Slide 10 E D T 3 2 1 Summer Session Inserting Functions from Menu Bar Click on in the menu bar Choose function from dialog box 10 The next two slides will show you how to insert the function from the menu bar. The functions are grouped into categories for easy use. The functions within each category appear on the right under Function name. When a function is selected a definition of it appears at the bottom of the selection window. Place your cursor in the cell in which you want the answer to appear and click on fx icon on the tool bar. Select the desired function category and function name and click OK. Slide 11 E D T 3 2 1 Inserting Functions, continued Select the data ranges or cells 11 Summer Session Slide 12 E D T 3 2 1 Summer Session Excel : Auto Fill Dates Numbers Consecutive Series Text Days Months Words AutoFill Cursor 12 Excel will anticipate which data will be used in the formula and will put the cell or range in the formula. If this is correct, select OK. Otherwise you will have to select the cells for the formula. If the function box is hiding the data to be selected, the box can be moved by clicking and dragging it away from the data. When the cell or data range is selected on the spreadsheet it will be placed into the function box. Some functions will require selections in both available boxes.) Click OK and the answer will appear in the cell that holds the function. CAUTION: don’t click in any cells you don’t want to be in the formula before clicking OK – it is easy to get more cells in the formula than you want to have there. Excel will automatically fill in cells with dates, numbers, text, or formulas. Begin the series and then highlight a significant portion of the data and move the cursor to the lower right corner of the selection. The cursor changes to a cross and will now perform the auto fill function. Click the mouse button and drag the selection to auto fill the cells that are being selected. In this example clicking and dragging the mouse to the right will put the number 3 in cell C2, the number 4 in cell D2, etc. If you click and drag down the cells will just be copied (A3 will have a 1, and B3 will have a 2). This feature is very useful with dates and numbers once the beginning word or number has been entered. Auto fill works up and down and left and right. Play with it to find out how it works best – try different series of numbers 1-3-7 and months and days of the week. The next slide shows examples Slide 13 E D T 3 2 1 Auto Fill Examples Number series Month series 13 Summer Session Slide 14 E D T 3 2 1 Summer Session Auto Fill Formulas Relative cell references Absolute cell references 14 Remember, the cursor changes to a cross when the cursor rests on the lower right corner of the selected cells. Numbers will be filled consecutively 1, 2, 3, etc., or in a series. The series must be typed in first and then the program will complete the series that was chosen. The word January begins a series for months when the cursor is dragged to the right. This works with days of the week as well. Formulas can be auto filled also. This is really useful if the same formula works for many columns or rows of numbers. Put the formula in the first cell for a row or column and when it is correct, auto fill it across the remaining columns or down the remaining rows. It is also useful for complicated formulas that need to be repeated in other places. Relative references When you create a formula, references to cells or ranges are usually based on their position relative to the cell that contains the formula. In this example, cell B6 contains the formula =A5; Microsoft Excel finds the value one cell above and one cell to the left of B6. This is known as a relative reference. When you copy a formula that uses relative references, Excel automatically adjusts the references in the copied formula to refer to different cells relative to the position of the formula. In this example, if the formula in B6 is auto filled (or copied) to cell B7 Excel would adjust the formula in cell B7 to =A6, which refers to the cell that is one cell above and to the left of cell B7. In other words the relationship remained the same. Absolute references If you don't want Excel to adjust references when you copy a formula to a different cell, use an absolute reference. For example, if your formula multiplies cell A5 with cell C1 (=A5*C1) and you copy the formula to another cell, Excel will adjust both references. You can create an absolute reference to cell C1 by placing a dollar sign ($) before the parts of the reference that do not change. To create an absolute reference to cell C1, for example, add dollar signs to the formula as shown on the slide =A5*$C$1. Notice on the example that the formula in B7 has been auto filled from A7 and it shows the absolute cell reference $C$1 hasn’t changed. Slide 15 E D T 3 2 1 Cell References Relative Relationship to other cells Can be copied or moved Excel adjusts relationships when cells are added or removed Absolute Specific cell Formula always uses cell referenced Does not change when copied or moved Denoted by $ symbol (e.g., $A$1) 15 Summer Session Slide 16 E D T 3 2 1 Summer Session Auto fill : Relative Cell Reference = Sum(B7:D7) =Sum(B10:D10) 16 Cell references are used to determine which numbers to use in the formulas. These references can be either relative or absolute. Relative references refer to the location of a cell in relationship to other cells. This can change as rows or columns are added or deleted from a worksheet, but the formula will still work. Absolute cell references refer to a specific cell and they will never change even if rows or columns are added or subtracted in the spreadsheet. We will see how relative and absolute references are significant while copying formulas later during the presentation. Using Auto fill to copy a formula in an Excel sheet provides a quick and easy way to be sure that the formula is correct for all rows or columns. In this example the formula is auto filled (copied) from Cell E 7 down the column through E10 and the formulas have been adjusted relatively. Slide 17 E D T 3 2 1 Auto fill: Absolute Cell Reference =(E6+$B$1) =(E8+$B$1) 17 Summer Session Slide 18 E D T 3 2 1 Summer Session Baseball Project – 20 points Open Baseball Project.doc for project directions Open the file Baseball.xls Calculate season statistics with Formulas and Functions Format the spreadsheet for readability You don’t need to understand baseball – just read directions! 18 In this example for Absolute cell referencing and auto fill we are working with student grades. Each student is receiving 20 points for participation as shown in cell B1. Because each student is receiving the points and the points are not changing we can use an absolute cell reference in the formula that will compute the total points. The formula in the sub total column adds the points for each subject. Then, the formula for total points adds the participation points to the subtotal. This formula has been auto filled down the column for every student. Because the $ sign was used to show an absolute cell reference that part of the formula remained the same for each student. This spreadsheet contains statistics for some players on the Richfield Barons baseball team over the first 20 games of their season. The data has been entered for Games 1-10 and Games 11-20 and need to be totaled for the entire season to date. You will be using different formula and functions in this exercise to calculate the season statistics for the team. Slide 19 E D T 3 2 1 Summer Session You should upload the Baseball Project to your www folder and hyperlink it to your website. Also, send your work to your instructor through the digital drop box. Baseball Project 19