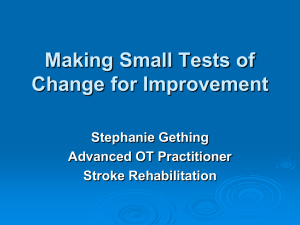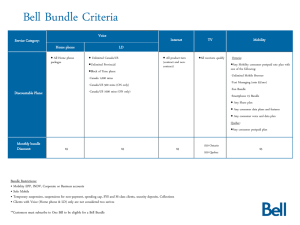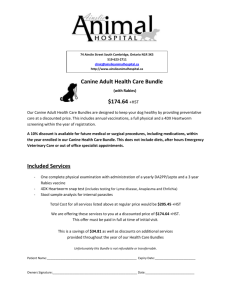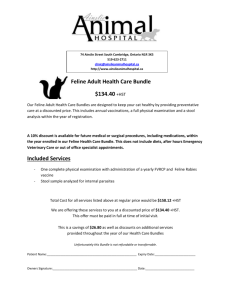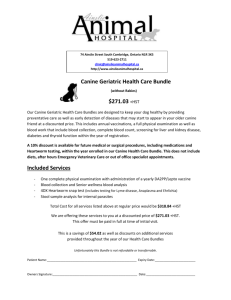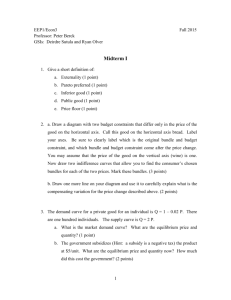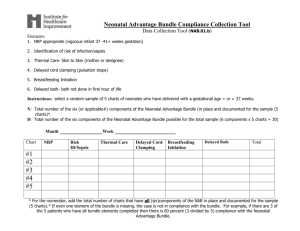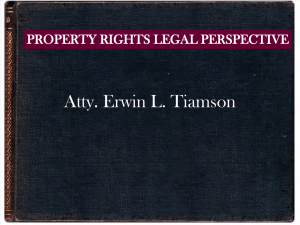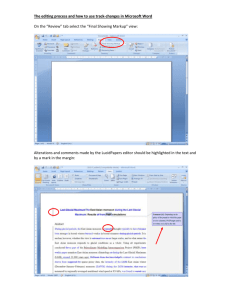TextMate Manual
advertisement

1. 1 Preface
1. 1.1 About the Documentation
2. 1.2 Philosophy of TextMate
3. 1.3 Terminology
4. 1.4 Limitations
2. 2 Working With Multiple Files
1. 2.1 Creating Projects (With Tabs)
1. 2.1.1 Auto-Updating Projects
2. 2.1.2 Filtering Unwanted Files
3. 2.1.3 Text and Binary Files
4. 2.1.4 Positioning the Project Drawer
2. 2.2 Find and Replace in Projects
3. 2.3 Moving Between Files (With Grace)
3. 3 Navigation / Overview
1. 3.1 Bookmarks
2. 3.2 Collapsing Text Blocks (Foldings)
1. 3.2.1 Customizing Foldings
3. 3.3 Function Pop-up
1. 3.3.1 Customizing the List
4. 4 Working With Text
1. 4.1 Auto-Paired Characters (Quotes etc.)
2. 4.2 Completion
3. 4.3 Copy and Paste
1. 4.3.1 Clipboard History
2. 4.3.2 Re-indented Paste
4. 4.4 Editing Modes
1. 4.4.1 Freehanded Editing
2. 4.4.2 Overwrite Mode
5. 4.5 Find and Replace
1. 4.5.1 Inserting Newlines and Tabs in the Find Dialog
2. 4.5.2 Find Clipboard
6. 4.6 Moving Text
1. 4.6.1 Increase/Decrease Indent Level
2. 4.6.2 Move Text Up/Down/Left/Right
3. 4.6.3 Re-indent Text
7. 4.7 Selecting Text
1. 4.7.1 Editing Multiple Lines
2. 4.7.2 Column Selections
8. 4.8 Column Movement / Typing
9. 4.9 Smart Tab Behavior
10. 4.10 Spell Checking
11. 4.11 Using Spaces Instead of Tabs
5. 5 Bundles
1. 5.1 Activation of Bundle Items
1. 5.1.1 Key Equivalents
2. 5.1.2 Tab Triggers
2.
3.
4.
5.
6.
5.2 Editing Default Bundles / Items
5.3 Deleting Default Bundles / Items
5.4 Hiding Bundles
5.5 Sharing Bundles and Bundle Items
5.6 Assorted Bundles
1. 5.6.1 Diff
2. 5.6.2 HTML
3. 5.6.3 LaTeX
4. 5.6.4 Source
5. 5.6.5 SQL
6. 5.6.6 Subversion
7. 5.6.7 Text
8. 5.6.8 TextMate
9. 5.6.9 Xcode
7. 5.7 Getting More Bundles
1. 5.7.1 Installing Subversion
2. 5.7.2 Setting LC_CTYPE
3. 5.7.3 Installing a Bundle
4. 5.7.4 Support Folder
5. 5.7.5 RSS Feed With Bundle Change Log
6. 6 Macros
7. 7 Snippets
1. 7.1 Plain Text
2. 7.2 Variables
3. 7.3 Interpolated Shell Code
4. 7.4 Tab Stops
5. 7.5 Placeholders
6. 7.6 Mirrors
7. 7.7 Transformations
8. 8 Shell Commands
1. 8.1 Executing Commands / Filtering Text
2. 8.2 Search Path
9. 9 Environment Variables
1. 9.1 Dynamic Variables
2. 9.2 Static Variables
3. 9.3 Context Dependent Variables
4. 9.4 Project Dependent Variables
10. 10 Commands
1. 10.1 Command Input
2. 10.2 Command Output
3. 10.3 HTML Output
4. 10.4 Changing Output Type
5. 10.5 Useful bash Functions
6. 10.6 Dialogs (Requesting Input & Showing Progress)
11. 11 Drag Commands
12. 12 Language Grammars
1. 12.1 Example Grammar
2. 12.2 Language Rules
3. 12.3 Rule Keys
4. 12.4 Naming Conventions
13. 13 Scope Selectors
1. 13.1 Element Names
2. 13.2 Descendant Selectors
3. 13.3 Excluding Elements
4. 13.4 Grouping
5. 13.5 Ranking Matches
14. 14 Themes
1. 14.1 Sharing
15. 15 Preferences Items
1. 15.1 Completions
2. 15.2 Indentation
3. 15.3 Symbol List
4. 15.4 Paired Characters
5. 15.5 Other
16. 16 Key Bindings
1. 16.1 Bundle Items
2. 16.2 Menu Items
3. 16.3 Text Move / Edit Actions
1. 16.3.1 List of Standard Key Bindings
4. 16.4 Conventions
17. 17 Templates
18. 18 Printing
19. 19 Saving Files
1. 19.1 Atomic Saves
2. 19.2 Creator Code
3. 19.3 Encoding
4. 19.4 Extended Attributes (Metadata)
5. 19.5 Save Automatically when Focus Is Lost
20. 20 Regular Expressions
1. 20.1 Introduction
1. 20.1.1 External Resources
2. 20.2 Regular Expressions in TextMate
3. 20.3 Syntax (Oniguruma)
4. 20.4 Replacement String Syntax (Format Strings)
1. 20.4.1 Captures
2. 20.4.2 Case Foldings
3. 20.4.3 Conditional Insertions
4. 20.4.4 Escape Codes
21. 21 Calling TextMate from Other Applications
1. 21.1 Shell / Terminal
1. 21.1.1 The General EDITOR Variable
2. 21.1.2 Git Editor
3. 21.1.3 TeX Editor
4. 21.1.4 Edit from less
2. 21.2 URL Scheme (HTML)
3. 21.3 ODB Editor Suite
4. 21.4 Cocoa Text Fields
22. 22 Expert Preferences
1. 22.1 NSDragAndDropTextDelay
2. 22.2 NSRecentDocumentsLimit
3. 22.3 OakBundleItemsPopUpMenuKeyEquivalent
4. 22.4 OakBundleManagerDisambiguateMenuFontSize
5. 22.5 OakDefaultBundleForNewBundleItems
6. 22.6 OakDefaultLanguage
7. 22.7 OakDisableSessionRestore
8. 22.8 OakDocumentCustomFSMetaData
9. 22.9 OakDocumentDisableFSMetaData
10. 22.10 OakFindPanelDisableHistory
11. 22.11 OakToolTipMouseMoveIgnorePeriod and
OakToolTipMouseDistanceThreshold
12. 22.12 OakWrapColumns
13. 22.13 OakWordsExcludedFromCapitalization
23. 23 Getting Help
1. 23.1 Mailing List
2. 23.2 IRC Channel
3. 23.3 Other Resources
1. 23.3.1 TextMate Cheat Sheet
2. 23.3.2 TextMate Tutorials
3. 23.3.3 Screencasts
24. 24 Appendix
1. 24.1 Property List Format
1. 24.1.1 Strings
2. 24.1.2 Arrays
3. 24.1.3 Dictionaries
2. 24.2 Indentation Rules
1. 24.2.1 Introduction
2. 24.2.2 The System
3. 24.2.3 Increase Pattern
4. 24.2.4 Decrease Pattern
5. 24.2.5 Increase Only Next Line
6. 24.2.6 Ignoring Lines
3. 24.3 Plug-in API
1 Preface
1.1 About the Documentation
The intended purpose of the documentation is to explain the main features of TextMate and to
highlight features that may not be obvious to first time users. The documentation is not
exhaustive.
You should have a good understanding of what a text editor is, in particular you should have
some experience with Cocoa's text edit control (used in TextEdit, Mail and Xcode). While
TextMate does not use that control, it does mimic its behavior for the most part.
If you want to print this documentation then here is a printable version.
1.2 Philosophy of TextMate
From UNIX we get that Tasks and Trends Change. In concrete terms this means that instead of
writing a command (in UNIX) to solve the problem at hand, we find the underlying pattern, write
a command to solve problems of that type and then use that command in a script.
This gives us a command which we can re-use in the future for multiple problems of the same
type. Since it is generally much easier (and more flexible) to piece together a script of different
commands than it is to write a specific command the increase in productivity can be very large.
This is especially true since we do not actually write the command in the first place, we use an
existing command that has already been written for this type of problem.
There are two ways in which TextMate leverages that philosophy. First it has good shell
integration, so if you are skilled in using the UNIX shell, you should love TextMate.
But more ambitiously, TextMate tries to find the underlying patterns behind automating the
tedious, being smart about what to do and then to provide you with the functionality so that you
can combine it for your particular needs.
Granted, TextMate is not the first text editor which tries to be broad, but from Apple we get the
venerable Keep It Simple. So even users with little or no experience with scripting and regular
expressions are able to customize TextMate in ways that no other editor would have allowed
them to.
Having said that, the philosophy of TextMate is also to Educate the User. So to fully capitalize
on what TextMate gives you, you should learn about regular expressions, you should understand
TextMate's scope, snippet system (also language grammars to some degree) and have an idea
about the shell infrastructure provided (in particular environment variables, pipes and
stdin/stdout).
1.3 Terminology
For the most part TextMate and this documentation abides by Apples terminology. Below is a
table of terms that might be a source of misunderstanding.
Term
Explanation
Caret
The text insertion point.
Cursor
Mouse pointer.
Document
This refers to a file when it is loaded into TextMate (for the purpose of being
edited). Old-timers often refer to this as the buffer.
Directory
This is sometimes used instead of folder. Folder is mainly used when talking about
the GUI and directory is used when talking about shell related things.
Generally TextMate and this documentation use the glyph representation of a key. Below is a
table with most glyphs, the name of the key (as used in this documentation) and a short
explanation.
If you are unsure about the location of a key, you can bring up the Keyboard Viewer, which you
can add to the Input menu in the International pane of System Preferences.
Glyph
Key Name
Explanation
Control
This key is generally in the lower left corner of the keyboard (and
symmetrically placed on the right side). In addition to key
equivalents, this key is also used with a mouse click to bring up
context sensitive menus.
⌥
Option
This is next to the control key and often bears the label Alt. You can
hold down the option key while dragging with the mouse to select
text rectangularly. It is also possible to place the caret beyond the
end of a line by single-clicking the mouse while holding the down
option key (⌥). Together with Shift, the option key does a
(rectangular) selection to where you click.
⌘
Command
⇧
Shift
⌃
The command key is also referred to as the Apple key since it has an
The Shift key should be well-known. When used together with a
mouse click, it extends the selection.
⎋
Escape
The escape key is generally in the upper left corner of the keyboard.
This key can be used to dismiss (cancel) panels, which means
dialogs and some (but not all) windows. In TextMate it is also used
to cycle through completion candidates.
⌅
Enter
The enter key is on the numeric keypad (and is not the same as
return). On laptops it is fn-return.
↩
Return
The return key should be well known.
⌦
Forward Delete
This is often just called delete and on the keyboard has a label of
Del or Delete.
⌫
Backward Delete
Often called backspace. On most keyboards this has a left pointing
arrow on the key (←).
﹖⃝
Help
The Help key is located above Forward Delete, but not all
keyboards have it. Generally it has the word Help on the key, but it
is also known as the Ins key.
↖
Home
The Home key scrolls to the beginning of the document, but does
not move the caret.
↘
End
The End key scrolls to the end of the document, but does not move
the caret.
⇞
Page Up
Scrolls up a page without moving the caret. Using the option key
will cause the caret to be moved. When used with Shift it will create
a selection.
⇟
Page Down
Scrolls down a page without moving the caret. Using the option key
will cause the caret to be moved. When used with Shift it will create
a selection.
⇥
Tab
The Tab key is used to insert a tab character (or equivalent amount
of spaces if soft tabs are enabled). In normal controls it advances the
focus to the next control.
⇤
Back-tab
The Back-tab key can be used by holding down Shift while pressing
the normal Tab key.
1.4 Limitations
TextMate is a work-in-progress. One current key limitation (for non-Western users) is support
for international input modes (e.g. CJK), proportional fonts, right-to-left text rendering and other
(UniCode) features. As the author, I do understand the desire from users to have TextMate
support these things, but currently proper support for this is a long-term to-do item.
And on the topic of limitations, I am also aware of the desire for (s)ftp integration, code hinting,
split views, better printing, indented soft wrap, coffee making and literally hundreds of other user
requests. You will be able to find my comments on most feature requests by searching the
mailing list archive, but I do not give estimates or timeframes, other than what version number I
plan for something to appear in.
2 Working With Multiple Files
2.1 Creating Projects (With Tabs)
In the current version of TextMate (1.5) file tabs are only supported when a project is created.
Fortunately it is easy to create a project, namely by selecting File → New Project (⌃⌘N).
This opens a window which looks like the one below.
It is possible to add files either by dragging them to the (project) drawer, or use the “Add
Existing Files…” action in the project drawers action menu (the one with the gear icon).
Another way to create a project is by dragging files directly onto the TextMate application icon
(shown e.g. in the dock). This is a shortcut for creating a new project consisting of these files.
One minor detail is that when creating a project this way, you will not be asked if you want to
save the project, when it is closed.
The advantage of saving a project is to maintain state (e.g. which files were open) and to be able
to quickly re-open a particular set of files. If you leave a (saved) project open when you quit
TextMate, it will automatically re-open that project the next time you launch TextMate.
It is also possible to create projects from the terminal e.g. using the mate shell command.
2.1.1 Auto-Updating Projects
When you want to have your project mimic the files and folders on disk, you can drag a folder
either onto the TextMate application icon, or into the project drawer.
TextMate will then create a folder reference where it automatically updates the contents of the
folder when it changes on disk.
Currently updating is done when TextMate regains focus and can be slow for some network
mounted disks, in which case you may want to settle for only adding individual files to the
project (which can be grouped and re-ordered manually to mimic the structure on disk).
The refresh delay for network mounted disks will be addressed in a future release.
2.1.2 Filtering Unwanted Files
When using folder references, you may want to have certain files or folders excluded from the
project. This can be done by changing the file and folder patterns found in Preferences →
Advanced → Folder References.
These are regular expressions which are matched against the full path of each file and folder. If
the pattern does match the item, it is included, otherwise it is excluded. To reverse that, so that
items which match are excluded from the project, prefix the pattern with an exclamation point
(!).
The patterns are only used when creating new folder references. For existing folder references
one can select the folder reference in the project drawer and use the info button (a circled letter I)
in the project drawer to edit the patterns.
The complexity of this system will be addressed in a future release.
2.1.3 Text and Binary Files
You can either single or double click files in the project drawer. If you single click them and the
file type is text, they open as a file tab in the main window.
If you double click a file, it will open using the default application. Note that folders can also be
double clicked e.g. Interface Builder’s nib files will appear as folders, but can still be double
clicked (and will then open in Interface Builder).
As mentioned, only text files will open in the main window when single clicked. The way
TextMate determines if a file is text is by its extension - if the extension is unknown it scans the
first 8 KB of the file to see if it is valid UTF-8 (which is a superset of ASCII).
If TextMate does not open your file and it does have an extension you can bring up the action
menu for that file and pick the last item, which should read: Treat Files With “.«ext»” Extension
as Text.
2.1.4 Positioning the Project Drawer
The project drawer will by default open on the left side of the project window. If there is no
room for it to open there, it will use the right side instead. This setting is sticky so will remember
which side the project drawer was last opened on.
To move it back to the left side you need to close the drawer (View → Hide Project Drawer) and
then move the project window so that there is no longer room for the drawer on its right. When
you then re-open the drawer, it will again appear on the left side and use that as the new default.
The opposite can be done to force it to open on the right side.
2.2 Find and Replace in Projects
Using Edit → Find → Find in Project… (⇧⌘F) will bring up the window shown below.
From here it is possible to search all (text) files in the current project and do replacements. After
pressing Find it is possible to either press Replace All, or select which matches should be
replaced, in which case the Replace All button will change to Replace Selected.
Currently it is not possible to limit the scope of the search to anything other than all text files in
the full project. As a workaround, when you want to search only a subset of your project, you
can select the files you want to search in the project drawer and drag the selection to the
TextMate application icon to create a new scratch project. A find/replace can then be performed
on that project, which can then be closed.
2.3 Moving Between Files (With Grace)
When working with projects there are a few ways to move between the open files.
The most straightforward way is by clicking on the file tab you need. This can also be done from
the keyboard by pressing ⌘1-9, which will switch to file tab 1-9.
You can also use ⌥⌘← and ⌥⌘→ to select the file tab to the left or right of the current one.
It is possible to re-arrange the file tabs by using the mouse to drag-sort them (click and hold the
mouse button on a tab and then drag it to the new location). This should make it possible to
arrange them so that keyboard switching is more natural.
One more key is ⌥⌘↑ which cycles through text files with the same base name as the current
file. This is mainly useful when working with languages which have an interface file (header)
and implementation file (source).
When you want to move to a file which is not open you can use the Go to File… action in the
Navigation menu (bound to ⌘T). This opens a window like the one shown below.
This window lists all text files in the project sorted by last use, which means pressing return will
open (or go to) the last file you worked on. So using it this way makes for easy switching to the
most recently used file.
You can enter a filter string to narrow down the number of files shown. This filter string is
matched against the filenames as an abbreviation and the files are sorted according to how well
they match the given abbreviation. For example in the picture above the filter string is otv and
TextMate determines that OakTextView.h is the best match for that (by placing it at the top).
The file I want is OakTextView.mm which ranks as #2. But since I have already corrected it in the
past, TextMate has learned that this is the match that should go together with the otv filter string,
i.e. it is adaptive and learns from your usage patterns.
3 Navigation / Overview
3.1 Bookmarks
If you need to move the caret to somewhere else in your document and want a quick way to
return, you can place a bookmark on the current line.
This is done either by clicking in the gutter (in the column dedicated to bookmarks) or pressing
⌘F2. The bookmark will be indicated with a star as shown below.
When you want to return you can press F2, which moves you to the next bookmark in the
document. If there is more than one bookmark, you can press F2 repeatedly. ⇧F2 will move to
previous bookmark.
3.2 Collapsing Text Blocks (Foldings)
When working in a language which has start/end markers for blocks, like { … }, do … end,
<tag> … </tag> and similar, TextMate can spot these blocks and will show up/down arrows in
the gutter beside the start/end marker.
When these arrows are present, it is possible to fold the block into a single line either by using
the mouse and clicking on the up/down arrow, or pressing the F1 key. This will make the arrow
in the gutter point to the right and indicate that the entire block was folded by placing an ellipsis
marker at the end of the line. An example where the two sub-blocks of the constructor has been
folded can be seen below.
With text folded, it is possible to unfold it with F1 or clicking either the arrow in the gutter or the
ellipsis image. It is also possible to hover the mouse pointer on the ellipsis image to get a tool tip
which shows the contents of the folded block. The latter is shown on the following picture.
A word of caution: the folding system is based on both having clear indent markers and having
the fold start/stop markers use the same indent level. This means that folding based purely on
indent or where the start/stop markers do not align, is currently not supported.
3.2.1 Customizing Foldings
As mentioned the folding system uses explicitly defined start and stop markers. TextMate knows
about these from the language grammar where you can setup a foldingStartMarker and
foldingStopMarker regular expression.
Shown above are the HTML folding patterns, which are all relatively simple because they fold
on a selected set of tag pairs, HTML comments, some Smarty tags and start/stop braces when
either last on the line or used in embedded code tags like this:
<?php if(something) { // user is authenticated ?>
...
<?php } // user is authenticated ?>
To define a block that starts with { as the last non-space character on the line and stops with } as
the first non-space character on the line, we can use the following patterns:
foldingStartMarker = '\{\s*$';
foldingStopMarker = '^\s*\}';
3.3 Function Pop-up
For languages that support it, the rightmost pop-up in the status bar shows the current “symbol”
(often the function prototype or heading above the caret).
It is possible to click on the pop-up to get a list of all the symbols in the current document and
move the caret to one of these. This is shown below.
For keyboard navigation there is also Navigation → Go to Symbol… (⇧⌘T) which opens a
panel like the one shown below. The contents of this pane are the same as the pop-up from the
status bar but this panel supports filtering similar to the Go to File… panel (i.e. where the filter
string is treated as an abbreviation and matches are ranked according to how good a fit the
abbreviation seems to be).
The panel can be left open and will automatically update as the document is edited. If you singleclick an item in the list, the caret will move to the symbol clicked. Double-clicking will do the
same but also closes the panel.
3.3.1 Customizing the List
The symbol list works using language grammars and scope selectors. A language grammar
assigns names to each element in the document and a scope selector is capable of targeting a
subset of the document based on these names. Normally the parallel is HTML and CSS, e.g. we
can make a theme item which sets the background to blue and then use the scope selector to pick
which elements in our document we want this theme (and hence the blue background) applied to.
Bundle preferences work like theme items, except that instead of changing visual settings they
(generally) change non-visual settings. One exception is the showInSymbolList. By setting this
to 1 and using a scope selector which (for example) targets all function names, we are using that
scope selector as a query to extract all the function names from the document, for use in the
symbol list.
So to populate the symbol list we need to:
1. Make sure the language grammar assigns a name to what we want to show.
2. Create a bundle preferences item that sets showInSymbolList to 1 and uses a scope
selector that matches the symbols we want to have in the symbol list.
In addition to the showInSymbolList setting there is a symbolTransformation setting which is
one or more regular expression substitutions which are performed on the text extracted. The
value of this setting should be: s/«regexp»/«format»/«options» optionally followed by ; and
more substitutions. It is also possible to put comments in the value, these start with # and end at
the next newline.
So if we want to show Markdown headings in the list, which are lines that start with one or more
# marks, then we first make sure our language grammar assigns a name to these, for Markdown
that can be identified with this rule, by specifying the following in the language grammar:
{
name = 'markup.heading.markdown';
match = '^#{1,9}\s*(.*)$';
},
Now we can target all headings using a scope selector of markup.heading.markdown. We can
now create a bundle preferences item that is simply:
{
showInSymbolList = 1;
}
This will include the leading # marks in the list, which is undesirable. We can either assign a
name (via the language grammar) to the actual title, or we can perform a regular expression
substitution to get rid of the leading # marks. The latter has the advantage that we can change
these to indent, so that is what we do, by changing the preferences item to:
{
showInSymbolList = 1;
symbolTransformation = '
s/(?<=#)#/ /g;
s/^#( *)\s+(.*)/$1$2/;
';
# change all but first # to m-space
# strip first # and space before title
}
4 Working With Text
TextMate tries for the most part to mimic the behavior of the NSTextView system component, as
used by applications such as Mail, Safari and basically all other Cocoa applications.
Some of the extra features related to text editing are covered in this section.
4.1 Auto-Paired Characters (Quotes etc.)
When writing structured text (like markup or source code) there are characters which go together
in pairs. For example in a programming language you rarely type an opening brace ({) without
also needing the closing brace (}).
To help you keep these characters balanced, TextMate will insert the appropriate closing
character after the caret when you type the opening one. If you type the closing character
TextMate is smart enough to overwrite the auto-inserted one. If you type an opening character
and then delete it using backward delete (⌫) then the auto-inserted character will also be
deleted. If you only want to delete the auto-inserted character, use forward delete instead (⌦).
It is also possible to wrap a selection in an open/close character by selecting text and typing the
opening character. For example if you type foo, select it and type ( then TextMate will make it
(foo) placing the caret after the ending parentheses.
The actual character pairs are defined in the bundle preferences with different settings for
different languages and contexts. For example, in source code an apostrophe is set up to have
itself as a closing character, except for comments and strings. This is achieved using scope
selectors.
Two useful shortcuts in relation to auto-paired characters (defined as macros in the Source
bundle and overridden for a few languages) are:
1. ⌘↩
Move to the end of the line and insert a newline.
For example if you write:
2. print("foo
Then you will have ") to the right of the caret and can now use ⌘↩ to skip these two
characters and insert a new line.
3. ⇧⌘↩
Move to the end of the line, insert a ; and then insert a newline.
4.2 Completion
TextMate has a simple yet effective completion function on ⎋ (escape). It will complete the
current word based on matches in the current document. If there are multiple matches, you can
cycle through these by pressing ⎋ continuously. It is also possible to cycle backwards using ⇧⎋.
The matches are sorted by distance from the caret, meaning candidates which are closer to the
caret will be suggested before candidates farther away.
Two possibilities exist for augmenting this default completion. Both are done via bundle
preferences.
The first option is to provide a list of candidates which should always be suggested. For example
the Objective-C bundle has a list of commonly used Cocoa framework methods. This is an array
of the candidates, e.g.:
completions = ( 'retain', 'release', 'autorelease', 'description' );
The other option is to set a custom shell command to gather the completions. The shell command
will have the TM_CURRENT_WORD environment variable available (as the word which needs to be
completed) along with the other variables.
For example the C bundle has a custom completion command setup for when the caret is inside
the preprocessor include directive, it looks like this:
completionCommand = 'find "$TM_DIRECTORY" \
-name "$TM_CURRENT_WORD*.h" -maxdepth 2 \
-exec basename "{}" \;|sort';
This will find as matches, any file in the current directory (and direct sub-directories) which have
the current word as prefix and an .h extension.
When you provide your own completion command (or list) you may want to disable the default
matches. This can be done by setting disableDefaultCompletion to 1.
4.3 Copy and Paste
4.3.1 Clipboard History
Each time you copy or cut text, the text is pushed onto a stack.
By pressing ⌃⌥⌘V you will see the list of all previous clippings and can pick the one you want
to paste using arrow keys. Use return to insert it and escape to dismiss the list. If you dismiss the
list, the currently selected clipping will be what gets pasted the next time you use the paste
function.
Instead of having to pick the clip from the list, you can use ⇧⌘V to paste the previous clip in the
list. Using that key again will advance to the clip before that and so on. To go back you can use
⌥⌘V. These key equivalents are useful when you want to make multiple copies from one
document and then paste these LIFO-style (Last In First Out) into another document (or another
location in the same document).
4.3.2 Re-indented Paste
When pasting text, TextMate will estimate the indent of the text pasted as well as the current
indent level and adjust the pasted text so that it matches the current indent.
The estimates are done using the indentation rules mentioned in the Re-Indent Text section.
If you temporarily want to avoid this you can paste text using ⌃⌘V. You can also permanently
disable re-indented pasting in the Text Editing part of the Preferences.
4.4 Editing Modes
4.4.1 Freehanded Editing
You can enable or disable freehanded editing in the Edit → Mode submenu (⌥⌘E).
With this mode enabled caret movement will not be restricted by line endings or tab stops.
This is useful when working with ASCII diagrams, when inserting something at a given column
on several lines (and you do not want to insert the padding) and in a few other situations.
When making column selections freehanded mode is (temporarily) enabled, allowing you to
make selections past the end of lines.
It is also possible to place the caret beyond the end of a line by single-clicking the mouse while
holding down the option key (⌥).
4.4.2 Overwrite Mode
By enabling overwrite mode in the Edit → Mode submenu (⌥⌘O) characters already in the
document will be overwritten as you type rather than inserted as normal.
This is useful when working with column data, e.g.:
foo
bar
fud
jaz
sub
dub
Imagine we want to overwrite some of the values in the first column. Somewhat similarly, we
may have a line of a fixed width and want to replace part of it but preserve the width, for
example we could have code like this where we must right-align the value to column 20 but want
to overwrite the label:
printf("Value is
%3d", 37).
4.5 Find and Replace
In addition to the standard find dialog, TextMate has a Find submenu (located in the Edit menu)
which gives you key equivalents for find and replace actions.
4.5.1 Inserting Newlines and Tabs in the Find Dialog
The find dialog uses normal system controls for accepting input. You can toggle between single
line and multi line text controls using the arrow next to the Replace text field.
If you need to insert a newline or tab character into either of the text fields, you can hold down
option (⌥) while pressing the tab (⇥) or return (↩) key. This will insert a literal tab or newline
character.
4.5.2 Find Clipboard
Two useful key equivalents are ⌘E and ⌘G. The first copies the selection to the shared find
clipboard. This works in the majority of applications and allows you to find the next occurrence
of that string by then pressing ⌘G.
The find clipboard works across applications so whether in Safari, TextEdit, Mail, TextMate,
Terminal, Console, or similar, one can copy the selected text to the find clipboard, switch
application and use ⌘G to find that string.
In addition TextMate offers ⇧⌘E to copy the selection to the replace clipboard. This is often
useful to save a trip to the find dialog, for example if you want to replace newlines with the pipe
character (|) for a list of items, select a newline, press ⌘E to use that as the find string. Now
type a |, select it and press ⇧⌘E so that it is copied to the replace clipboard.
The next step is then to either press ⌃⌘F to perform the replacement in the entire document, or
select the range in which you want the replacement to occur and use ⌃⇧⌘F instead.
4.6 Moving Text
4.6.1 Increase/Decrease Indent Level
In the Text menu there is a Shift Left and Shift Right action bound to ⌘[ and ⌘]. These will
increase and decrease the indent by the size of one tab.
On many european key layouts these keys are rather awkward, so in addition to these, you can
also use ⌥⇥ and ⌥⇤ (where ⇤ is achieved using ⇧⇥).
4.6.2 Move Text Up/Down/Left/Right
If you want to move a line/block up/down a few lines or move a word/column selection, it can be
done by holding down ⌃⌘ and using the arrow keys to move the selection around. It also works
for moving lines up/down without a selection.
4.6.3 Re-indent Text
If you have code which has broken indent, you can select it and use Text → Indent Selection
(without a selection it indents the current line).
The rules for estimating the indent are setup per-language using bundle preferences. For more
details see the indentation rules section.
4.7 Selecting Text
Selecting text is achieved by holding down ⇧ while using the normal movement keys. In addition
the Edit → Select submenu has actions to select current word, line, paragraph, enclosing brackets
and entire document.
4.7.1 Editing Multiple Lines
Sometimes there is a need for adding a suffix to lines of variable length, or maybe editing the last
part of these lines.
Although you can use find and replace for this, an easier way is to select the lines that needs to
be edited, then use Text → Edit Each Line in Selection (⌥⌘A) and the caret will be placed at
the end of the first line in the selection.
You can now type new text, delete text or go back and edit existing text and this will be mirrored
down through all the (previously selected) lines. To leave this mode, simply move the caret away
from the current line.
4.7.2 Column Selections
It is possible to select column data either by holding down ⌥ and making the selection with the
mouse, or making a regular selection and then pressing ⌥ once (which toggles between the two
types of selection).
You can use all the normal actions on a column selection e.g. move selection, replace in
selection, transpose (lines), actions from the Text menu, filter the selection through a shell
command, etc.
4.8 Column Movement / Typing
Using arrow up/down with ⌥ will move the caret to the first/last row in the current column.
Hold down ⇧ to get it selected.
For example if you have column data as shown above with the caret in front of foo, press ⌥⇧↓
and it will move the caret down in front of fud and leave the text between foo and fud selected.
You may now either want to press ⌥ once to switch to a zero-width column selection, then start
typing to type on each line.
Alternatively use ⌥⇧→ and then ⌥ to leave the entire column selected (in column mode).
4.9 Smart Tab Behavior
When using the tab key at the beginning of a line, TextMate will insert as many tabs as it
estimates to be correct for that line. If the line already has text the caret will move to the front of
this text.
If the line already has the correct indent (or above) a single tab will be inserted.
4.10 Spell Checking
TextMate supports the system wide 'Check Spelling as You Type'. This can be changed in the
Edit → Spelling submenu.
You can bring up the context sensitive menu for a misspelled word to get spelling suggestions.
Since TextMate is intended for structured text it is possible to exclude parts of the document
from being checked. This is done by creating a preferences item in the bundle editor, setting
spellChecking to 0 and filling in the scope selector with the selector to target for no spell
checking.
By default spell checking is disabled for source code except strings and comments and also for
keywords, tags and similar in HTML, LaTeX, Markdown, etc.
4.11 Using Spaces Instead of Tabs
TextMate can use spaces instead of tab characters. This is done by clicking the “Tab Size” popup in the status bar and enabling Soft Tabs.
This setting will only affect the current language and all languages with a common root that do
not have the option set yet. The same applies to the state of spell checking, soft wrap and the
actual tab size.
When soft tabs are enabled, TextMate will for the most part act exactly as if you were using hard
tabs but the document does indeed contain spaces.
5 Bundles
A lot of functionality in TextMate is provided through various bundles, many of which are
language specific.
The default bundles are located in
/path/to/TextMate.app/Contents/SharedSupport/Bundles.
Normally you do not need to
care about this, as you inspect (and edit) the bundles through the bundle editor (which can be
reached through the Window menu).
5.1 Activation of Bundle Items
If you select Bundles → Bundle Editor → Show Bundle Editor you will see the command center
for customizing TextMate.
From this window you can create and edit things like snippets, commands, language grammars,
etc. which will be explained in more detail in the following sections.
Most items edited in the Bundle Editor represent actions you want to execute while editing text.
TextMate offers a few ways to do this and has a simple yet powerful system to understand the
current context when evaluating which action the activation method should result in, called scope
selectors, which is explained in a later chapter.
5.1.1 Key Equivalents
The easiest way to perform an action (from the keyboard) is in the form of a key equivalent. A
key equivalent can be any key with optional modifiers and is configured by activating the key
equivalent field and pressing the key to which the item should be bound.
If you want to disassociate a key equivalent with an item, press the X shown while the key
equivalent field is in recording mode.
If multiple items are given the same key equivalent then a menu will appear when that key
equivalent is pressed, as shown below (all of the items in the Math bundle are bound to ⌃⇧C so a
menu with each key equivalent option is displayed).
5.1.2 Tab Triggers
As well as assigning a single key equivalent to a bundle item, it is possible to assign a tab trigger
to the item. This is a sequence of text that you enter in the document and follow it by pressing
the tab key (⇥). This will remove the sequence entered and then execute the bundle item.
For example the Text bundle has a snippet which inserts the current date conforming to ISO
8601 (YYYY-MM-DD). The tab trigger for this snippet is isoD (short for ISO Date). In your
document it is thus possible to type isoD and press tab to “expand” that to the current date.
This allows you to create much better mnemonics for your bundle items as you can literally type
the thing you want to execute (e.g. the snippet to insert). It is generally a good idea to use actual
words instead of abbreviations (like use list instead of lst) since the purpose is to make it
easier to remember, so the tab trigger should generally be the first thing that pops into your mind
in the unabbreviated form.
Tab triggers are rendered in the right side of the menu item with a slightly rounded rectangle as
background and the tab character (⇥) shown as a suffix to the tab trigger.
Tab triggers are also useful when they match program keywords and lead to actions (such as
inserting snippets) that do what you would normally do after entering the keyword. For example
in Ruby a method starts with def so creating a snippet for a Ruby method and assigning it def as
tab trigger gives a natural flow, as you would write def as usual and then use tab instead of
taking the normal actions. Had the tab trigger for a method (in Ruby) instead been method or
similar, it means you would have to remember “I can insert a snippet for this” before typing def,
whereas with def as the tab trigger, you have to remember it before pressing the space after def
(basically just pressing tab instead of space).
As with key equivalents, entering a tab trigger and pressing tab will show a menu, when multiple
items share the same tab trigger. This can be used to provide a simple form of code-completion,
for example in CSS the tab trigger list has been assigned to all properties that start with list. So
in CSS typing list followed by tab will give a useful menu from where you can pick what list
property needs to be inserted.
5.2 Editing Default Bundles / Items
Some of the default items may not be to your exact liking, for example the coding style in
snippets may differ from yours, so you may want other tab triggers, key equivalents, or similar
modifications.
If you edit a default item the difference will be stored in ~/Library/Application
Support/TextMate/Bundles. These are then merged with the default version so your changes
will be effective even after upgrading TextMate. All new items you create also end up in this
location.
Bundles or bundle items which you install by dragging them to TextMate or double clicking will
be installed in ~/Library/Application Support/TextMate/Pristine Copy/Bundles.
Editing these will also result in only the differences being stored in ~/Library/Application
Support/TextMate/Bundles, meaning that if you later get a new version of this third party
bundle, you can safely install this one on top of the old one (by dragging it to TextMate) and
again your changes will be preserved.
If you want to discard local changes then currently the only option is to delete these from
~/Library/Application Support/TextMate/Bundles.
5.3 Deleting Default Bundles / Items
You can also transparently delete default bundles and bundle items from the bundle editor.
However, since the items are shipped with the TextMate application, they are not removed on
disk, since they would then reappear after an upgrade.
Instead each bundle has an info.plist file which keeps the ordering of bundle items and also
stores which of the default items should act as if they have been deleted. When you change the
ordering of items in a default bundle or delete items, this file is copied to
~/Library/Application Support/TextMate/Bundles/«bundle name».tmbundle and will
contain this info.
If you delete an entire bundle the information is recorded in TextMate’s preferences. You can get
a list of which default bundles have been deleted by running the following line in terminal:
defaults read com.macromates.textmate OakBundleManagerDeletedBundles
To reset the list of deleted bundles (i.e. undelete them) instead run this (while TextMate is not
running):
defaults delete com.macromates.textmate OakBundleManagerDeletedBundles
This may all sound a little complicated, but generally you should not care about these details.
Just use the bundle editor to create, edit and delete your items and bundles and it should work as
expected.
5.4 Hiding Bundles
Instead of deleting default bundles you may want to just hide them (since you never know if you
someday will need some of the default ones).
This is done by clicking the Filter List… button below the list in the bundle editor. Here you can
uncheck the bundles that you do not wish to have shown in the various lists of bundle items.
5.5 Sharing Bundles and Bundle Items
If you want to share a bundle or particular bundle item then you can drag it directly from the
bundle editor (from the list in the left side of the window) to the Finder.
This item can then be sent to other people and they will be able to double-click it to install it.
Note: this also works for single items, like a snippet or a command.
5.6 Assorted Bundles
Often a bundle will provide support for a particular language (though there are exceptions like
the Source, Text and TextMate bundles). To get a good idea of what features the bundle
provides, it is best to investigate it in the bundle editor (accessible from the Windows menu).
When appropriate, a language bundle should provide the following, with key bindings as shown:
Build (⌘B) — build the current source/project. Normally that means compile it.
Run (⌘R) — run the current source (script) or product from building a project.
Documentation for Word (⌃H) — lookup the current word (or “unit”) in the
documentation (often online).
Validate Syntax (⌃⇧V) — run the syntax through whatever form of syntax checker exist
for the current document type. Generally show errors as a tool tip, but for more complex
validation, HTML output is sometimes used.
Wrap in «Something» (⌃⇧W) — wrap the selection in what makes sense for the current
document type, e.g. open/close tags in HTML, begin/end environment in LaTeX.
Convert to «Something» (⌃⇧H) — convert the document into something which makes
sense, e.g. for HTML run it through tidy, for Markdown convert it to HTML, for an XML
property list convert it to the more readable ASCII version, etc. Generally this is done inplace, overwriting the current document.
Continue «Something» (⌅) — continue the current construct on the next line e.g. a line
comment, list item or similar.
Preview Document (⌃⌥⌘P) — by default this opens the Web Preview, but it has been
overloaded for some markup languages for a preview more suited for that language (i.e.
doing the HTML conversion and setting up a basic style sheet before showing it).
Insert Close Element (⌥⌘.) — by default this inserts the appropriate closing tag
(HTML) but is overloaded in some contexts to insert whatever constitutes a close element
(e.g. \end{environment} in LaTeX).
Comment Toggle (⌘/) — toggle comment characters around the current line or selection.
Many bundles also have a Help command with some details about how to use and customize its
functionality.
Bundle actions can be accessed through the gear pop-up in the status bar. This menu can also be
brought up by pressing ⌃⎋.
Below are a few highlights from miscellaneous bundles.
5.6.1 Diff
The Diff bundle provides a language grammar for the output produced by the diff shell
command.
You can show the differences between two files in TextMate by running the following command
from your terminal:
diff -u old_file new_file|mate
The bundle also has commands to show the differences between the current document and the
saved copy, between the selected files in the project drawer (with an HTML output option) and it
has a command to open the selected files in Apple's FileMerge using opendiff (requires the
developer tools to be installed).
5.6.2 HTML
The HTML bundle contains useful stuff for working with HTML. A few particularly useful
actions are:
Insert Open/Close Tag (⌃<) — this command will take the word just typed and change it
into <word></word> placing the caret in the middle. It will recognize those tags where a
close tag is not allowed (like hr) and instead insert <word> placing the caret after the tag.
Wrap Selection in Open/Close Tag (⌃⇧W) — this will put <p>…</p> around the selection
but allows you to overtype the p (and add arguments). After you are done, press tab to
move the caret past the </p> tag.
Wrap Selection as Link (⌃⇧L) — this turns the selection into link text for an anchor
where you can then fill in the URL.
The HTML bundle also has a drag command for images which insert the dropped image with
proper dimensions (width/height) and an alternative text derived from the file name.
A lot of actions in the HTML bundle will cause tags to be inserted. E.g. pressing ⌃↩ inserts
<br>, dropping an image on a HTML document inserts <img …>, etc.
If you want tags with an EMPTY content model to use the minimized (XHTML) form (that is
<br /> instead of <br>) then in Preferences → Advanced create a new variable named
TM_XHTML and set it to ‘ /’ (the value of this variable will be inserted before the > in the
generated tags with EMPTY content model).
For the records have a look at Sending XHTML as text/html Considered Harmful before
embracing XHTML.
5.6.3 LaTeX
Three commands of special interest in the LaTeX bundle are:
Typeset & View (PDF) (⌘B) — this will run pdflatex on your current file, or
TM_LATEX_MASTER (if that variable is set). If there were errors, these are shown as
clickable links, otherwise the resulting PDF will be shown in the HTML output (requires
Tiger or Schubert’s PDF Browser PlugIn).
Insert Environment Based on Current Word (⌘{) — this mimics the HTML bundles ⌃<
in that it makes the current word into \begin{word} … \end{word} and places the caret
in between. There are various configuration options for this command, for details see the
Help command in the LaTeX bundle or the source for the command itself (via the Bundle
Editor).
Insert Command Based on Current Word (⌘}) — like the previous command, but makes
word into \word{} with the caret inside the braces.
If you have not installed LaTeX you can use the i-installer (binaries).
Alternatively, if you have MacPorts then open your terminal and run:
sudo port install teTeX
5.6.4 Source
The source bundle contains default actions and preferences for source code. Of interest is the
Comment Line / Selection (⌘/) which will toggle the comment characters for the current line or
selection. This command is setup for different languages via three context dependent variables.
The various macros to go to end-of-line and insert the line terminator character (; by default)
and/or a newline are also rather useful.
5.6.5 SQL
The SQL bundle has a command that can submit the current line or selection as a MySQL or
Postgres query (⌃⇧Q) and show the result using HTML output.
It uses a few environment variables to store connection details. These are described in the
bundle’s Help file.
5.6.6 Subversion
All actions in the subversion bundle are accessible through ⌃⇧A. These offer the commands
which would be used in a common workflow.
None of the commands are made to prompt you for a password. For repositories offered through
WebDav (i.e. http or https) svn should cache your authentication. This post describes how to
generate an ssh key pair for secure-shell tunneling (ssh).
The commit action will commit the files selected in the project drawer or current file if there is
no selection. The commit window also allows you to exclude files before doing the actual
commit.
In the commit window you can use enter (⌅) to trigger the “Commit” button shown in the bottom
right corner.
5.6.7 Text
The text bundle is for actions and preferences related to basic text editing. From a users
perspective some of this should probably have a more native placement than being in a bundle.
The four probably most useful actions are:
Delete Line (⌃⇧K) — delete the current line.
Document Statistics (⌃⇧N) — this provides a tool tip which show how many lines, words
and characters the current document contains.
Duplicate Line / Selection (⌃⇧D) — this will duplicate the current line, leaving the caret
in the same column on the new line, or if there is a selection, duplicate that.
Sort Lines in Document / Selection (F5) — this will sort the lines or selection
alphabetically.
5.6.8 TextMate
The TextMate bundle is kind of a meta bundle. That means none of the actions are for text
editing but are instead intended for creating new bundle items, searching the mailing list archive,
pasting the current selection to an IRC channel or similar.
One command which is useful when working on themes or language grammars is the Show
Scope (⌃⇧P) which shows the current scope of the caret (more about scopes later).
5.6.9 Xcode
The Xcode bundle has actions to build the Xcode project located in the folder that contains the
current document or project and to run the resulting target.
It also has commands to import an Xcode project but generally it is better to drag the folder with
your Xcode project to the TextMate application icon, since currently the
TM_PROJECT_DIRECTORY variable is not correctly setup for imported projects and a lot of bundle
actions rely on this (e.g. the Subversion stuff).
5.7 Getting More Bundles
Only the most popular bundles are included with TextMate. There is a subversion repository
which has dozens of other bundles mostly adding support for various languages. You can see the
list of bundles here.
5.7.1 Installing Subversion
If you are not using Leopard you will need to install the subversion client.
If you have MacPorts then open your terminal and run:
sudo port install subversion
If you use Fink then install the svn-client package.
If you have neither Fink or MacPorts you can grab subversion from Martin Ott's
homepage or any of the pre-build binaries from here.
5.7.2 Setting LC_CTYPE
You must set the LC_CTYPE variable to use UTF-8. If you do not, svn will give you an svn:
Can't recode string error when it stumbles upon non-ASCII filenames (some of the bundle
items use these).
If you are using bash you should put this in your ~/.bash_profile (or a similar file which gets
sourced when you open a terminal):
export LC_CTYPE=en_US.UTF-8
Users of zsh should put it in ~/.zshrc and tcsh users should instead put this line in their
~/.tcshrc:
setenv LC_CTYPE en_US.UTF-8
Remember that after adding this, you need to start a new shell for the updated profile to take
effect.
Also be aware that the LC_ALL environment variable takes precedence over LC_CTYPE, so if you
have set this elsewhere you should either unset it or change that to use UTF-8.
5.7.3 Installing a Bundle
When you have svn installed it is relatively easy to either checkout or export a bundle. TextMate
searches for bundles in all the usual library locations, so if you have the rights to do so (on your
machine) it is recommended that you perform all checkouts to /Library instead of ~/Library,
since this then keeps installed bundles separate from custom bundles (or bundles you have
edited).
As an example, to install the Haskell bundle, first create the install directory, then change to it
and ask svn to check it out:
mkdir -p /Library/Application\ Support/TextMate/Bundles
cd /Library/Application\ Support/TextMate/Bundles
svn co http://svn.textmate.org/trunk/Bundles/Haskell.tmbundle
At a later time you can update the bundles which you have installed by executing these two lines:
cd /Library/Application\ Support/TextMate/Bundles
svn up *.tmbundle
If TextMate is running while you perform the update, you may want to also execute the
following line:
osascript -e 'tell app "TextMate" to reload bundles'
This is equivalent to selecting Bundles → Bundle Editor → Reload Bundles from within
TextMate.
5.7.4 Support Folder
Included with TextMate is a support folder which contains miscellaneous support items used by
various bundle items. This folder is reachable via the TM_SUPPORT_PATH environment variable
and would normally point to
/Applications/TextMate.app/Contents/SharedSupport/Support.
If you checkout a bundle from the subversion repository then this bundle may rely on a newer
version of the support folder than the one included with TextMate. If this is the case, you will
need to also checkout a local copy of the support folder.
The process is similar to checking out a bundle, first ensure you have LC_CTYPE setup properly
and then execute the following in your shell:
cd /Library/Application\ Support/TextMate
svn co http://svn.textmate.org/trunk/Support
After this you can test it by pasting the following line into TextMate and pressing ⌃R (to execute
it):
echo "$TM_SUPPORT_PATH"
It should result in the following output:
/Library/Application Support/TextMate/Support
The support folder contains a version file (named version) so rather than pick the most local
version of the support folder, TextMate will choose the one with the highest version. This means
that if you do checkout a local copy of the support folder and later update TextMate, your local
(potentially outdated) copy will not eclipse the default one.
5.7.5 RSS Feed With Bundle Change Log
Changes made to bundles are not part of the normal release notes. Instead these are available
through an RSS feed.
6 Macros
TextMate supports recordable macros. A macro is recorded by selecting Macros → Start
Recording from the Bundles menu.
While recording, a red dot will pulsate in the right part of status bar and all text editing actions
are recorded together with things like Find, running commands, inserting snippets etc. When
done, you select Stop Recording and can either replay the recorded macro or save it for later use.
When saving a macro, it will appear in the bundle editor as (currently) a read-only macro which
can get an activation sequence and scope selector, just like any other bundle item.
It is possible to set whether or not the macro should use a local clipboard while being executed.
The local clipboard is generally advantageous (thus the default) but sometimes you may want the
macro to affect the “real” clipboard and can disable this option.
7 Snippets
A snippet is a piece of text that you would like to insert in your document. It can include code to
run at insertion time, variables (like selected text), tab stops/placeholders for missing information
(which you can tab through after insertion) and perform transformations on the data which you
enter in the placeholders.
7.1 Plain Text
In the simplest case, you can use snippets to insert text that you do not want to type again and
again, either because you type it a lot, or because the actual text to insert is hard to remember
(like your bank account details or the HTML entities for the Apple modifier keys).
If you use snippets to insert plain text there is only one thing you should be aware of: $ and ` are
reserved characters. So if you want to insert one of these, prefix it with an escape (i.e. \$). An
escape not followed by one of these two characters (or followed by another escape) will be
inserted as a literal character.
7.2 Variables
You can insert the value of a variable by prefixing the name of the variable with $. All the
normal dynamic variables are supported, the most useful probably being TM_SELECTED_TEXT. If
for example we want to create a snippet which wraps the selection in a LaTeX \textbf
command, we can make a snippet which is:
\textbf{$TM_SELECTED_TEXT}
If no text is selected the variable will not be set, so nothing will be inserted in its place. We can
provide a default value by using this syntax: ${«variable»:«default value»}. For example:
\textbf{${TM_SELECTED_TEXT:no text was selected}}
The default value can itself contain variables or shell code. If you want the default text to contain
a }, you need to escape it. But all other characters are used verbatim.
Variables also support regular expression replacements using this syntax:
${«variable»/«regexp»/«format»/«options»}. If the variable is not set the replacement will
be performed on the empty string. For example, to prepend a bullet to each non-empty line in the
selection (and insert that) we can do:
${TM_SELECTED_TEXT/^.+$/• $0/g}
7.3 Interpolated Shell Code
You can use backticks to have shell code executed when the snippet is inserted. The result from
running the code gets inserted into the snippet, though with the last newline in the result removed
(if present). So for example to create a snippet that wraps the selection in an HTML link, where
the URL of that link comes from the clipboard, we can do:
<a href="`pbpaste`.html">$TM_SELECTED_TEXT</a>
Since this is normal bash code, we can write a small program. For example we can let it verify
that the clipboard contains only a single line of text like this:
<a href="`
if [[ $(pbpaste|wc -l) -eq 0 ]]
then pbpaste
else echo http://example.com/
fi
`">$TM_SELECTED_TEXT</a>
Inside shell code, the only character you need to escape is the backtick.
7.4 Tab Stops
After insertion, the caret will be placed after the last character of the snippet. This is not always
desirable and we can change that by using $0 to mark where we want the caret to be. So if for
example we make an HTML div-snippet and want the caret to end between the opening and
closing tags, we could make it like this:
<div>
$0
</div>
Often though we want to fill in text in several places in the snippet. Multiple tab stops can be
provided by inserting $1-$n. The caret will start at $1, then when pressing tab it will move to $2
and $3 on next tab etc. until there are no more tab stops. If you do not explicitly set $0, the caret
will be at the end of the snippet.
So we could for example change the above to:
<div$1>
$0
</div>
This allows us to fill in an argument and then tab on to $0.
7.5 Placeholders
Like variables, tab stops can also have default values (and are generally referred to as
placeholders when they do). The syntax is the same: ${«tab stop»:«default value»}. And
the default value can contain both text, shell code and other placeholders. So we can refine the
previous example further:
<div${1: id="${2:some_id}"}>
$0
</div>
Inserting this snippet will insert a div tag with the id argument selected and we can then decide
either to overtype the argument (i.e. delete it) and press tab again to reach $0, or we can press tab
immediately to get to the second tab stop (the value part of the argument) and edit that.
When you edit the placeholder text, any embedded tab stops will be removed.
7.6 Mirrors
There are times when you need to provide the same value several places in the inserted text and
in these situations you can re-use the tab stop to signal that you want it mirrored at that location.
So for example to create a LaTeX environment with a snippet, we can use:
\begin{${1:enumerate}}
$0
\end{$1}
After inserting this snippet, enumerate will be selected and if we edit it, the changes will be
reflected in the \end part as well.
7.7 Transformations
There are situations where we want our placeholder text mirrored but with slight changes or
where we want some text to appear depending on the value/presence of a placeholder.
We can accomplish this by doing a regular expression substitution on the placeholder text (when
mirroring it). The syntax for this is: ${«tab stop»/«regexp»/«format»/«options»}.
As an example, the Objective-C getter/setter methods (prior to the @property keyword) often
look like this (in the thread-unsafe form):
- (id)foo
{
return foo;
}
- (void)setFoo:(id)aValue
{
[foo autorelease];
foo = [aValue retain];
}
In the format string we can use \u to uppercase the next character, so a snippet that only asks for
the name of the instance variable once could look like this:
- (${1:id})${2:foo}
{
return $2;
}
- (void)set${2/./\u$0/}:($1)aValue
{
[$2 autorelease];
$2 = [aValue retain];
}
We can also use conditional insertions in the format string to make decisions. For example if we
create a snippet for a method we can let the return type decide whether or not the method should
include a return statement like this:
- (${1:void})${2:methodName}
{${1/void$|(.+)/(?1:\n\treturn nil;)/}
}
Here we match placeholder 1 against void or anything (.+) and put the latter match in capture
register 1. Then only if we did match something (other than void) will we insert a newline, tab
and the return nil; text.
8 Shell Commands
The shell is a scripting language used to piece together various programs (shell commands), and
often in an interactive way, e.g. as done when launching Terminal and entering commands to
execute.
For a thorough introduction to the shell scripting language have a look at this shell tutorial
provided by Apple.
8.1 Executing Commands / Filtering Text
TextMate allows shell commands to be executed in different contexts. Some of the more useful
options are:
1. In the current document, either press ⌃R with no selection to run the current line as a
shell command, or select one or more lines and use ⌃R to run the selection as a shell
script (it supports shebang as well).
2. From the Text menu you can select Filter Through Command… (⌥⌘R) which opens a
panel where you can enter a shell command to run and set what should be given as input
(stdin) plus what to do with the output of the command (often you want to set input to the
selected text and let the output replace the selection).
3. Commands via the Bundle Editor. The first two options are mostly for one-shot
commands, whereas commands created in the Bundle Editor are for stuff you want to run
again later. The options here are the same as those of option 2, i.e. you can set what to do
with input/output, even have the output shown as a tool tip (e.g. for commands which
lookup help for the current word) or HTML (e.g. for commands which build the project
and show results, incrementally). You can also set that documents should be saved before
executing the command and give the command a key equivalent or tab trigger.
8.2 Search Path
When running a command from Terminal, the shell will use the value of the PATH variable to
locate it (when it is specified without an absolute location). For example ruby is located in
/usr/bin/ruby and svn is (for me) located in /opt/local/bin/svn.
TextMate inherits the value of PATH from Finder, which has only a few search locations
specified, so for many users, it is necessary to augment this PATH if they need TextMate to find
git, pdflatex, or similar commands not included with Mac OS X.
There are two ways to setup PATH for TextMate. Either via Preferences → Advanced → Shell
Variables or by editing ~/.MacOSX/environment.plist.
The former is by far the simplest, the latter is a property list with environment variables read by
Finder when you login, so values set here should affect all applications.
9 Environment Variables
Environment variables are used extensively in TextMate to provide scripts and commands with
information.
Here is how to read the value of a variable (named VAR) in different scripting languages:
Bash — "$VAR"
Perl — $ENV{'VAR'}
PHP — $_ENV['VAR']
Python — os.environ['VAR'] (remember to import os first)
Ruby — ENV['VAR']
You can use them directly in Snippets, like in bash. Both bash and snippets support an extended
form (${VAR}) where it is possible to do replacements in the variable, provide fallback values (if
it is unset) etc.
Remember to double-quote variables used in shell scripts, otherwise bash will first expand the
variable to its value and then split this according to the input-field-separator characters (read as
the IFS variable, defaults to spaces, tabs and newlines). This means if TM_FILENAME is My
Document.txt and we execute rm $TM_FILENAME then rm will actually get two arguments, first
one being My and the second one being Document.txt.
For info about what can be done with environment variables in bash, see this blog post about the
issue or check out the bash man file.
9.1 Dynamic Variables
The following variables reflect the users current configuration, which file he has open, where the
caret is located in that file, the selection in the project drawer and so on.
A script can read these variables and make decisions accordingly.
Some of the variables are not always present. For example if the current file is untitled, or there
is no selection, the corresponding variable will be unset. This is useful for example to make a
command work with the selection, but fall back on the current line or word.
Bash has shorthand notation for providing a default value when a variable is not set, for example
to fallback on the current word when there is no selection, we would use:
"${TM_SELECTED_TEXT:-$TM_CURRENT_WORD}".
— shell commands which are (indirectly) triggered from a bundle
item (which could be a Command, Drag Command, Macro, or Snippet) will have this
variable pointing to the Support folder of the bundle that ran the item, if such a folder
exists. In addition, $TM_BUNDLE_SUPPORT/bin will be added to the path.
TM_CURRENT_LINE — textual content of the current line.
TM_CURRENT_WORD — the word in which the caret is located.
TM_DIRECTORY — the folder of the current document (may not be set).
TM_FILEPATH — path (including file name) for the current document (may not be set).
TM_LINE_INDEX — the index in the current line which marks the caret’s location. This
index is zero-based and takes the utf-8 encoding of the line (e.g. read as
TM_CURRENT_LINE) into account. So to split a line into what is to the left and right of the
caret you could do:
TM_BUNDLE_SUPPORT
echo "Left: »${TM_CURRENT_LINE:0:TM_LINE_INDEX}«"
echo "Right: »${TM_CURRENT_LINE:TM_LINE_INDEX}«"
TM_LINE_NUMBER — the carets line position (counting from 1).
For example if you need
to work with the part of the document above the caret you can set the commands input to
“Entire Document” and use the following to cut off the part below and including the
current line:
head -n$((TM_LINE_NUMBER-1))
TM_PROJECT_DIRECTORY — the top-level folder in the project drawer (may not be set).
TM_SCOPE — the scope that the caret is inside. See scope selectors for information about
scopes.
— space separated list of the files and folders selected in the project
drawer (may not be set). The paths are shell-escaped, so to use these, you need to prefix
the line with eval (to make the shell re-evaluate the line, after expanding the variable).
For example to run the file command on all selected files in the project drawer, the shell
command would be:
TM_SELECTED_FILES
eval file "$TM_SELECTED_FILES"
It is also possible to convert it to an (bash) array and iterate over this, for example:
eval arr=("$TM_SELECTED_FILES")
for (( i = 0; i < ${#arr[@]}; i++ )); do
file "${arr[$i]}"
done
TM_SELECTED_FILE
— full path of the first selected file or folder in the project drawer
(may not be set).
— full content of the selection (may not be set). Note that
environment variables have a size limitation of roughly 64 KB, so if the user selects more
than that, this variable will not reflect the actual selection (commands that need to work
with the selection should generally set this to be the standard input).
TM_SOFT_TABS — this will have the value YES if the user has enabled soft tabs, otherwise
it has the value NO. This is useful when a shell command generates an indented result and
wants to match the users preferences with respect to tabs versus spaces for the indent.
TM_SUPPORT_PATH — the TextMate application bundle contains a support folder with
several items which are used by some of the default commands (for example
CocoaDialog, Markdown, the SCM commit window, Textile, tidy, etc.). This variable
points to that support folder. Generally you would not need to use the variable directly
since $TM_SUPPORT_PATH/bin is added to the path, so using some of the bundled
commands can be done without having to specify their full path.
TM_TAB_SIZE — the tab size as shown in the status bar. This is useful when creating
commands which need to present the current document in another form (Tidy, convert to
HTML or similar) or generate a result which needs to match the tab size of the document.
See also TM_SOFT_TABS.
TM_SELECTED_TEXT
9.2 Static Variables
In addition to the dynamic variables, which TextMate provides automatically, it is sometimes
useful to provide a list of static variables.
For example you may have templates or snippets that should insert your company name and
prefer not to put the value directly in these, or there could be shared commands which need
localized settings, for example the SQL bundle has a query command which use variables for
username, password and database.
For this reason it is possible to set a default list of environment variables in Preferences →
Advanced → Shell Variables.
These variables are given to all shell commands started from TextMate and can also be used in
snippets (as can the dynamic variables for that matter).
9.3 Context Dependent Variables
Some variables are a cross between dynamic and static. For example the Source bundle contains
a Toggle Comment command which will toggle the comment for the current line or selection.
This command uses three variables to decide what type of comment style the user wants.
A user who works with multiple languages will however need to specify this per language. This
can be done by setting the shellVariables array in the bundle preferences and provide the
proper scope selector to limit these variables.
This has the advantage of actually being based on the carets location, which for the Toggle
Comment command allows us to have it work differently for JavaScript, CSS, HTML and
embedded PHP + Ruby, all in the same document.
An example of setting the 3 variables to comment the entire block (instead of line-by-line) with
the HTML/SGML/XML comment markers is shown here:
shellVariables = (
{ name = 'TM_COMMENT_START';
value = '<!-- ';
},
{ name = 'TM_COMMENT_END';
value = ' -->';
},
{ name = 'TM_COMMENT_MODE';
value = 'block';
},
);
9.4 Project Dependent Variables
Sometimes it is useful to have a command customized differently depending on the project. For
this reason, it is possible to set variables for individual projects.
The way to do this is currently a little secret but if you deselect everything in the project drawer,
then click the info (circled I) button, a panel will appear where you can set variables.
These variables are saved in the project file (*.tmproj) and will exist only for snippets and
(shell) commands executed in the context of that project.
10 Commands
Commands are scripts interpreted by bash or the interpreter specified at the top using shebang
notation (e.g. #!/usr/bin/ruby).
Editing commands is done from the Bundle Editor which you can open by selecting Bundles →
Bundle Editor → Edit Commands…
TextMate can save either the current document or all modified documents in the project, before
running the command. This is set using the top pop-up control. A document will only be saved
when it has been modified.
10.1 Command Input
When running a command the various environment variables will be available for the command
to read and use. In addition, the command can read either the entire document or the selected text
as input (stdin).
If the input is set to “Selected Text” and there is no selection, the command will instead get the
fallback unit specified in the additional input pop-up control. If the fallback unit is used and the
output is set to “Replace Selection” then the unit used as input will be replaced. So if we make a
command like tr '[a-z]' '[A-Z]' (uppercase text) and set input to Selected Text but fallback
to word and set output to replace selected text, then running the command with no selection, will
uppercase the current word.
One fallback unit which requires a little explanation is Scope. When the input is set to this,
TextMate will search backwards and forwards for the first character which is not matched by the
scope selector of the command and use those as boundaries for the input.
This means that if the language grammar marks up URLs and gives these a scope of
markup.underline.url then a command with that as the scope selector can set its input to
Selection or Scope and will thus get the URL as input, when this command is executed with the
caret on an URL.
When a command name is shown outside the bundle editor (like in the menus) and a fallback
unit is provided then TextMate will substitute “Unit / Selection” (in its name) with either “Unit”
or “Selection” depending on whether or not text is selected. The text used for Unit should be a
single word representing the fallback unit, i.e. Character, Word, Line, Scope (or what the scope
represents, but as a single word), or Document. So if you make a command with the name
“Encrypt Document / Selection” and specify its input as Selected Text, but with Document set as
a fallback, this command will be presented as “Encrypt Document” when no text is selected,
otherwise “Encrypt Selection.”
10.2 Command Output
TextMate can do miscellaneous things with the output (stdout) of a command, the options are:
Replace Selected Text / Document — this output option is mainly for commands which
transform the selection/document, for example running the document through tidy or
sort the lines read from stdin.
Insert as Text / Snippet — commands which generate output to be inserted in the
document, for example inserting missing close tag (by parsing the document read from
stdin down to the caret position) or similar.
Show as Tool Tip — commands which are mainly actions, like submit the selection to a
pasting service or similar can discretely report the status of the action using just a tool tip.
Show as HTML — this output option simply shows the output as HTML, but has some
additional advantages mentioned in next section. It is especially useful for commands
which need to report incremental progress, as shown with the Xcode Build below.
Create New Document — with some transformations (like converting a Markdown
document to HTML) it may be preferable to open the result in a new document rather
than overwrite the existing document and that is what this option is for. There are also
commands for which the result is best shown as a document, for example the output from
diff can be shown as a (new) document to get nice syntax coloring.
10.3 HTML Output
The HTML output option has a few advantages in addition to providing access to WebKit’s
HTML and CSS engine.
1. The HTML output does not stall TextMate while the command is running. A progress
indicator is shown in the upper right hand corner while the command is running and it
can be aborted by closing the output window (a confirmation requester is presented).
2. JavaScript running as part of the output has access to a TextMate object with a system
method that mimics the one provided to Dashboard widgets. The TextMate object also
has an isBusy property which can be set to true or false to control the windows
progress indicator. So in the simplest case, to allow the user to start/stop the progress
indicator one could make a command like this:
3. cat <<'EOF'
4.
<a href="javascript:TextMate.isBusy = true">Start</a>
5.
<a href="javascript:TextMate.isBusy = false">Stop</a>
6. EOF
To create a link which opens the user’s browser, one could use the system method like
this:
cat <<'EOF'
<a href="javascript:TextMate.system(
'open http://example.com/', null);">Open Link</a>
EOF
The system method allows starting (and stopping) of commands asynchronously, reading
standard out/error from the command and sending data to the commands standard input.
For further information see the Dashboard documentation.
7. The HTML output allows the use of the TextMate URL scheme to link back to a given
document. This is useful either when the command reports errors (or warnings) with the
current document (e.g. a build command or a validator) or when the command refers to
other files in the project, e.g. svn status.
8. Using either Tiger or Schuberts PDF Browser Plug-in it is possible to have the HTML
output show PDF files. Mainly this is useful for typesetting programs like LaTeX, where
it is then possible to typeset and view the result without leaving TextMate.
9. It is possible to redirect to other pages and thereby treat the HTML output as a shortcut to
your browser. For example in PHP the “Documentation for Word” command outputs a
line like this:
10. echo "<meta http-equiv='Refresh'
11.
content='0;URL=http://php.net/$TM_CURRENT_WORD'>"
Due to a (presumed) security restriction with WebKit it is not possible to have the HTML output
redirect, link or reference files on your disk via the file: URL scheme. Instead you can use the
tm-file: URL scheme, which works exactly like file:, but does not have this cross-scheme
restriction.
For a longer post about how the HTML output can be used visit the TextMate blog.
10.4 Changing Output Type
There are situations where it is useful to change the output option of a command from within the
command. For example a command which looks up documentation for the current word may
want to show a “no documentation found” tool tip for when there is no documentation, but
otherwise use the HTML output option for the result.
TextMate has a few predefined bash functions which can be used for this purpose. They
optionally take a string as an argument which is first echo’ed to stdout.
These functions only work when the initial output option is not set as "Show as HTML". The list
of functions is as follows:
exit_discard
exit_replace_text
exit_replace_document
exit_insert_text
exit_insert_snippet
exit_show_html
exit_show_tool_tip
exit_create_new_document
So for example the Diff bundle has a “[Diff] Document With Saved Copy” that compares the
current document with the version saved on disk. The default output option for that is to create a
new document (showing the diff output with syntax highlighting), but it will show an error (as a
tool tip) if there is no file on disk. This can be done using the following command:
if [[ -e "$TM_FILEPATH" ]] # does the file exist?
then diff -u "$TM_FILEPATH" else exit_show_tool_tip "No saved copy exists."
fi
10.5 Useful bash Functions
When running commands there are a few predefined bash functions which might be useful:
— ensure that the command given as the first argument exists in the path
and otherwise report an error to the user and abort the command. This is useful if you rely
on commands not shipped with OS X and want to distribute your work, for example the
Subversion commands start by doing:
require_cmd
require_cmd svn
rescan_project —
currently TextMate will only update the project drawer (and reload
the current file if it was changed externally) when regaining focus. This bash function is
shorthand for using AppleScript to deactivate and reactivate TextMate. It is useful if your
command either modifies the current document (on disk) or changes files in folders
which are part of the current project.
pre — this command reads text from stdin and outputs an HTML-escaped version to
stdout, putting the entire thing in <pre>…</pre> (though with word wrap enabled) and
converting <, > and & to the corresponding HTML entities. This is useful when you want
to show raw output but use the HTML output option. In the simplest case you can just
specify pre as the command and set input to “Entire Document” and output to “Show as
HTML”, but generally you would probably want the result from some command to be
piped through pre, for example:
make clean|pre
The functions mentioned above are all defined in $TM_SUPPORT_PATH/lib/bash_init.sh.
There are also functions to aid in HTML construction (from bash) in
$TM_SUPPORT_PATH/lib/html.sh, but this file is not sourced by default. So to use the functions
defined in that file you would start by sourcing it e.g.:
. "$TM_SUPPORT_PATH/lib/html.sh"
redirect "http://example.com/"
10.6 Dialogs (Requesting Input & Showing Progress)
TextMate ships with CocoaDialog so this can be used out-of-the-box. You call CocoaDialog
(follow the link for full documentation) with the type of dialog you want and it will return two
lines of text, the first is the button pressed (as a number) and the second is the actual result.
While a little cumbersome, here is an example of how to request a line of text and only proceed
if the user did not cancel:
res=$(CocoaDialog inputbox --title "I Need Input" \
--informative-text "Please give me a string:" \
--button1 "Okay" --button2 "Cancel")
[[ $(head -n1 <<<"$res") == "2" ]] && exit_discard
res=$(tail -n1 <<<"$res")
echo "You entered: $res"
We first call CocoaDialog to get a string of text. Then we test if the first line returned (using
head) is equal to 2, which corresponds to the Cancel button and if so, we exit (using the discard
output option). We then go on to extract the last line of the result and echo that.
Another common dialog type is the progress indicator. The determinate version reads from stdin
the value and text to use for each step. This means we can simply pipe that info to CocoaDialog
in each step of our command, a simple example could be:
for (( i = 1; i <= 100; i++ )); do
echo "$i We're now at $i%"; sleep .05
done|CocoaDialog progressbar --title "My Program"
Often though we want to show the indeterminate version. This dialog stays onscreen for as long
as its stdin is open. This means we can use a pipe like above but if we want a result back from
the command that we are executing, we can instead redirect the commands stderr to an instance
of CocoaDialog (using process substitution), this is shown in the following example:
revs=$(svn log -q "$TM_FILEPATH"|grep -v '^-*$' \
2> >(CocoaDialog progressbar --indeterminate \
--title "View Revision…" \
--text "Retrieving List of Revisions…" \
))
echo "$revs"
CocoaDialog also has other dialog types, like a pop-up list, file panel, text box and so on, but as
an alternative there is also AppleScript.
If you open Script Editor and then open the Standard Additions dictionary (via Open
Dictionary…) there are commands under User Interaction which allow various dialogs. One
caveat though, in current version (1.5) TextMate will not listen to AppleScript commands while
executing shell commands with an output option other than Show as HTML. This means that
instead of targeting TextMate, you should use SystemUIServer or similar and in addition to that,
since SystemUIServer needs to be activated to show the dialog (with focus) you need to
reactivate TextMate. Here is an example of a command that allows selecting an item from a list:
res=$(osascript <<'AS'
tell app "TextMate"
activate
choose from list { "red", "green", "blue" } \
with title "Pick a Color" \
with prompt "What color do you like?"
end tell
AS)
echo "You selected: $res"
osascript -e 'tell app "TextMate" to activate' &>/dev/null &
The first part is just a small AppleScript which is executed from shell via osascript (reading
the script from stdin using a here-doc). The last part is the line that gives focus back to TextMate
but because TextMate will not respond to this event before the shell command has completed its
execution, we need to run it asynchronously, which is done by adding & to the end of the
command. The &>/dev/null part is to detach stdout/error from the shell command so that this
does not cause a stall.
11 Drag Commands
Drag commands are like normal commands but they are activated by dropping a particular file
type (specified as a list of file type extensions) into the editing window.
The output from executing a drag command is always inserted as a snippet and the drag
command has three (additional) environment variables available:
— relative path of the file dropped (relative to the document
directory, which is also set as the current directory).
TM_DROPPED_FILEPATH — the absolute path of the file dropped.
TM_MODIFIER_FLAGS — the modifier keys which were held down when the file got
dropped. This is a bitwise OR in the form: SHIFT|CONTROL|OPTION|COMMAND (in case all
modifiers were down).
TM_DROPPED_FILE
So here is a slightly complex drag command:
img="$TM_DROPPED_FILE"
echo -n "<img src=\"$img\" "
sips -g pixelWidth -g pixelHeight "$img" \
|awk '/pixelWidth/ { printf("width=\"%d\" ", $2) }
/pixelHeight/ { printf("height=\"%d\" ", $2) }'
base=${img##*/}
alt=$(tr <<<${base%.*} '[_-]' ' '|perl -pe 's/(\w+)/\u$1/g')
echo -n "alt=\"\${1:$alt}\">"
First we output the <img src="…" part. Then we use sips to query the image and awk to parse
the output from sips and output the proper width="…" and height="…" arguments. Last we
convert - and _ in the path to spaces and capitalize each word and output this as the final
alt="…" argument, where we make this text a placeholder (since the entire thing is inserted as a
snippet).
12 Language Grammars
Language grammars are used to assign names to document elements such as keywords,
comments, strings or similar. The purpose of this is to allow styling (syntax highlighting) and to
make the text editor “smart” about which context the caret is in. For example you may want a
key stroke or tab trigger to act differently depending on the context, or you may want to disable
spell check as you type those portions of your text document which are not prose (e.g. HTML
tags).
The language grammar is used only to parse the document and assign names to subsets of this
document. Then scope selectors can be used for styling, preferences and deciding how keys and
tab triggers should expand.
For a more thorough introduction to this concept see the introduction to scopes blog post.
12.1 Example Grammar
You can create a new language grammar by opening the bundle editor (Window → Show
Bundle Editor) and select “New Language” from the add button in the lower left corner.
This will give you a starting grammar which will look like the one below, so let us start by
explaining that.
1
2
3
4
5
6
7
8
9
10
11
{
scopeName = 'source.untitled';
fileTypes = ( );
foldingStartMarker = '\{\s*$';
foldingStopMarker = '^\s*\}';
patterns = (
{ name = 'keyword.control.untitled';
match = '\b(if|while|for|return)\b';
},
{ name = 'string.quoted.double.untitled';
begin = '"';
end = '"';
12
13
14
15
16
17
18
19
patterns = (
{ name = 'constant.character.escape.untitled';
match = '\\.';
}
);
},
);
}
The format is the property list format and at the root level there are five key/value pairs:
(line 1) — this should be a unique name for the grammar, following the
convention of being a dot-separated name where each new (left-most) part specializes the
name. Normally it would be a two-part name where the first is either text or source and
the second is the name of the language or document type. But if you are specializing an
existing type, you probably want to derive the name from the type you are specializing.
For example Markdown is text.html.markdown and Ruby on Rails (rhtml files) is
text.html.rails. The advantage of deriving it from (in this case) text.html is that
everything which works in the text.html scope will also work in the
text.html.«something» scope (but with a lower precedence than something
specifically targeting text.html.«something»).
fileTypes (line 2) — this is an array of file type extensions that the grammar should (by
default) be used with. This is referenced when TextMate does not know what grammar to
use for a file the user opens. If however the user selects a grammar from the language
pop-up in the status bar, TextMate will remember that choice.
foldingStartMarker / foldingStopMarker (line 3-4) — these are regular expressions
that lines (in the document) are matched against. If a line matches one of the patterns (but
not both), it becomes a folding marker (see the foldings section for more info).
patterns (line 5-18) — this is an array with the actual rules used to parse the document.
In this example there are two rules (line 6-8 and 9-17). Rules will be explained in the next
section.
scopeName
There are two additional (root level) keys which are not used in the example:
— a regular expression which is matched against the first line of the
document (when it is first loaded). If it matches, the grammar is used for the document
(unless there is a user override). Example: ^#!/.*\bruby\b.
repository — a dictionary (i.e. key/value pairs) of rules which can be included from
other places in the grammar. The key is the name of the rule and the value is the actual
rule. Further explanation (and example) follow with the description of the include rule
key.
firstLineMatch
12.2 Language Rules
A language rule is responsible for matching a portion of the document. Generally a rule will
specify a name which gets assigned to the part of the document which is matched by that rule.
There are two ways a rule can match the document. It can either provide a single regular
expression, or two. As with the match key in the first rule above (lines 6-8), everything which
matches that regular expression will then get the name specified by that rule. For example the
first rule above assigns the name keyword.control.untitled to the following keywords: if,
while, for and return. We can then use a scope selector of keyword.control to have our
theme style these keywords.
The other type of match is the one used by the second rule (lines 9-17). Here two regular
expressions are given using the begin and end keys. The name of the rule will be assigned from
where the begin pattern matches to where the end pattern matches (including both matches). If
there is no match for the end pattern, the end of the document is used.
In this latter form, the rule can have sub-rules which are matched against the part between the
begin and end matches. In our example here we match strings that start and end with a quote
character and escape characters are marked up as constant.character.escape.untitled
inside the matched strings (line 13-15).
Note that the regular expressions are matched against only a single line of the document at a
time. That means it is not possible to use a pattern that matches multiple lines. The reason for
this is technical: being able to restart the parser at an arbitrary line and having to re-parse only
the minimal number of lines affected by an edit. In most situations it is possible to use the
begin/end model to overcome this limitation.
12.3 Rule Keys
What follows is a list of all keys which can be used in a rule.
— the name which gets assigned to the portion matched. This is used for styling
and scope-specific settings and actions, which means it should generally be derived from
one of the standard names (see naming conventions later).
match — a regular expression which is used to identify the portion of text to which the
name should be assigned. Example: '\b(true|false)\b'.
begin, end — these keys allow matches which span several lines and must both be
mutually exclusive with the match key. Each is a regular expression pattern. begin is the
pattern that starts the block and end is the pattern which ends the block. Captures from
the begin pattern can be referenced in the end pattern by using normal regular expression
back-references. This is often used with here-docs, for example:
name
{
name = 'string.unquoted.here-doc';
begin = '<<(\w+)'; // match here-doc token
end = '^\1$';
// match end of here-doc
}
A begin/end rule can have nested patterns using the patterns key. For example we can
do:
{
begin = '<%'; end = '%>'; patterns = (
{ match = '\b(def|end)\b'; … },
…
);
};
The above will match def and end keywords inside a <% … %> block (though for
embedded languages see info about the include key later).
— this key is similar to the name key but only assigns the name to the text
between what is matched by the begin/end patterns. For example to get the text between
#if 0 and #endif marked up as a comment, we would do:
contentName
{
begin = '#if 0(\s.*)?$'; end = '#endif';
contentName = 'comment.block.preprocessor';
};
captures, beginCaptures, endCaptures — these keys allow you to assign attributes
the captures of the match, begin, or end patterns. Using the captures key for a
begin/end rule is short-hand for giving both beginCaptures and endCaptures with
to
same values.
The value of these keys is a dictionary with the key being the capture number and the
value being a dictionary of attributes to assign to the captured text. Currently name is the
only attribute supported. Here is an example:
{
match = '(@selector\()(.*?)(\))';
captures = {
1 = { name = 'storage.type.objc'; };
3 = { name = 'storage.type.objc'; };
};
};
In that example we match text like @selector(windowWillClose:) but the
storage.type.objc name will only be assigned to @selector( and ).
— this allows you to reference a different language, recursively reference the
grammar itself or a rule declared in this file’s repository.
1. To reference another language, use the scope name of that language:
include
2. {
3.
4.
5. }
begin = '<\?(php|=)?'; end = '\?>'; patterns = (
{ include = "source.php"; }
);
6. To reference the grammar itself, use $self:
7. {
8.
9.
10.
begin = '\('; end = '\)'; patterns = (
{ include = "$self"; }
);
}
11. To reference a rule from the current grammars repository, prefix the name with a
pound sign (#):
12.
13.
14.
patterns = (
{ begin = '"'; end = '"'; patterns = (
{ include = "#escaped-char"; },
15.
16.
17.
18.
19.
20.
21.
22.
23.
{ include = "#variable"; }
);
},
…
); // end of patterns
repository = {
escaped-char = { match = '\\.'; };
variable =
{ match = '\$[a-zA-Z0-9_]+'; };
};
This can also be used to match recursive constructs like balanced characters:
patterns = (
{ name = 'string.unquoted.qq.perl';
begin = 'qq\('; end = '\)'; patterns
{ include = '#qq_string_content';
);
},
…
); // end of patterns
repository = {
qq_string_content = {
begin = '\('; end = '\)'; patterns =
{ include = '#qq_string_content';
);
};
};
= (
},
(
},
This will correctly match a string like: qq( this (is (the) entire) string).
12.4 Naming Conventions
TextMate is free-form in the sense that you can assign basically any name you wish to any part
of the document that you can markup with the grammar system and then use that name in scope
selectors.
There are however conventions so that one theme can target as many languages as possible,
without having dozens of rules specific to each language and also so that functionality (mainly
preferences) can be re-used across languages, e.g. you probably do not want an apostrophe to be
auto-paired when inserted in strings and comments, regardless of the language you are in, so it
makes sense to only set this up once.
Before going through the conventions, here are a few things to keep in mind:
1. A minimal theme will only assign styles to 10 of the 11 root groups below (meta does not
get a visual style), so you should “spread out” your naming i.e. instead of putting
everything below keyword (as your formal language definition may insist) you should
think “would I want these two elements styled differently?” and if so, they should
probably be put into different root groups.
2. Even though you should “spread out” your names, when you have found the group in
which you want to place your element (e.g. storage) you should re-use the existing
names used below that group (for storage that is modifier or type) rather than make up
a new sub-type. You should however append as much information to the sub-type you
choose. For example if you are matching the static storage modifier, then instead of just
naming it storage.modifier use storage.modifier.static.«language». A scope
selector of just storage.modifier will match both, but having the extra information in
the name means it is possible to specifically target it disregarding the other storage
modifiers.
3. Put the language name last in the name. This may seem redundant, since you can
generally use a scope selector of: source.«language» storage.modifier, but when
embedding languages, this is not always possible.
And now the 11 root groups which are currently in use with some explanation about their
intended purpose. This is presented as a hierarchical list but the actual scope name is obtained by
joining the name from each level with a dot. For example double-slash is
comment.line.double-slash.
comment — for comments.
o line — line comments,
we specialize further so that the type of comment start
character(s) can be extracted from the scope.
double-slash — // comment
double-dash — -- comment
number-sign — # comment
percentage — % comment
character — other types of line comments.
o block — multi-line comments like /* … */ and <!-- … -->.
documentation — embedded documentation.
constant — various forms of constants.
o numeric — those which represent numbers, e.g. 42, 1.3f, 0x4AB1U.
o character — those which represent characters, e.g. &lt;, \e, \031.
escape — escape sequences like \e would be
constant.character.escape.
o language — constants (generally) provided by the language which are “special”
like true, false, nil, YES, NO, etc.
o other — other constants, e.g. colors in CSS.
entity — an entity refers to a larger part of the document, for example a chapter, class,
function, or tag. We do not scope the entire entity as entity.* (we use meta.* for that).
But we do use entity.* for the “placeholders” in the larger entity, e.g. if the entity is a
chapter, we would use entity.name.section for the chapter title.
o name — we are naming the larger entity.
function — the name of a function.
type — the name of a type declaration or class.
tag — a tag name.
section — the name is the name of a section/heading.
other — other entities.
inherited-class — the superclass/baseclass name.
attribute-name — the name of an attribute (mainly in tags).
invalid — stuff which is “invalid”.
o illegal — illegal, e.g. an ampersand or lower-than character in HTML (which
o
is
not part of an entity/tag).
o deprecated — for deprecated stuff e.g. using an API function which is
deprecated or using styling with strict HTML.
keyword — keywords (when these do not fall into the other groups).
o control — mainly related to flow control like continue, while, return, etc.
o operator — operators can either be textual (e.g. or) or be characters.
o other — other keywords.
markup — this is for markup languages and generally applies to larger subsets of the text.
o underline — underlined text.
link — this is for links, as a convenience this is derived from
markup.underline so that if there is no theme rule which specifically
targets markup.underline.link then it will inherit the underline style.
o bold — bold text (text which is strong and similar should preferably be derived
from this name).
o heading — a section header. Optionally provide the heading level as the next
element, for example markup.heading.2.html for <h2>…</h2> in HTML.
o italic — italic text (text which is emphasized and similar should preferably be
derived from this name).
o list — list items.
numbered — numbered list items.
unnumbered — unnumbered list items.
o quote — quoted (sometimes block quoted) text.
o raw — text which is verbatim, e.g. code listings. Normally spell checking is
disabled for markup.raw.
o other — other markup constructs.
meta — the meta scope is generally used to markup larger parts of the document. For
example the entire line which declares a function would be meta.function and the
subsets would be storage.type, entity.name.function, variable.parameter etc.
and only the latter would be styled. Sometimes the meta part of the scope will be used
only to limit the more general element that is styled, most of the time meta scopes are
however used in scope selectors for activation of bundle items. For example in ObjectiveC there is a meta scope for the interface declaration of a class and the implementation,
allowing the same tab-triggers to expand differently, depending on context.
storage — things relating to “storage”.
o type — the type of something, class, function, int, var, etc.
o modifier — a storage modifier like static, final, abstract, etc.
string — strings.
o quoted — quoted strings.
single — single quoted strings: 'foo'.
double — double quoted strings: "foo".
triple — triple quoted strings: """Python""".
other — other types of quoting: $'shell', %s{...}.
o unquoted — for things like here-docs and here-strings.
o interpolated — strings which are “evaluated”: `date`, $(pwd).
o regexp — regular expressions: /(\w+)/.
o other — other types of strings (should rarely be used).
support — things provided by a framework or library should be below support.
o function — functions provided by the framework/library. For example NSLog in
Objective-C is support.function.
o class — when the framework/library provides classes.
o type — types provided by the framework/library, this is probably only used for
languages derived from C, which has typedef (and struct). Most other
languages would introduce new types as classes.
constant — constants (magic values) provided by the framework/library.
variable — variables provided by the framework/library. For example NSApp in
AppKit.
o other — the above should be exhaustive, but for everything else use
support.other.
variable — variables. Not all languages allow easy identification (and thus markup) of
these.
o parameter — when the variable is declared as the parameter.
o language — reserved language variables like this, super, self, etc.
o other — other variables, like $some_variables.
o
o
13 Scope Selectors
A scope selector is a pattern much like a CSS selector which is matched against the scope of the
caret (i.e. current context) and the outcome is either a match or a non-match (see also: ranking
matches further down).
This allows the activation method of a bundle item to be limited to contexts like “inside a
comment” or “in an HTML document”. The advantage of this is that it allows a tab trigger like
for to be re-used in different languages and works smoothly for mixed documents like HTML
which can have embedded CSS, PHP, Ruby and JavaScript.
Scope selectors are also used with preference items and themes. In the latter case they are used to
style elements of a document and in the former case to adjust various aspects of editing etc. on a
granular basis.
13.1 Element Names
Generally a document consists of many different elements. A prose document may contain
headings, paragraphs, bullet lists, emphasized text where source code will often contain strings,
comments, keywords, storage types etc.
In TextMate the language grammars will match these elements and assign a name to each. This
name should be dot separated with each additional part specializing the kind of element matched.
For example a double-quoted string in C will get string.quoted.double.c assigned as its
scope name (see naming conventions for more info).
A scope selector in its simplest form is an element name to match, but it only needs to specify a
prefix of the actual element name. So if we specify string as our scope selector it will also
match all quoted strings. Likewise if we specify string.quoted it will match single, double and
triple quoted strings.
An empty scope selector will match all scopes but with the lowest possible rank (see ranking
matches later).
13.2 Descendant Selectors
As with CSS, it is possible to use the context of an element in the scope selector. The picture
below shows the scope for the string as a tool tip (via ⌃⇧P). The direct parent of the string is
source.php.embedded.html and text.html.basic is an ancestor.
In the scope selector we specify element names as a space separated list to indicate that each
element should be present in the scope (and in the same order). So if we want to target all strings
in PHP, we can use source.php string, or we can use text.html source.php to target PHP
embedded in HTML.
13.3 Excluding Elements
There are situations where we want to match a subset of a document but exclude particular
subsets of this subset.
For example in Ruby it is possible to embed code in strings using #{…}, so a nice snippet would
be to insert that when pressing # inside of a string. The scope selector for that would be:
source.ruby string.
This unfortunately means that even inside code (embedded in strings) # will insert #{…}. To
avoid this, we can subtract scope selectors to get the (asymmetric) difference using the minus
operator. So a better scope selector for our snippet would be source.ruby string - string
source.
Below is an illustration of what that scope selector would target.
puts "Today is #{Date.today}."
^^^^^^^^^^
^^
13.4 Grouping
When we want something to match several distinct scopes, we can group scope selectors with the
comma operator. For example to match both strings and comments the scope selector would be:
string, comment.
13.5 Ranking Matches
If more than one scope selector matches the current scope then they are ranked according to how
“good” a match they each are.
The winner is the scope selector which (in order of precedence):
1. Match the element deepest down in the scope e.g. string wins over source.php when
the scope is source.php string.quoted.
2. Match most of the deepest element e.g. string.quoted wins over string.
3. Rules 1 and 2 applied again to the scope selector when removing the deepest element (in
the case of a tie), e.g. text source string wins over source string.
In the case of tab triggers, key equivalents and dropped files (drag commands), a menu is
presented for the best matches when these are identical in rank (which would mean the scope
selector in that case was identical).
For themes and preference items, the winner is undefined when multiple items use the same
scope selector, though this is on a per-property basis. So for example if one theme item sets the
background to blue for string.quoted and another theme item sets the foreground to white,
again for string.quoted, the result would be that the foreground was taken from the latter item
and background from the former.
14 Themes
TextMate uses language grammars to assign names to document elements such as strings,
comments, keywords and similar. It is possible to specify particular elements using scope
selectors in the same way that you can use CSS selectors to select HTML elements.
Styling a document in TextMate is similar to creating a style sheet for an HTML document. The
process happens in Preferences → Fonts & Colors where one can select a theme (analogous to a
style sheet), edit one of the themes or create new themes.
Changing theme is global i.e. it is currently not possible to select a specific theme per file or file
type.
A theme has six standard properties, these are the background, foreground, caret, selection,
invisibles and line highlight color. In addition to that the theme consists of a list of “theme
items”. Each of these items has a scope selector to select what element(s) the item should apply
to and then optionally a foreground and background color and a font style (bold, italic and
underline).
If a theme item currently has no foreground or background color, you can click the FG or BG
column to add one. If instead you want to remove it, drag away the color well shown in the FG
or BG column until the disappearing mouse pointer shows and then release the mouse to have the
color removed.
Remember that scope selectors can be complex, so it is possible to set the background for
text.html source.ruby so that Ruby blocks in HTML gets a particular color for example or
use string - string source to style only the part of a string which is not embedded code.
14.1 Sharing
The TextMate wiki has a page for custom themes where users are encouraged to share their
themes.
15 Preferences Items
For settings where differing values are useful to have based on a file type or the context of the
caret position in a document, the bundle editor allows you to set and specify a scope selector
which selects which scope the particular settings should apply.
Currently the preferences are specified in the old-style property list format.
15.1 Completions
— an array of additional candidates when cycling through completion
candidates from the current document.
completionCommand — a shell command (string) which should return a list of candidates
to complete the current word (obtained via the TM_CURRENT_WORD variable).
disableDefaultCompletion — set to 1 if you want to exclude matches from the current
document when asking for completion candidates (useful when you provide your own
completion command).
completions
For more info see section on completions.
15.2 Indentation
decreaseIndentPattern
increaseIndentPattern
indentNextLinePattern
unIndentedLinePattern
— regular expression.
— regular expression.
— regular expression.
— regular expression.
For more information see indentation rules.
15.3 Symbol List
showInSymbolList — set to 1 to include in the symbol list.
symbolTransformation — a “program” consisting of one or more
s/«regexp»/«format»/«options»; transformations which will be applied
to the
extracted “symbol”.
For more information see customizing the symbol list.
15.4 Paired Characters
— an array of arrays, each containing a pair of characters where, when
the caret moves over the second, the first one will be highlighted for a short moment, if
found.
smartTypingPairs — an array of arrays, each containing a pair of characters where
when the first is typed, the second will be inserted. An example is shown below. For
more information see auto-paired characters.
highlightPairs
smartTypingPairs = (
( '"', '"' ),
( '(', ')' ),
( '{', '}' ),
( '[', ']' ),
( '“', '”' ),
( "'", "'" ),
( '`', '`' ),
);
15.5 Other
shellVariables — an array of key/value pairs. See context dependent
spellChecking — set to 0/1 to disable/enable spell checking.
variables.
16 Key Bindings
There are basically three types of actions in TextMate and each has its own system when it
comes to key bindings (yes, this is not ideal).
16.1 Bundle Items
Bundle items are commands, snippets, macros, language grammars, templates etc. and can all be
found in the bundle editor (Window → Show Bundle Editor). Each of these actions has a key
equivalent and an associated scope selector which can be edited from the bundle editor.
16.2 Menu Items
Menu items can be edited via System Preferences → Keyboard & Mouse. From here it is
possible to change key bindings for either all applications or particular applications based on the
menu items title.
This is done by pressing the plus button on the left side below the list on the Keyboard Shortcuts
page, which displays the sheet shown below.
Some caveats:
1. Only key bindings which include the command modifier (⌘) will work.
2. Dynamic menu items i.e. those which change title depending on the programs state (like
Fold Current Block / Selection) should be specified with their initial title. The initial title
can be found by opening the MainMenu.nib file in Interface Builder (use Show Package
Contents on TextMate and navigate to Contents → Resources → English.lproj).
3. You need to restart an application before key binding changes take effect.
An alternative to the system preferences is Menu Master from Unsanity. This allows you to
change the key binding inside the application simply by hovering your mouse on the item and
pressing the new key (and does not require a restart).
16.3 Text Move / Edit Actions
The last is probably the most essential, it is the keys which “just work” in the actual text editing
area.
Here TextMate uses the Cocoa key bindings system where the master set of keys are defined in
/System/Library/Frameworks/AppKit.framework/Resources/StandardKeyBinding.dict
and used by all Cocoa text fields and to some degree other controls also.
The master set of keys can be augmented by
~/Library/KeyBindings/DefaultKeyBinding.dict.
The most common request with respect
to key bindings is to have page up/down move the caret and have home/end go to the beginning
and end of the line. This article shows how this can be done.
In addition TextMate has a
/path/to/TextMate.app/Contents/Resources/KeyBindings.dict
file with some extra key
bindings which are specific to TextMate (and thus not appropriate to put in the per user global
key bindings file). You can copy this file to ~/Library/Application Support/TextMate and
edit it, this will then take precedence over the bundled file.
The format is explained in the blog post linked to above.
16.3.1 List of Standard Key Bindings
For a list of which keys are available by default (in OS X) please see this list of key bindings
created by Jacob Rus.
Apple also has a page about standard key bindings as part of their human Interface Guidelines.
TextMate conforms to these and implement majority of the keys shown on that page.
In addition TextMate has the following key bindings, which are not visible in the menus and
cannot be found in the standard key binding files:
Key
Action
Show context menu — This is equivalent to clicking the mouse at the current caret
⌥F2 location while holding down control (⌃). If the current word is misspelled the context
menu will contain spelling suggestions.
⌃⎋
Show bundle items menu — this opens the gear menu which is located in the status bar.
⌃S
Forward incremental search.
⌃⇧S
Backward incremental search.
⌘`
⌘~
Switch to the next/previous window. This keyboard shortcut is based on the physical
location of the key so on many European keymaps it is instead ⌘< and ⌘> (it is the
key to the left of the Z).
⌥⌘` Switch between main window and drawer. Like the previous key this one is also based
⌥⌘~ on physical location. The function is not available on Panther.
⌃⇥
Go backwards through the chain of keyboard accessible controls. Normally this would
be the same as ⇤ (⇧⇥) but that one doesn’t work when the text editing control has
focus. The previous keyboard accessible control in that situation is the project outline
in the drawer, so this key could be considered a “bring focus to the project drawer” key.
16.4 Conventions
Modifiers
Purpose
⌘
This is for primary actions mostly defined by Apple or already a de-facto standard
e.g. New, Open, Save, Print, Hide, Quit, Cut, Copy, Paste, etc.
Adding the shift modifier often indicates a twist on the plain key equivalent. For
example
⇧⌘
⌘W is Close Tab — ⇧⌘W is Close Project (in a project)
⌘T is Go to File… — ⇧⌘T is Go to Symbol…
⌘V is Paste — ⇧⌘V is Paste Previous
⌘Z is Undo — ⇧⌘Z is Redo
etc.
⌥⌘
Often (but definitely not always) this modifier sequence is used to toggle an option,
e.g. Soft Wrap (⌥⌘W), Show Invisibles (⌥⌘I), Bookmarks (⌥⌘B), Line
Numbers (⌥⌘L), Foldings at a given level (⌥⌘0-9) etc.
⌃⌥⌘
This modifier sequence is generally used for actions which open a window. For
example Show Bundle Editor (⌃⌥⌘B), Show Clipboard History (⌃⌥⌘V),
Show/Hide Project Drawer (⌃⌥⌘D), Show Web Preview (⌃⌥⌘P) etc.
⌃⇧
Less important bundle actions (commands and sometimes snippets) should
generally use this modifier sequence.
⌃⇧⌘
This is the secondary modifier sequence for use with less important bundle actions
(i.e. when the primary one is taken).
⌃⌥⇧
This is used to switch language grammar, the key is (generally) the first letter of the
language grammar name.
⌃⌘
Actions related to projects are in this space, e.g. New Project, Save Project, Reveal
in Project, etc.
17 Templates
A template consists of a (shell) command which generates a new file based on the template's
contents. Below is shown how an index.html file is part of the XHTML 1.1 template.
When executing the template shell command, the working directory is set to the directory
containing the template files so that these can be referenced by name only (i.e. without path) and
the shell command has access to the following three environment variables (in addition to the
normal variables):
— the full path, including the name of the file to be generated (i.e. the one
the user entered in the GUI).
TM_NEW_FILE_BASENAME — the base name of the file to be generated. If TM_NEW_FILE is
/tmp/foo.txt then this variable would be foo without the folder name and the file
extension.
TM_NEW_FILE_DIRECTORY — the folder name of the file to be generated.
TM_NEW_FILE
A template can then be instantiated either by using the menus (File → New From Template) or
for projects by using the New File button in the project drawer (⇧⌘N).
18 Printing
To the amusement of some and the frustration of others, TextMate currently features only limited
printing capabilities.
That means you can only use the document font with no syntax highlighting and no options
except the standard printing options plus header and footer fields as shown below.
The header and footer fields support the normal variables, interpolated code using backticks and
in addition has access to these two variables:
— the current page being printed (this is the actual page number as if all pages
in the document are printed, so even if you only print page 3, this variable will be 3 and
not 1).
TM_PAGES — total number of pages in the document.
TM_PAGE
There are plans to improve the printing capabilities, but until then, there is also a command in the
Source bundle (View Source as PDF) which produces a PDF from the current source using
enscript and has syntax highlighting enabled for supported languages.
19 Saving Files
TextMate has a few options in the advanced preferences which affect how to save files.
19.1 Atomic Saves
Atomic saves mean that instead of overwriting the file, TextMate saves to a new file and once
this succeeds, overwrites the old file. This has the advantage that if your machine should crash
while saving a file, you do not run the risk of losing the contents of both the old (last-saved) and
new files.
The downside is that since a new file is actually written to disk (with a new inode), you may
break an alias to the file, although this happens only if you also moved the file, or will move it,
since path has precedence over inodes when resolving aliases. Also, the Finder will reposition
the icon of the file each time you save it (which is only a problem if the file is in a folder you
keep in sight).
19.2 Creator Code
The creator code is how Classic Macs associated a file with its application. On OS X the
association is mainly through the file extension, which has the advantage that if you one day get
a better program (!) to handle a given file type, you only need to update the association in one
place, instead of changing the creator code of all your saved files. For this reason the
recommendation is to not set this or set it to Blank.
19.3 Encoding
TextMate is heavily biased toward UTF-8. UTF-8 is an ASCII compatible encoding, so using it
should give no problems with existing tools such as grep, diff, ruby (the interpreter), gcc (the
compiler) etc.
Since the file system uses UTF-8 for filenames, Terminal is set to UTF-8 by default (to have the
result from e.g. ls show correctly). This means that if you cat a non-ASCII file in Terminal or
run a script which outputs more than ASCII (e.g. uses ellipsis or curly quotes), it will only show
correctly if the output is UTF-8 (unless you change Terminal's encoding).
In addition, UTF-8 is the only encoding that can represent all the characters you can type on your
Mac. Even things like the euro symbol (€) will give a problem with the older (legacy) encodings.
And as an extra bonus, UTF-8 is the only 8 bit encoding which is recognizable with a near 100%
certainty, which means that as long as you use UTF-8, you should no longer experience opening
a file and the text editor making a wrong guess about the encoding used (which can mess up the
file if you then save it without noticing it).
A final argument for UTF-8 is that TextMate is only providing the infrastructure for a lot of
functionality. All this functionality is written as scripts and these work with the current
document, files in your project, the selection etc. An action might be to transform text, show a
result as HTML in a new document etc. In almost all these situations, having to deal with
encoding is impractical and sometimes not even possible (like if the result can not be represented
using the encoding of the source), so for all this stuff, UTF-8 is assumed.
There is a post on the TextMate blog about how to handle UTF-8 in miscellaneous situations
(POST'ing data to a web-server, setting the encoding for LaTeX documents, etc.).
Having said all that, it is possible to change the default encoding and if you only need to save out
a single file with another encoding you can adjust that in the Save As… dialog. The list of
encodings is short and it is intentionally that way. If you need to use other encodings, the current
advice is to use iconv.
You can run iconv -l for a list of the hundreds of encodings it supports.
To convert a set of files to UTF-8 in the terminal, you can run something like this:
for f in *.txt; do iconv -f mac -t utf-8 "$f" >"$f.utf8"; done
19.4 Extended Attributes (Metadata)
Starting with Tiger, OS X supports setxattr and friends.
TextMate makes use of extended attributes to store the carets position, bookmarks, what text is
folded and is likely to make further use of extended attributes in the future.
For filesystems which do not natively support extended attributes (like network mounted disks),
OS X instead stores the extra information in a file named ._«filename», where «filename» is
the name of the original file.
Since not all users think that this extra (hidden) file is worth having in order for TextMate to
remember state, it is possible to disable the use of extended attributes by quitting TextMate and
running the following from the shell:
defaults write com.macromates.textmate OakDocumentDisableFSMetaData 1
19.5 Save Automatically when Focus Is Lost
If you are working with a project where you test your work by switching to another application
(e.g. Terminal or a browser) you can set TextMate to save all modified files, when the focus is
lost. That way, when you switch to the other application, TextMate will automatically save all
your changes.
20 Regular Expressions
20.1 Introduction
A regular expression is a domain specific language for matching text. Naively we could write a
small program to match text, but this is error-prone, tedious and not very portable or flexible.
Instead we use regular expressions which describe the match as a string which (in a simple case)
consists of the character types to match and quantifiers for how many times we want to have the
character type matched.
For example normal letters and digits match literally. Something like \w will match word
characters, where \s will match whitespace characters (space, tab, newline, etc.). The period (.)
will match any character (except newline).
The basic quantifiers are the asterisk (*) to specify that the match should happen zero or more
times, plus (+) for one or more times, or a range can be given as {min,max}.
This alone gives us capabilities like finding words (\w+) or finding an image tag with an alt
argument (<img.*alt=".*">).
Matching longer text sequences is one thing, but often we are interested in the subset of the
match. For example, in the above example we may want to replace the alt argument text. If we
enclose part of the regular expression with parentheses, we capture that part in a variable that
can be used in the replacement string. The format of the replacement string is described at the
end of this section, but to refer to the first capture, we use $1, $2 for the second etc.
So to change the alt argument text we could search for (<img.*alt=").*(">) and replace that
with $1Text Intentionally Removed$2.
Note that in the examples above .* is used. The asterisk operator is however greedy, meaning
that it will match as many characters as possible (which still allow a match to occur), so often
we want to change it to non-greedy by adding ?, making it .*?.
20.1.1 External Resources
Regular-Expressions.info
A.M. Kuchling’s Regular Expression HOWTO
Steve Mansour’s A Tao of Regular Expressions
Jeffrey Friedl’s Mastering Regular Expressions (book)
20.2 Regular Expressions in TextMate
Here is a list of places where TextMate makes use of regular expressions:
Filtering which files should be shown in folder references (added to projects) is done by
providing regular expressions.
Find and Find in Project both allow regular expression replacements.
Folding markers are found via regular expressions.
Indentation calculations are based on regular expression matches.
Language grammars are basically a tree (with cycles) that have regular expressions in
each node.
Snippets allow regular expression replacements to be applied to variables and (in
realtime) mirrored placeholders.
So needless to say, these play a big role in TextMate. While you can live a happy life without
knowing about them, it is strongly recommended that you do pick up a book, tutorial or similar
to get better acquainted with these (if you are not already).
In addition to TextMate, many common shell commands support regular expressions (sed, grep,
awk, find) and popular scripting languages like Perl and Ruby have regular expressions
ingrained deep into the language.
20.3 Syntax (Oniguruma)
TextMate uses the Oniguruma regular expression library by K. Kosako.
The following is taken from http://www.geocities.jp/kosako3/oniguruma/doc/RE.txt.
Oniguruma Regular Expressions Version 5.6.0
syntax: ONIG_SYNTAX_RUBY (default)
1. Syntax elements
2007/04/03
\
|
(...)
[...]
escape (enable or disable meta character meaning)
alternation
group
character class
2. Characters
\t
\v
\n
\r
\b
\f
\a
\e
\nnn
\xHH
\x{7HHHHHHH}
\cx
\C-x
\M-x
\M-\C-x
horizontal tab (0x09)
vertical tab
(0x0B)
newline
(0x0A)
return
(0x0D)
back space
(0x08)
form feed
(0x0C)
bell
(0x07)
escape
(0x1B)
octal char
hexadecimal char
wide hexadecimal char
control char
control char
meta (x|0x80)
meta control char
(encoded byte value)
(encoded byte value)
(character code point
(character code point
(character code point
(character code point
(character code point
value)
value)
value)
value)
value)
(* \b is effective in character class [...] only)
3. Character types
.
any character (except newline)
\w
word character
Not Unicode:
alphanumeric, "_" and multibyte char.
Unicode:
General_Category -- (Letter|Mark|Number|Connector_Punctuation)
\W
non word char
\s
whitespace char
Not Unicode:
\t, \n, \v, \f, \r, \x20
Unicode:
0009, 000A, 000B, 000C, 000D, 0085(NEL),
General_Category -- Line_Separator
-- Paragraph_Separator
-- Space_Separator
\S
non whitespace char
\d
decimal digit char
Unicode: General_Category -- Decimal_Number
\D
non decimal digit char
\h
hexadecimal digit char
\H
non hexadecimal digit char
[0-9a-fA-F]
Character Property
* \p{property-name}
* \p{^property-name}
* \P{property-name}
(negative)
(negative)
property-name:
+ works on all encodings
Alnum, Alpha, Blank, Cntrl, Digit, Graph, Lower,
Print, Punct, Space, Upper, XDigit, Word, ASCII,
+ works on EUC_JP, Shift_JIS
Hiragana, Katakana
+ works on UTF8, UTF16, UTF32
Any, Assigned, C, Cc, Cf, Cn, Co, Cs, L, Ll, Lm, Lo, Lt, Lu,
M, Mc, Me, Mn, N, Nd, Nl, No, P, Pc, Pd, Pe, Pf, Pi, Po, Ps,
S, Sc, Sk, Sm, So, Z, Zl, Zp, Zs,
Arabic, Armenian, Bengali, Bopomofo, Braille, Buginese,
Buhid, Canadian_Aboriginal, Cherokee, Common, Coptic,
Cypriot, Cyrillic, Deseret, Devanagari, Ethiopic, Georgian,
Glagolitic, Gothic, Greek, Gujarati, Gurmukhi, Han, Hangul,
Hanunoo, Hebrew, Hiragana, Inherited, Kannada, Katakana,
Kharoshthi, Khmer, Lao, Latin, Limbu, Linear_B, Malayalam,
Mongolian, Myanmar, New_Tai_Lue, Ogham, Old_Italic, Old_Persian,
Oriya, Osmanya, Runic, Shavian, Sinhala, Syloti_Nagri, Syriac,
Tagalog, Tagbanwa, Tai_Le, Tamil, Telugu, Thaana, Thai, Tibetan,
Tifinagh, Ugaritic, Yi
4. Quantifier
greedy
?
*
+
{n,m}
{n,}
{,n}
{n}
1 or 0 times
0 or more times
1 or more times
at least n but not more than m times
at least n times
at least 0 but not more than n times ({0,n})
n times
reluctant
??
*?
+?
1 or 0 times
0 or more times
1 or more times
{n,m}?
{n,}?
{,n}?
at least n but not more than m times
at least n times
at least 0 but not more than n times (== {0,n}?)
possessive (greedy and does not backtrack after repeated)
?+
*+
++
1 or 0 times
0 or more times
1 or more times
({n,m}+, {n,}+, {n}+ are possessive op. in ONIG_SYNTAX_JAVA only)
ex. /a*+/ === /(?>a*)/
5. Anchors
^
$
\b
\B
\A
\Z
\z
\G
beginning of the line
end of the line
word boundary
not word boundary
beginning of string
end of string, or before newline at the end
end of string
matching start position
6. Character class
^...
x-y
[...]
..&&..
negative class (lowest precedence operator)
range from x to y
set (character class in character class)
intersection (low precedence at the next of ^)
ex. [a-w&&[^c-g]z] ==> ([a-w] AND ([^c-g] OR z)) ==> [abh-w]
* If you want to use '[', '-', ']' as a normal character
in a character class, you should escape these characters by '\'.
POSIX bracket ([:xxxxx:], negate [:^xxxxx:])
Not Unicode Case:
alnum
alpha
ascii
blank
cntrl
digit
graph
lower
print
punct
space
upper
xdigit
alphabet or digit char
alphabet
code value: [0 - 127]
\t, \x20
0-9
include all of multibyte encoded characters
include all of multibyte encoded characters
\t, \n, \v, \f, \r, \x20
0-9, a-f, A-F
word
alphanumeric, "_" and multibyte characters
Unicode Case:
alnum
alpha
ascii
blank
cntrl
digit
graph
lower
print
punct
space
upper
xdigit
word
Letter | Mark | Decimal_Number
Letter | Mark
0000 - 007F
Space_Separator | 0009
Control | Format | Unassigned | Private_Use | Surrogate
Decimal_Number
[[:^space:]] && ^Control && ^Unassigned && ^Surrogate
Lowercase_Letter
[[:graph:]] | [[:space:]]
Connector_Punctuation | Dash_Punctuation | Close_Punctuation |
Final_Punctuation | Initial_Punctuation | Other_Punctuation |
Open_Punctuation
Space_Separator | Line_Separator | Paragraph_Separator |
0009 | 000A | 000B | 000C | 000D | 0085
Uppercase_Letter
0030 - 0039 | 0041 - 0046 | 0061 - 0066
(0-9, a-f, A-F)
Letter | Mark | Decimal_Number | Connector_Punctuation
7. Extended groups
(?#...)
comment
(?imx-imx)
(?imx-imx:subexp)
option
i:
m:
x:
option
(?:subexp)
(subexp)
not captured group
captured group
(?=subexp)
(?!subexp)
(?<=subexp)
(?<!subexp)
look-ahead
negative look-ahead
look-behind
negative look-behind
on/off
ignore case
multi-line (dot(.) match newline)
extended form
on/off for subexp
Subexp of look-behind must be fixed character length.
But different character length is allowed in top level
alternatives only.
ex. (?<=a|bc) is OK. (?<=aaa(?:b|cd)) is not allowed.
In negative-look-behind, captured group isn't allowed,
but shy group(?:) is allowed.
(?>subexp)
atomic group
don't backtrack in subexp.
(?<name>subexp), (?'name'subexp)
define named group
(All characters of the name must be a word character.)
Not only a name but a number is assigned like a captured
group.
Assigning the same name as two or more subexps is
allowed.
In this case, a subexp call can not be performed
although
the back reference is possible.
8. Back reference
\n
\k<name>
\k'name'
back reference by group number (n >= 1)
back reference by group name
back reference by group name
In the back reference by the multiplex definition name,
a subexp with a large number is referred to preferentially.
(When not matched, a group of the small number is referred to.)
* Back reference by group number is forbidden if named group is defined
in the pattern and ONIG_OPTION_CAPTURE_GROUP is not setted.
back reference with nest level
\k<name+n>
\k<name-n>
\k'name+n'
\k'name-n'
n:
n:
n:
n:
0,
0,
0,
0,
1,
1,
1,
1,
2,
2,
2,
2,
...
...
...
...
Destinate relative nest level from back reference position.
ex 1.
/\A(?<a>|.|(?:(?<b>.)\g<a>\k<b+0>))\z/.match("reer")
ex 2.
r = Regexp.compile(<<'__REGEXP__'.strip, Regexp::EXTENDED)
(?<element> \g<stag> \g<content>* \g<etag> ){0}
(?<stag> < \g<name> \s* > ){0}
(?<name> [a-zA-Z_:]+ ){0}
(?<content> [^<&]+ (\g<element> | [^<&]+)* ){0}
(?<etag> </ \k<name+1> >){0}
\g<element>
__REGEXP__
p r.match('<foo>f<bar>bbb</bar>f</foo>').captures
9. Subexp call ("Tanaka Akira special")
\g<name>
call by group name
\g'name'
\g<n>
\g'n'
call by group name
call by group number (n >= 1)
call by group number (n >= 1)
* left-most recursive call is not allowed.
ex. (?<name>a|\g<name>b)
=> error
(?<name>a|b\g<name>c) => OK
* Call by group number is forbidden if named group is defined in the
pattern
and ONIG_OPTION_CAPTURE_GROUP is not setted.
* If the option status of called group is different from calling position
then the group's option is effective.
ex. (?-i:\g<name>)(?i:(?<name>a)){0}
match to "A"
10. Captured group
Behavior of the no-named group (...) changes with the following conditions.
(But named group is not changed.)
case 1. /.../
(named group is not used, no option)
(...) is treated as a captured group.
case 2. /.../g
(named group is not used, 'g' option)
(...) is treated as a no-captured group (?:...).
case 3. /..(?<name>..)../
(named group is used, no option)
(...) is treated as a no-captured group (?:...).
numbered-backref/call is not allowed.
case 4. /..(?<name>..)../G
(named group is used, 'G' option)
(...) is treated as a captured group.
numbered-backref/call is allowed.
where
g: ONIG_OPTION_DONT_CAPTURE_GROUP
G: ONIG_OPTION_CAPTURE_GROUP
('g' and 'G' options are argued in ruby-dev ML)
----------------------------A-1. Syntax depend options
+ ONIG_SYNTAX_RUBY
(?m): dot(.) match newline
+ ONIG_SYNTAX_PERL and ONIG_SYNTAX_JAVA
(?s): dot(.) match newline
(?m): ^ match after newline, $ match before newline
A-2. Original extensions
+
+
+
+
hexadecimal digit char type
named group
named backref
subexp call
\h, \H
(?<name>...), (?'name'...)
\k<name>
\g<name>, \g<group-num>
A-3. Lacked features compare with perl 5.8.0
+
+
+
+
+
\N{name}
\l,\u,\L,\U, \X, \C
(?{code})
(??{code})
(?(condition)yes-pat|no-pat)
* \Q...\E
This is effective on ONIG_SYNTAX_PERL and ONIG_SYNTAX_JAVA.
A-4. Differences with Japanized GNU regex(version 0.12) of Ruby 1.8
+ add character property (\p{property}, \P{property})
+ add hexadecimal digit char type (\h, \H)
+ add look-behind
(?<=fixed-char-length-pattern), (?<!fixed-char-length-pattern)
+ add possessive quantifier. ?+, *+, ++
+ add operations in character class. [], &&
('[' must be escaped as an usual char in character class.)
+ add named group and subexp call.
+ octal or hexadecimal number sequence can be treated as
a multibyte code char in character class if multibyte encoding
is specified.
(ex. [\xa1\xa2], [\xa1\xa7-\xa4\xa1])
+ allow the range of single byte char and multibyte char in character
class.
ex. /[a-<<any EUC-JP character>>]/ in EUC-JP encoding.
+ effect range of isolated option is to next ')'.
ex. (?:(?i)a|b) is interpreted as (?:(?i:a|b)), not (?:(?i:a)|b).
+ isolated option is not transparent to previous pattern.
ex. a(?i)* is a syntax error pattern.
+ allowed incompleted left brace as an usual string.
ex. /{/, /({)/, /a{2,3/ etc...
+ negative POSIX bracket [:^xxxx:] is supported.
+ POSIX bracket [:ascii:] is added.
+ repeat of look-ahead is not allowed.
ex. /(?=a)*/, /(?!b){5}/
+ Ignore case option is effective to numbered character.
ex. /\x61/i =~ "A"
+ In the range quantifier, the number of the minimum is omissible.
/a{,n}/ == /a{0,n}/
The simultanious abbreviation of the number of times of the minimum
and the maximum is not allowed. (/a{,}/)
+ /a{n}?/ is not a non-greedy operator.
/a{n}?/ == /(?:a{n})?/
+ invalid back reference is checked and cause error.
/\1/, /(a)\2/
+ Zero-length match in infinite repeat stops the repeat,
then changes of the capture group status are checked as stop condition.
/(?:()|())*\1\2/ =~ ""
/(?:\1a|())*/ =~ "a"
A-5. Disabled functions by default syntax
+ capture history
(?@...) and (?@<name>...)
ex. /(?@a)*/.match("aaa") ==> [<0-1>, <1-2>, <2-3>]
see sample/listcap.c file.
A-6. Problems
+ Invalid encoding byte sequence is not checked in UTF-8.
* Invalid first byte is treated as a character.
/./u =~ "\xa3"
* Incomplete byte sequence is not checked.
/\w+/ =~ "a\xf3\x8ec"
// END
20.4 Replacement String Syntax (Format Strings)
When you perform a regular expression replace, the replace string is interpreted as a format
string which can reference captures, perform case foldings, do conditional insertions (based on
capture registers) and support a minimal amount of escape sequences.
20.4.1 Captures
To reference a capture, use $n where n is the capture register number. Using $0 means the entire
match.
Example:
Find: <img src="(.*?)">
Replace: <img src="$1" alt="$1">
20.4.2 Case Foldings
It is possible to convert the next character to upper or lowercase by prepending it with \u or \l.
This is mainly useful when the next character stems from a capture register. Example:
Find: (<a.*?>)(.*?)(</a>)
Replace: $1\u$2$3
You can also convert a longer sequence to upper or lowercase by using \U or \L and then \E to
disable the case folding again. Example:
Find: (<a.*?>)(.*?)(</a>)
Replace: $1\U$2\E$3
20.4.3 Conditional Insertions
There are times where the replacements depends on whether or not something was matched. This
can be done using (?«n»:«insertion») to insert «insertion» if capture «n» was matched.
You can also use (?«n»:«insertion»:«otherwise») to have «otherwise» inserted when
capture «n» was not matched.
To make a capture conditional either place it in an alternation, e.g. foo|(bar)|fud or append a
question mark to it: (bar)?. Note that (.*) will result in a match, even when zero characters are
matched, so use (.+)? instead.
So for example if we wish to truncate text to eight words and insert ellipsis only if there were
more than eight words, we can use:
Find: (\w+(?:\W+\w+){,7})\W*(.+)?
Replace: $1(?2:…)
Here we first match a word (\w+) followed by up to seven words ((?:\W+\w+){,7}) each
preceded by non-word characters (spacing). Then optionally put anything following that
(separated by non-word characters) into capture register 2 ((.+)?).
The replacement first inserts the (up to) eight words matched ($1) and then only if capture 2
matched something, ellipsis ((?2:…)).
20.4.4 Escape Codes
In addition to the case folding escape codes, you can insert a newline character with \n, a tab
character with \t and a dollar sign with \$.
21 Calling TextMate from Other Applications
21.1 Shell / Terminal
Mac OS X comes with an open shell command which can be used to simulate a double click
from within Terminal. It can also perform an Open With… operation by use of the -a argument,
e.g.: open -a TextMate . will open the current folder in TextMate (as a scratch project).
This standard command has a few shortcomings: it can only open one file at a time, it cannot
open a document at a specific line and it cannot “stall” the shell until the file has been closed,
which is useful e.g. when using an editor to write something like a subversion commit message.
For this reason TextMate comes with its own mate shell command, which supersedes the open
command. For usage instructions you can run mate -h (from Terminal).
The mate command is located inside the TextMate application bundle and it is recommended
that you create a symbolic link which points to the command (rather than “install” it), so that if
the command is updated in the future, you will not need to reinstall the updated command.
Creating a symbolic link can either be done by selecting Help → Terminal Usage… from the
menu, or from the shell by running something like the following:
ln -s /Applications/TextMate.app/Contents/Resources/mate ~/bin/mate
This assumes that you have ~/bin created and in your path and that TextMate is installed in
/Applications.
After having created this link, you may want to setup a few shell variables to make other
applications use TextMate as an external editor.
21.1.1 The General EDITOR Variable
The EDITOR variable is used by many shell commands, like svn (subversion) and CVS. To use
TextMate as the editor for the EDITOR variable, set it like this (for bash and zsh users e.g. in
~/.bash_profile or ~/.zshrc):
export EDITOR='mate -w'
We add the -w argument to make the command wait for TextMate to close the file, before
continuing.
There is one command which does not support giving arguments in the EDITOR variable, it is
crontab (which is sort of obsoleted by launchd). If you need to use it, you can create a symbolic
link to mate with a _wait suffix which implies -w. For example:
ln -s mate ~/bin/mate_wait
export EDITOR='mate_wait'
21.1.2 Git Editor
# run this once to create the link
# use in your ~/.bash_profile
When you commit to a Git repository you may find that your caret is not at the first line.
This is because Git reuses the temporary file used for the commit message and TextMate stores
per-file caret position (via extended attributes).
To avoid this problem you can set the Git editor to mate -wl1. This instructs TextMate to open
with the caret at line 1 rather than where it last was.
To set it like this for Git, you can set the GIT_EDITOR variable or Git’s core.editor
configuration variable.
21.1.3 TeX Editor
When TeX gives an error message relating to a file, you can enter e to edit the file (and correct
the error).
To setup TextMate to be used in this case, setup the TEXEDIT variable like this:
export TEXEDIT='mate -w -l %d "%s"'
21.1.4 Edit from less
The less pager supports editing the file being viewed by pressing v. To setup TextMate to be
used with less, you need to setup the LESSEDIT variable:
export LESSEDIT='mate -l %lm %f'
21.2 URL Scheme (HTML)
The txmt URL scheme allows you to open files in TextMate via hyperlinks found for example in
HTML documents (anchors). These can refer to local files which can be useful when:
1. Using commands with HTML output that indicate errors/warnings with the current
document, or refer to other documents in your project.
2. If you are generating a set of web-pages from simpler (text) files you can have these link
to the original text files, so that when you are inspecting the generated result (in a
browser) you can quickly edit the source of each page by following the txmt:-link.
The URL scheme is txmt: and currently has one command named open. This command takes up
to three arguments:
— the (file) URL to open (e.g. url=file://~/.bash_profile), if this is left out,
the current document is targeted.
line — the line on which the caret should be placed after opening the file (e.g.
line=11).
url
column — the
column=3).
column on which the caret should be placed after opening the file (e.g.
So a full example of a txmt: URL could be (click here to test):
txmt://open/?url=file://~/.bash_profile&line=11&column=2
21.3 ODB Editor Suite
TextMate implements the server side of the ODB Editor Suite. This allows it to be used as
external editor for programs which implement the client side of the protocol.
Many programs do however use a hardcoded list of which text editors implement the protocol, so
if you cannot find TextMate in the list of external editors for an application which does support
the ODB Editor Suite, you may need to write to the author of that application and request that
TextMate gets added to its list of supported editors.
There is a wiki page which tracks the status of applications that can be configured to use an
external text editor.
21.4 Cocoa Text Fields
Included with TextMate is an “Edit in TextMate” input manager which you can install to get the
ability to call upon TextMate from the standard Cocoa text editor control (including the one used
in Mail). This is useful for programs which do not implement the ODB Editor Suite (e.g. Safari's
form elements).
For more info select the Install “Edit in TextMate”… action located in the TextMate bundle
(using the gear menu in the status bar). This provides you with full documentation about the
input manager before actually installing it.
22 Expert Preferences
TextMate has a few settings which are not exposed in the GUI.
You can change these with the defaults shell command but you need to do this while TextMate
is not running.
You set a key to a given value with the following syntax:
defaults write com.macromates.textmate «key» «value»
You can always reset a key to its default value using:
defaults delete com.macromates.textmate «key»
Or you can read the value of a key using:
defaults read com.macromates.textmate «key»
22.1 NSDragAndDropTextDelay
When you press mouse down on the selection and move the mouse, TextMate will start a new
selection, unless you wait 150 milliseconds, then it will instead drag the selection. This delay can
be changed by adjusting this preferences value.
Setting it to a value less than zero (e.g. -1) will disable the ability to drag a selection, meaning
clicking the mouse inside a selection immediately deselects it and starts a new selection from
that point (if the mouse is moved while the button is down).
Setting it to zero will immediately start a drag.
Example:
defaults write com.macromates.textmate NSDragAndDropTextDelay 0
22.2 NSRecentDocumentsLimit
This sets the number of documents kept in the "Open Recent" menu. The default value is 25.
Example:
defaults write com.macromates.textmate NSRecentDocumentsLimit 50
22.3 OakBundleItemsPopUpMenuKeyEquivalent
The key equivalent which should open the gear menu in the status bar. This is a key equivalent
description as used in the system key bindings file. The default value is "^\033" (control escape).
For more information about key codes see this letter.
22.4 OakBundleManagerDisambiguateMenuFontSize
If you find the font used in the menu to disambiguate tab triggers, key equivalents and similar,
too small, then you can run:
defaults write com.macromates.textmate
OakBundleManagerDisambiguateMenuFontSize 14
22.5 OakDefaultBundleForNewBundleItems
When you create a new item in the bundle editor without having selected a bundle first, then the
bundle with the UUID held by this defaults key is used as the target.
This automatically gets set to the first bundle you create. For an example of how to change it see
this letter.
22.6 OakDefaultLanguage
Sets the default language used for new (untitled) documents. The value should be the UUID of
the language to be used.
For more information see this message from the mailing list.
22.7 OakDisableSessionRestore
When you launch TextMate it will open the project / document which was open when you last
exited. You can however disable this feature by running:
defaults write com.macromates.textmate OakDisableSessionRestore 1
22.8 OakDocumentCustomFSMetaData
An array of file systems for which TextMate should use its own functions for storing meta data
(setxattr replacement). The meta data is stored in AppleDouble format. The default value is (
afpfs, nfs, msdos ) since setxattr can cause a kernel panic for these file systems
(rdar://4162474).
Example:
defaults write com.macromates.textmate \
OakDocumentCustomFSMetaData '( afpfs, nfs, msdos, hfs )'
22.9 OakDocumentDisableFSMetaData
See extended attributes for more info.
22.10 OakFindPanelDisableHistory
This disables the history controls in the find panel. The reason for this setting is only because
some users have experienced crashes when using the tab key in the find dialog and this is caused
by the history controls used. Currently the only workaround is to disable the use of these
controls:
defaults write com.macromates.textmate OakFindPanelDisableHistory 1
22.11 OakToolTipMouseMoveIgnorePeriod and OakToolTipMouseDistanceThreshold
When a command brings up a tool tip, mouse movements performed within the first second do
not close the tool tip and after that second has elapsed, the mouse needs to be moved at least 5
pixels for the tool tip to close. These values can be adjusted using the
OakToolTipMouseMoveIgnorePeriod and OakToolTipMouseDistanceThreshold defaults
keys.
22.12 OakWrapColumns
This is an array of the values which appear in the View → Wrap Column submenu. Defaults to
showing 40 and 78 as possible wrap columns.
Example:
defaults write com.macromates.textmate OakWrapColumns '( 60, 70, 80, 120 )'
22.13 OakWordsExcludedFromCapitalization
The Text → Convert → to Titlecase action (⌃⌥U) excludes words found in this array.
The default value is ( a, an, and, at, but, by, else, for, from, if, in, nor, of,
off, on, or, out, over, the, then, to, up, when ).
23 Getting Help
23.1 Mailing List
There is a mailing list for TextMate. The archive is public and you can search it with this form:
Google Search
23.2 IRC Channel
There is a ##textmate IRC channel on freenode.net.
23.3 Other Resources
23.3.1 TextMate Cheat Sheet
David Powers has created a succinct cheat sheet (direct link to PDF) which you can print and
have next to your computer. It lists key equivalents for many useful general actions.
23.3.2 TextMate Tutorials
Soryu has written two TextMate tutorials dealing with setup and basic usage.
23.3.3 Screencasts
You can subscribe to the screencast RSS feed via iTunes.
Here is a list with direct links to a few of the screencasts in recommended viewing order:
Scope Based Customizations (21:26)
Working With Numbers and Columns (11:41)
Inserting HTML Tags (7:19)
Objective-C Part 1 (4:32)
objective-C Part 2 (10:39)
For the full list with a brief summary see the online screencast page.
24 Appendix
24.1 Property List Format
Normally TextMate presents settings and such using a GUI, but for the language grammars and
preferences items it exposes you to the old-style property list format.
For the purposes of TextMate this format has 3 data types which are described below. Notice that
the escape rules for strings have been changed slightly compared to Apple's official format. This
was done to make the language grammars more readable, since these need a lot of literal escape
characters.
24.1.1 Strings
The basic type is a string which can be either single or double quoted.
When the string is single quoted, all characters are verbatim. If you need to put a ' inside a
single quoted string, you need to use two, for example:
'Normal string'
=> Normal string
'That''s an apostrophe' => That's an apostrophe
'String with \backslash' => String with \backslash
As you can see, the only interpretation which happens is to convert any occurrence of '' to a
single '.
Double quoted strings do support escape sequences, apart from \" and \\. For example:
"Normal string"
"Some \"quoted\" text"
"Literal \escape"
"Escaped \\escape"
"Two \\\escapes"
=>
=>
=>
=>
=>
Normal string
Some "quoted" text
Literal \escape
Escaped \escape
Two \\escapes
When a string consists entirely of letters, underscores and dashes, it is possible to omit the
quotes. For example the following are all legal strings:
foreground-color
this_is_a_string
justLettersInThisOne
24.1.2 Arrays
Arrays are collections of elements, each element can be another array, a string or a dictionary.
Elements are comma separated and the entire list is enclosed in parentheses. Some examples:
( "foo", "bar", "fud" )
( "nested", ( "array", "in" ), "array" )
It is allowable to put a comma after the last element, like this:
( "foo", "bar", "fud", )
24.1.3 Dictionaries
Dictionaries associate a value with a name (key). They are also known as maps, hashes,
associative arrays and probably go under a few other terms as well.
The structure is: { «key» = «value»; } here «key» is a string and «value» can be either an
array, string or another dictionary. Some examples:
{ color = "black"; }
{ colors = ( "red", "green", "blue" ); }
24.2 Indentation Rules
24.2.1 Introduction
Source code and structured text generally have indentation conventions. TextMate can help you
with these if you tell it when to increase and decrease the indent.
Having TextMate figure out the proper indentation is useful when you paste text in another part
of the source (where the indentation is different), when you press return on a line that affects the
indentation (for next line), or when you press tab at the beginning of the line (and want as much
indentation as appropriate for that line).
24.2.2 The System
Some languages go a little beyond a single character/keyword to increase and another to
decrease, so TextMate has four (regexp) patterns you can set to tell it about your indentation
conventions.
The patterns should be set in the Bundle Editor and are set as preference items with the scope set
to the scope for which you want the rules to apply (e.g. source.c++).
We will use the following code example to explain the four patterns:
1
2
3
4
5
6
7
8
9
10
11
12
13
14
int main (int argc, char const* argv[])
{
while(true)
{
if(something())
break;
#if 0
play_awful_music();
#else
play_nice_music();
#endif
}
return 0;
}
24.2.3 Increase Pattern
The increaseIndentPattern should match the lines which increase the indent. In our example
above, this is the { characters at lines 2 and 4 (the if on line 5 will be discussed later).
The simple preference for this pattern would be:
increaseIndentPattern = '\{';
However, since we could have code like this:
int arr[] = { 1, 2, 3 };
or
str = "foo {";
we need to make it a little more complicated, by ensuring that no }, " or ' will follow the { on
the same line. A good choice for languages which use the bracket to start a block would be:
increaseIndentPattern = "^.*\{[^}\"']*$";
24.2.4 Decrease Pattern
The decreaseIndentPattern should match the counterpart of our increase indent pattern. In
our example the indent is increased by lines 12 and 14. The character here is } and so the simple
decrease indent pattern would be setup as:
decreaseIndentPattern = '\}';
the more complex version may allow only comment end markers in front of the } and whitespace
or ; after the }, so with that in mind, we extend the pattern to:
decreaseIndentPattern = '^(.*\*/)?\s*\}[;\s]*$';
24.2.5 Increase Only Next Line
We ignored line 5 in the increase indent pattern, that is because it does not really increase the
indent, it only causes the next line to be indented if a block is not started.
For this situation there is the indentNextLinePattern, which should match these lines. We
could make it something like:
indentNextLinePattern = 'if|while|for|switch|…';
But generally in C-like languages, all lines not terminated with a semi-colon (or ending with
starting a block), cause the next line to be indented. This is (with most conventions) also the case
when manually breaking one expression into several lines, e.g.:
some_function(argument1,
argument2,
argument3);
more_code;
So instead of explicitly matching known language constructs which have the next line indented,
we simply match all lines which are not terminated with a semi-colon or brackets. One thing to
remember is single-line comments like this:
some_function(arg); // this is terminated
To solve that, we start with a negative look-ahead assertion in this case and then go on to match
lines not terminated by any of the characters mentioned above. The pattern ends up as:
indentNextLinePattern = '^(?!.*;\s*//).*[^\s;{}]\s*$';
24.2.6 Ignoring Lines
Sometimes we have lines which are outside the normal indent, or does not affect the indent
despite matching our rather general indentNextLinePattern. In our example these are the
preprocessor lines (line 7, 9 and, 11).
To tell TextMate about these lines, there is an unIndentedLinePattern rule. Another case to
avoid might be something like this:
1
2
3
4
5
6
some_function();
/* ignore_first();
ignore_second();
*/
more_functions();
Here line 3 and 5 would count as having zero indent, so we want to ignore these.
To instruct it to ignore preprocessor lines, lines with leading comments or a few Objective-C
directives (which are not terminated by a semi-colon), we can use this pattern:
unIndentedLinePattern =
'^\s*((/\*|\*/\s*$|//|#|@interface|@implementation|@end).*)?$';
24.3 Plug-in API
When launched, TextMate loads plug-ins located in ~/Library/Application
Support/TextMate/PlugIns. The plug-in should be a normal Objective-C bundle with a
principal class which will receive an initWithPlugInController: when instantiated.
There is a sample plug-in here. Though other than the startup message, TextMate does not offer
any API for the plug-in to use (but will likely do so in the future).
If you are interested in developing plug-ins for TextMate, you can subscribe to the plug-ins
mailing list.