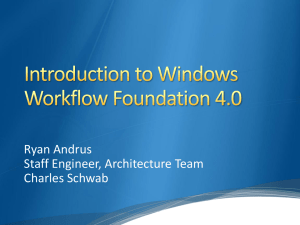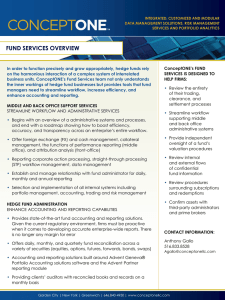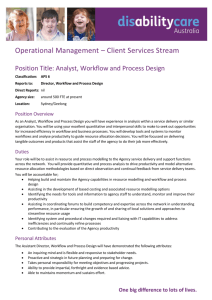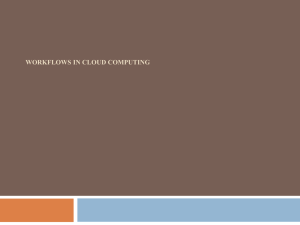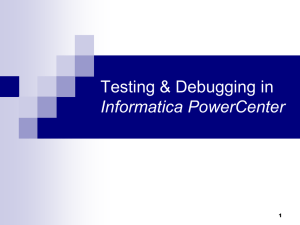How to Create a Basic SAP Business Workflow With SAP Business
advertisement

How to Create a Basic SAP Business Workflow With SAP Business Workflow, SAP AG provides an efficient cross-application tool enabling integrated electronic management of business processes. SAP Business Workflow is a solution which has been integrated fully in the R/3 System and which enables customer-specific business process flows to be coordinated and controlled on a crossapplication and cross-work center basis. SAP Business Workflow therefore enhances "ready-made" application software. The SAP Business Workflow definition environment can represent business processes simply and can respond to changing external conditions quickly, even in a live system, by adapting the existing business processes. The definition and execution of a workflow can be divided into four main areas. A user executes workflows in their Business Workplace where the work items that they can execute are displayed. A workflow must be defined to be executed. To this end, a workflow definition is created in the Workflow Builder. This definition contains steps that are executed at runtime. The step either control the workflow directly or they contain a reference to a task. The task refers to a method of an object type in the Business Object Repository (BOR) and can be executed at runtime either automatically (background task) or by a user (dialog task). Business Workplace and work items Work items are displayed to the user for execution in their Business Workplace. Work items are instances of a workflow at runtime. Their are various types of work item. Only certain types are displayed in the Business Workplace. Workflow and workflow definition A workflow must be defined before it can be executed. This workflow definition s made up of steps that control the workflow or refer to the tasks to be executed. You can make additional specifications about agents and deadline monitoring for a step. These specifications are evaluated at runtime by the work item manager. The workflow is started either manually or by the system at runtime. For the system to start a workflow, the workflow definition must contain a triggering event (for example the event "material created"). When the event occurs, the relevant workflow is started automatically. When you activate a workflow definition , you automatically generate a runtime version. When the workflow is started (manually or automatically), the relevant runtime version is used for the execution. If the workflow definition is changed later and a new runtime version is generated, these changes do not affect workflows that are already being executed. Tasks Tasks describe elementary business activities. Tasks always refer to a method of an object type. Possible agents are defined for tasks. Tasks can refer to automatically executable methods (background tasks) or they can need a user to execute them (dialog tasks). Object types and objects An object type describes the data with which you want to work in a workflow, for example the object type Material . An object is an individual data record of an object type. Attributes are defined for an object type, which make up its data record (for example, material name or material number). Each object type has methods, in which activities are defined, which can be executed with the data (for example, create material). The transactions and functions of the R/3 System can be called in a method as can your own transactions or other applications. The last important component of an object type are its events. These describe the status changes that an object can undergo (for example, material deleted or material changed). A workflow can be started by an event of this kind being triggered. The Business Object Repository provides an overview of all object types in the R/3 System. You can use or extend the existing object types as well as create new object types. Demo Example: Processing a Notification of Absence (BCBMT-WFM) Purpose This workflow template demonstrates how to process a notification of absence. It can be used as an example for demonstrating SAP Business Workflow functions, and is particularly suitable for training courses. Process Flow An employee enters a notification of absence (leave request) in the R/3 System by filling out the relevant input template. The direct superior of the employee is responsible for approving or rejecting the notification of absence. The R/3 System determines the direct superior automatically on the basis of the organizational plan maintained. If the request is approved the creator is notified by mail: If the request is not approved, the creator is informed and can decide whether to withdraw the notification of absence or revise it. If the superior has given reasons for the rejection in an attachment, the creator can take these into consideration. If the creator revises the request, it is submitted to the superior for approval again. The applicant can also add an attachment, which can then be accessed by the superior. This cycle is repeated until either the superior approves the leave request or the creator withdraws it. The applicant can find out the current processing status at any time by looking in their workflow outbox. Tutorial: Workflow Modeling Purpose This tutorial uses an example in a series of easy-to-follow units to explain the most important tools in SAP Business Workflow. The example used here is based on a scenario for approving a notification of absence. At the end of this tutorial, you will have defined and executed a workflow that automatically submits a notification of absence (leave request) to your superior for approval, and informs the requester of the result of the approval process. You will become familiar with the following areas of SAP Business Workflow throughout the course of this tutorial: Definition tools Business Workplace Reporting and analysis tools Using the Workflow Builder The tutorial is not intended to provide a full description of all functions and concepts. This information is available in the documentation on SAP Business Workflow. This tutorial does not deal with the definition of object types. If you want further information on this subject, please work through the tutorial on Workflow Programming. Process Flow Work through the individual units in this tutorial in the specified order. Important units are followed by tests that you can use to test what you have learned to date. Please make sure to complete these tests. Result Example - the notification of absence The scenario in this example begins with the completion of a leave request by an employee (requester or creator of the notification of absence). The completed form is then forwarded automatically to the head of department (employee’s superior). If the head of department approves the request, the employee receives a notification and the workflow is terminated. If the head of department rejects the request, the employee can decide to revise the request (possibly in accordance with the head of department’s wishes) or withdraw it. If the employee decides to revise it, the request form is resubmitted to the head of department after the revision is made. The diagram above shows that additional steps could follow the approval, such as updating the leave account, or notifying the secretary. These steps, however, do not arise in this example. All of the units at a glance The diagram below shows all of the units in this tutorial. Similar units are listed in the same column. For complete help look: http://help.sap.com/saphelp_46c/helpdata/EN/04/926f8546f311d189470000e829fbbd/frameset.htm Step-by-Step Run Transaction PPOME 1. Find your Company (C180 will be used in this example). Find the Sales and Marketing Organizational Unit. We will assign SAP Users to the VP of Sales and Marketing and to Sales Rep Central positions. 2. Right Click on the VP of Sales and Marketing, and select Assign, from the menu. 3. Select Holder-User from the menu. Find and select your User Account. 4. Repeat steps 2 and 3 for the Sale Rep Central position (assign the same user so you can receive all messages in this workflow exercise). 5. Your screen will look like this: Run transaction SWDD (Workflow Builder) 1. Drag and drop the activity Icon in the Step Type are to the Undefined step in the Graphical Model 2. In the Control tab, click the Task field, click and arrow to Create a New Task. 3. The Standard Task window will appear. Type the information as shown in the screen below (except use your own numbers in place of 180) 4. From the Additional Data menu, select Agent Assignment Maintain and assign the Sales Rep 180 (central) position (as shown below) 5. Save the data. In the Create Object Directory Entry, click on the Local Object button. 6. Go back to the Workflow Builder and click on the Binding (does not exist) button. Then define the following binding: 7. Save your workflow. Give it a name like WS_I_180 and make sure it is a local object. 8. Let’s create another Activity and another task for the Managerial step (approves or rejects the request), as shown below: 9. Maintain Agent Assignment as shown below: 10. Save it (select local object as in the previous task). 1. You need an additional container element in the workflow container to store the name of the user who will execute this step. This user name is to be used later in the notification text that is sent to the requester. Choose the Workflow Container (left side) and then select the entry <Double-click to create> by double-clicking in the Workflow Container. The dialog box for entering a container element is displayed. Make the following entries and save: 11. 12. Change the Binding to include the following: 13. Build (Generate Runtime Version) and Test your workflow. 14. THE END.