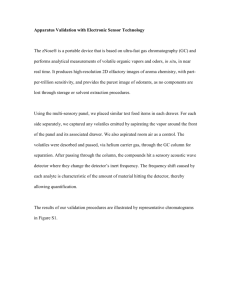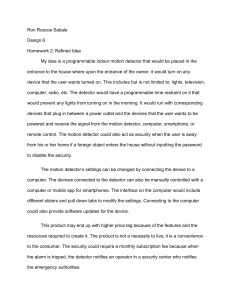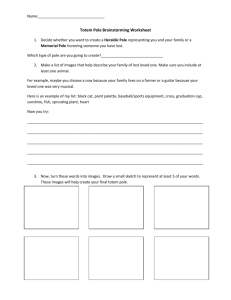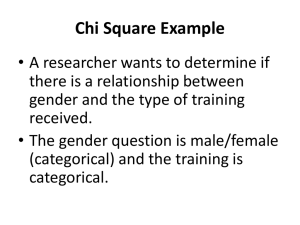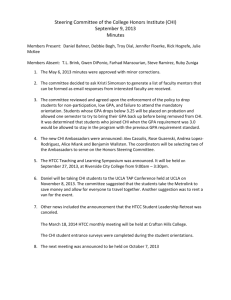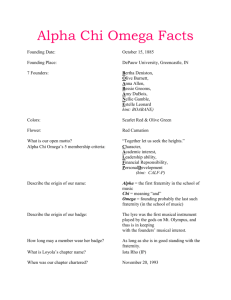Collecting Pole Figures using the Bruker D8 with Area Detector
advertisement

Standard Operating Procedure for Measuring Texture using the Bruker D8 with GADDS Scott A Speakman, Ph.D. Center for Materials Science and Engineering at MIT http://prism.mit.edu/xray Things to be careful of: o do not touch the face of the detector o use the protective plate when you are working inside the hutch o be gentle with the video, laser, and collimator o these are precisely aligned to give you good data o always check the shutter open/closed indicator o the software does not always correctly indicate whether the shutter is open or closed o watch for collisions o with so many moving parts, it is easy for you to drive one part into another The tube operating power is 40 kV and 40 mA. The tube standby power is 20 kV and 5 mA. Do not turn the generator off- we want to always leave the instrument on. Steps for Texture Measurements 1. Start GADDS 2. Create a new Project or open an existing Project 3. Check the Instrument Configuration 4. Mount and Align the sample 5. Turn the generator power up 6. Determine what angles you want to use to collect data 7. Collect a preliminary frame 8. Plan the pole figure measurement using Multex Area 2 9. Collect data in GADDS using MultiRun 1. Start GADDS There are two versions of the GADDS software. Be sure to click on the right icon! GADDS, which communicates with the diffractometer and is used for data collection and analysis GADDS Off-Line, which does not communicate with the diffractometer and is used just for data analysis When you start GADDS, it may ask if you want to set the generator power to 40 kV and 40 mA. Click No- do not turn up the generator power until after you have loaded your sample. 2. Create a new project or open an existing project Projects are used to specify the folder where data will be saved and to set default values for the title during data collection. To create a new project Go to Project > New To copy the currently loaded project, go to Project > Copy The most important information to enter in the Options for Project dialog is the Working Directory o This is the folder where your data will be saved o The beginning of the pathname should always be C:\Frames\Data\ Then designate your personal folder and any subfolders that you want To open an existing project Go to Project > Load Navigate to the folder where data for the project is saved Select the gadds._nc file that is in that folder Click OK 3. Check the Instrument Configuration First, check the collimator and detector distance on the diffractometer. If these are not set properly, ask the SEF Staff to change them for you (or change them yourself if you have received the proper training). Then, check that the software is properly configured for the detector setting that you want. This information is located in the lower right-hand corner of the GADDS software Distance The distance should reflect the actual physical distance of the detector from the sample. This can be determined by reading where the front edge of the detector is on the goniometer arm and adding 10. A closer distance gives more intensity and collects more diffraction data simultaneously (captures a larger 2theta range and a larger gamma range). A longer distance produces better angular resolution (ability to resolve peaks close to each other) and accuracy in peak positions. Framesize The framesize dictates how many pixels the detector will be divided into, and therefore affects the resolution of the data. A higher resolution can produce better peak shapes and angular resolution but will also produced larger files. A 2048x2048 resolution produces 4 MB files. o This resolution is only required for data with closely spaced peaks or highly textured/epitaxial films. A 1024x1024 resolution produces 1 MB files. o This resolution is adequate for most metals and high symmetry materials. Remember, the typical pole figure will produce hundreds of files that you will need to analyze. Floodfield and Spatial Correction Files Finally, check the floodfield and spatial files being used and make sure the proper ones are loaded. The table below shows you the acceptable values for the Vantec2000 detector. Distance Framesize 19.95 2048x2048 Direct beam X 1011.50 Direct beam Y 1022.50 Floodfield Spatial 2048_020 2048_020 If you need to change these values Go to Edit > Congifure > User Settings In the Options for Edit Configure User Settings dialog, o Focus on the values in the lower right-hand corner Other values are not important o Select the desired Framesize from the drop-down menu o Specify the Sample to detector face distance. Select a value from the table above This value may be slightly different from the actual number that you read from the goniometer arm. For example, if you set the physical detector to a position of 20 cm, our calibration of the instrument indicates that the actual distance is 19.95 cm and therefore this is the value that you should enter. o For the Framesize and Sample to detector face distance that you entered, read the appropriate Direct beam X and Direct beam Y from the table above. Enter these values. 4. Mount and Align the sample Mount the Sample o If using an SEM stub, do not tighten the set screw Drive the Goniometer to the proper Position o Go to Collect > Goniometer > Drive o o In the Options for Collect Goniometer Drive, enter the values: 2Theta = 70 Omega = 60 Chi = 90 Phi, X, Y, and Z = 0 Click OK Put instrument in manual mode o Go to Collect > Goniometer > Manual o In the dialog box Options for Collect Goniometer Manual, click OK o Press L to turn on the Laser Other commands available to you in manual mode are listed across the bottom of the GADDS window !! Be Aware that pressing S will open the shutter!! Start the Video Program If using an SEM stub to mount the sample o Move the SEM stub in its holder until the laser is observed somewhere on the video screen. o Then tighten the set screw Use the Remote Control Box to adjust X, Y, and Z o The remote control box allows you to manually move the goniometer o If the LCD screen on the remote control box reads “Bruker D8 with GADDS” and it will not let you select a motor to control, press SHIFT and then F1 on the remote control box. o Pressing different numbers on the remote control box will activate different motors for you to move. The numbers and their corresponding motor are: 1: 2 2: 3: o o 4: 5: x 6: y 7: z Use the ↑↓ arrows to move the motors Adjust Z until the laser is centered on the on the horizontal crosshair in the Video Screen Press 7 to active the Z motor If the laser is below the horizontal crosshair, use the ↑ arrow key to move Z up If the laser is above the horizontal crosshair, use the ↓ arrow key to move Z down The laser may be slightly off of the vertical line; this is ok o Optimize the position of the laser on your sample Look at where the laser is hitting your sample This is the portion of your sample that will be irradiated by the Xray beam Adjust X and Y until the laser is located where you would like to collect data from on your sample A flat, smooth surface is best suited for XRD After X and Y are adjusted, check if the laser is still centered on the horizontal crosshair in the Video screen If necessary, readjust Z If desired, you can save this image from the video camera; go to File > Save Either quit the Video program or click on the red stop button video. Refocus on GADDS (click somewhere on the GADDS window) Press the ‘Esc’ key on the keyboard to exit Manual Mode 5. Turn the generator power up Go to Collect > Goniometer > Generator Set the tube power to 40 kV and 40 mA Click OK to stop updating the 6. Determine what angles you want to use to collect data To determine the best detector position for collecting data, you can either consult the Powder Diffraction File (PDF) database or you can collect a preliminary scan. This section will describe collecting a preliminary scan, and then will explain how to choose the best detector positions to collect data with. Collecting a Preliminary Scan On thing to remember about using the GADDS detector: rather than collecting a continuous 1D scan like a conventional diffractometer, we usually use the 2D GADDS detector to take several snapshots of diffraction space- as if we were taking photos with a camera. We can then splice these snapshots together to form a full scan. Each snapshot is called a frame. To collect a series of frames, we use the ‘SingleRun’ option. Despite the misleading name, the SingleRun can collect multiple frames of data. Go to Collect > Scan >SingleRun The fields in the Options for Collect Scan SingleRun are organized as: o Data Collection Options (the upper portion of the dialog window) # Frames- how many frames of diffraction data will be collected Seconds/Frame- how long detector will be exposed for each frames you can enter this information as hh:mm:ss or as an integer value for seconds. 2-Theta, Omega, Phi, Chi, X, Y, Z: starting positions for these values during the first frame It is a good idea to make sure the X, Y, and Z properly reflect the aligned position for the sample that you determined in step 4 Scan Axis #- this is which position/motor will change between subsequent frames. The value “Coupled” will change both 2Theta and Omega in a way consistent with Bragg-Brentano geometry Frame width- how much the scan axis will change between each frame. If the scan axis is 'Coupled', then this is value by which 2Theta will change (omega will change by 1/2 this value) Mode- usually “Step” Rotate Sample- whether or not the sample will rotate about Phi during data collection. sample rotation is useful if the sample is highly textured or has large grains Sample Osc-- what position(s), if any, will oscillate during sample collection. useful for spreading the X-ray beam over a larger area of the sample to improve particle statistics for samples with a large grain size Amplitude-- how much an axis will oscillate during data collection o Frame Header Information Miscellaneous information that will be recorded in the data file for recordkeeping purposes You can use these fields in any manner that makes sense to you Title is inherited from the Title in the project (step 1), but it can be changed some people use title to indicate the overall research project, other people use it to indicate details specific to that data scan Sample name is not inherited from the sample name that you entered when creating a project, but rather will be the value last entered by the previous user or last data file opened in GADDS o Filename generation used to autogenerate the filename Job Name-- this makes up the prefix of the filename Run #-- this will be held constant during a SingleRun Usually this is used to differentiate slightly different measurements from the same sample Frame #-- this will change between different frames in the SingleRun measurement o Other options Max Display-- the y axis maximum value during realtime display of data Realtime display- check this option to show the diffraction data during the measurement Capture video image- check this option to save the image from the video camera before each frame Auto Z align- never check this option Click OK to begin the data collection The example shown in the image above will collect 5 frames. The first frame will be collected with the detector centered at 2-Theta= 30deg and Omega= 15deg. In between each subsequent scan, 2-Theta will change by 15deg and Omega will change by 7.5deg. Each of the 5 frames will be collected for 60 seconds, and the sample will be rotating about Phi while the frame is being collected. This type of measurement will produce diffraction data from 17 to 103deg 2-Theta, which should show plenty of information for planning out the pole figure measurement. Analyzing the Preliminary Scan The last frame collected will be shown in GADDS when the measurement is finished. To navigate through frames after data collection is finished: Ctrl + Right Arrow keys will go to the next frame # for a given run # Ctrl + Left Arrow keys will go to the previous frame # for a given run # To load other data frames Go to File > Display > Open or File > Load You will have access to different options depending which one you use File > Display > Open dialog File > Load dialog To Convert Data into a 1D Scan for Evaluating in Jade In order to analyze 2D data, we usually need to convert the data into a 1D scan. We do this by integrating the data along Debye Rings into a single data point. Data can be converted using Chi Integration or Slices To use Chi Integration o Open the first frame for a measurement run o Go to Peaks > Integrate > Chi o o o o If you have established values for 2theta and chi that you want to use, input them here Otherwise, we will graphically edit the 2theta and chi ranges in the next step, so don’t worry about changing these values The typical options for Normalize Intensity are 3- Normalize by solid angle 5- Bin normalized The best Step size depends on the framesize and detector distance. For detector distance <20cm and framesize 1024, use .04 For detector distance >20cm and framesize 2048, use .02 Click OK You can adjust the integration arc by pressing 1, 2, 3, or 4 on your keyboard and moving the mouse o Remember that 2theta goes from right to left for low to high value o 1 selects the starting 2theta (right edge) o 2 selects the ending 2theta (left edge) o 3 selects the starting chi (upper edge) o 4 selects the ending chi (lower edge) Once the proper range is selected, left-click to integrate In the Integrate Options dialog o Enter any value for Title and File name o Format should be DIFFRACplus for the Bruker binary format Plotso is the Bruker Ascii format o Make sure that Append Y/N is checked With this checked, every frame that you integrate that has the same file name will actually be written into the same file Click OK Go to the next frame o Repeat the integration steps o When saving the result, make sure that you use the same File name as before and the Append Y/N is checked Integration by Slice works almost the same way Open the first frame for a measurement run Data can be converted using Chi Integration or Slices To use Chi Integration o Go to Peaks > Integrate > Slice o o o o If you have established values for 2theta and chi that you want to use, input them here The typical options for Normalize Intensity is 3 The best Step size depends on the framesize and detector distance. For detector distance <20cm and framesize 1024, use .04 For detector distance >20cm and framesize 2048, use .02 Click OK o o o o o o o Adjust the slice range by clicking 1, 2, 3, and 4 on the keyboard and moving the mouse Remember that 2theta goes from right to left for low to high value 1 selects the starting 2theta (right edge) 2 selects the ending 2theta (left edge) 3 changes the angle of orientation of the slice 4 changes the chi range for the slice Once the proper range is selected, left-click to integrate In the Integrate Options dialog Enter any value for Title and File name Format should be DIFFRACplus for the Bruker binary format Plotso is the Bruker Ascii format Make sure that Append Y/N is checked With this checked, every frame that you integrate that has the same file name will actually be written into the same file Click OK Go to the next frame Repeat the integration steps When saving the result, make sure that you use the same File name as before and the Append Y/N is checked Open the file in Jade All of the integrated frames will be included in the same file when you open it in Jade. The length of each segment in jade lets you know the range 2Theta you can collect in a single scan. In this case, it is about 28deg 2Theta. Typical 2Theta ranges for detector distances are: 28 deg 2Theta at a distance of 20 cm Choose the best detector position for polefigure data collection For a polefigure, you need to collect data for at least three peaks. Best polefigures come from data with high angle 2theta, but you also want peaks with decent intensity The more peaks you can capture in a single frame, the faster your data collection Data collected in the center of the detector are more accurate Data collected at the edges of the detector may be less accurate o Avoid using the extreme 2theta edges of the detector Intensities collected in these frames will be affected by texture, which might make some peaks look weaker than they really are o Consult the PDF card to make sure that you are using peaks with good intensity In the case above, centering the detector at 69 degrees will measure three peak simultaneously-the peak at 55deg, the peak at 69deg, and the peak at 82deg. However, 55 and 82deg 2Theta would be at the edges of the detector and therefore less accurate. It will be better to use two detector positions to collect the data: the detector centered at 62deg 2Theta will collect the peaks at 55 and 69deg accurately; the detector centered at 89deg 2Theta will collect the peaks at 82 and 95deg accurately Collect preliminary frames for the position(s) where you want the detector Use the SingleRun options to collect frames from the positions you will use for the polefigure mapping. In the example above, I am collecting a single frame with the detector centered at 62 deg. I may or may not rotate the sample during data collection. Since I am collecting a single frame, the scan axis and frame width parameters do not matter. I will use this frame to plan my polefigure measurement. 8. Plan the pole figure measurement using Multex Area 2 Start Multex Area 2. Create a new application or open a pre-existing application I generally create a new application for every different polefigure I collect Go to Application > New or Application > Select The above image shows the basic layout of the Multex Area 2 data analysis window Then load the preliminary frame in Multex Area In the bottom region of Multex Area 2 In the lower work area of multex area, click on the folder icon Select the preliminary frame (*.gfrm) that you collected Enable the frame view—click on the in the view toolbar The data integration is determined by the sectors that you define (middle part of the screen) You can graphically define the sectors in the frame view window by Left click (and hold the mouse button) just to the right of a peak that you want to analyze Drag the mouse up and to the left in a diagonal line The arc that you are analyzing will be highlighted in blue on the screen Release the mouse button when you have highlighted the entire region of data In the sectors region of the main Multex Area window, click This will add that arc to the list of sectors Click on to accept the new sector Repeat for other peaks You will now have a list of sectors in the Area region You now have defined the sectors needed to plan polefigure data collection. Change the lower tab in Multex Area from Frames to Schemes Set the Resolution for the Polefigure o Below the Sectors region, click on the blue numbers next to Resolution programs such as Popla require this number be 5 degrees 5 degrees is typical for weakly or moderately textured materials smaller steps will give better resolution in the polefigure, but will decrease the signal-to-noise ratio and therefore require more crystalline samples and/or longer scan times hly textured or nearly epitaxial films will require a smaller resolution, such as 1 or 2 degrees o you do not need to change the Bragg limit or D In the Schemes tab, values of Detector , D, Incident, and Goniometer angles are read from the frame that you collected. o if you end up using a different frame, these values will need to be changed. o If you are planning the polefigure without using a preliminary frame (not recommended), you need to check that these values are correct In the views toolbar, click on to enable the Pole Sphere view In the Pole Sphere view, o An arc shows the coverage of a single frame collected at specific values of omega, chi, and phi o Blue dots show how that arc will be divided into discrete data points o This is a radial plot of the pole sphere, with chi defined along the radius and phi defined by the rotational angle Cocentric circles are drawn in units of 10deg chi The idea of a polefigure measurment is to provide as complete coverage of this pole sphere as is possible for all of the sectors that are being measured by a single detector position. If you are using multiple detector positions for this measurement, each one must be planned separately. Most pole figure measurements start with an omega scan to provide coverage in the middle. To create this measurement in the Scheme tab: highlight the sector at for the high angle (2theta) peak look at the length of its arc in the pole sphere view The arc length will define the vertical range in the pole sphere that is covered by the omega scan o By collecting several frames at different values of omega, you will provide coverage along the horizontal range In the pole sphere view, left click on the diffraction arc o Drag the diffraction arc horizontally by a value equal to the radius of the diffraction arc: The radius of the diffraction arc along the vertical is 10deg (it provides coverage from the center of the pole sphere to +/- 10deg chi) Therefore, we drag the arc horizontally to the left by 10 deg In schemes, click to a position equal to the radius of the diffr In schemes, click Make sure that omega is checked In the measurement line, omega is shown as 26 deg The step size is 4.6 deg, and the number of steps n is 16 Consider these values and if they are reasonable o in the example above, the detector is at 62deg 2theta. The first scan will be at an omega 26. It will then collect 16 frames, changes omega by 4.6 between each frame. The final omega will consequently be 95deg. o In our system, omega can never be more than 2theta-10deg. Therefore, the maximum omega is really 52. This permits only 6 frames. Set n to 6 Click the check mark to register this measurement scheme. look at the pole sphere view to see what range of the pole figure they will cover we see that the entire circle within 10 degrees is covered click on the other sector and see how the pole figure updates we see that omega does not start low enough in this case We need to decrease the starting value omega, and then increase n one way to do this is to left-click and drag the arc to the left until it rests on the -10 deg portion of the circle the value omega in the schemes will udpate to reperest the omeg that will produce that arc in this case, it is 18.7deg we then click the up triagnel in schemes to update teh first line: we change omega to 18.7 and n to 8 (which will give us a final value omega of 50.9deg, which is below 52) look at the updated pole sphere to evaluate how well this covers the inner cirlce click on the other sector and evaluate how well it covers that in this case, we see that both now give us complete coverage of the inner +/- 10deg circle indeed, both pole figures cover too much range, so we could reduce n by 1 and still get complete coverage using the sector at the highest value 2theta, we will now add another line select the sector at the higest value 2theta in the pole sphere view, left click and drag the diffraction arc until the lower portion of the arc is on the 10 deg circle of the pole sphere in the schemes, click on + to add this next step in the edit line for the next emasurement, uncheck omega consider the new angle chi listed in this view. The shallower chi is, the more glancing the X-ray beam and the weaker the signal. In this case, chi is 69.7deg. A chi below 20deg may present challenges- this chi is ok. Click the checkmark to generate the next measurment line consult the pole sphere view for both sectors to see how well the pole figure is covered so far. Particularly watch out for gaps in the coverage these two schemes are giving good coverage without too much overlap between measuremetns this is an eaxmple of a scheme with a gapthat would compromise the quality of the data collection. it gives good coverage for one sector, but not both. this is why you must check the coverage for all sectors that you intend to analyze from this frame. by using the highest angle peak, which has the shortest arc, we can avoid gaps in coverage-- however, it sometimes leads to more overlap than we might like in the data colletion, but this is better than gaps again, using the highest angle sector, in the pole sphere view left-click and drag the diffraction arc to cover the next circle check that the angles seem ok- again, omega is 34.8 and chi is 46.2, both of which are high enough to give good signal the pole sphere shows that this scheme, which uses 108 frames, provides complete coverage out to 54deg tilt for the (211) peak and 56deg tilt for the (200) peak the next, and final measurement, is the one where we need to seriously consider chi. By going to a smaller chi, we can extend the pole sphere coverage to a higher tilt. However, too large a chi will give us weak signal and the sample will block some of teh x-ray beam during data collection. A minimum chi of 20 is recommended. Most pole figures only try to get pole sphere coverage out to 70 deg chi. using the largest angle sector, in the pole spere view we drag the diffraction arc to the next position By dragging the diffraction arc and then looking at the value chi listed in the goniometer line for the schemes, we see tha tthis would position the sample at chi 22.2deg. This is within the acceptable limit. Howeer, I know that my sample has an odd shape (it is rectangular, 10mm x 80mm ) which may lead to the sample blocking the X-ray beam. The smaller the sample, the more aggressively you cna collect data at a low chi value. I do not want to risk collecting erroneous data, so I am going to choose a chi that will give me coverage to 70deg chi. I move the diffraction arc so that the outer blue data point lies on the 70deg chi circle; I can see that this will be collected at an instrument hci of 29.6deg, which I am more comfortable with. I clikc on + and then the checkmark to add this final measurement line this last measurement line adds 70 scans to my list. If time is limited and the coverage of upto 56 deg is good enough, I might skip this measurement. However, if I consider taht I am collecting 178 scans that will require 1 minute each, then I know this scan is taking only a bit over3 hours, which is very fast. we now want to export this scheme for use in the GADDS data collection software. Click on the floppy disk icon in shceems give the shcme a filename enter the time per frame 10. Load scheme into GADDS go to Collect > Scan > EditRuns Delete anything that might already be in there click on read and find the *.txt file that you created that contains the data collection scheme Make sure that each line begins with a different run # and that the starting frame number is 0 or 1 (whichever you prefer). click ok go to Collect > Scan > MultiRuns the job name will be the prefix for teh filename some values, such as sample name, will not reflect values you put into the project information . you might need to change them Make sure that the sequence # of the starting andending run will execute all of the lines that were in the edit run dialogue. the mode sohould be step rotate sample should be unchecked sample osc could be anything you want click ok APPENDIX A Checking intensity of scans We can check if the intensty from this scan is enough for our measurement purposes. highlight each sector, and then clikc on the frame chart view if the 2T-San box is checked, this will show the intensity of the peak integrated along chi, producing a conventional 1D diffraction peak with 2T-scan not checked, it shows how intensity varies along chi/gamma of the arc. we will be integrating these data into 5deg segments, so imagine these data split into 5 5deg segments. this scan time was enough to allow us to resolve the change in intensity along chi due to texture. evaluate this for both sectors. in general, an intensity of 3 to 5 cps for the peak maxima is preferred. in this case, the 60sec scan barely provides enough intensity. If we are in a rush, we could collect the pole figure using 60sec scans. However, using 2 or 3 mintues per frame would provide better data that would be easier to analyze.