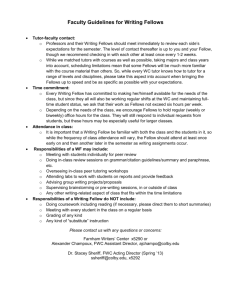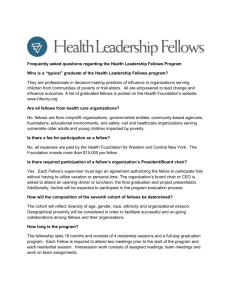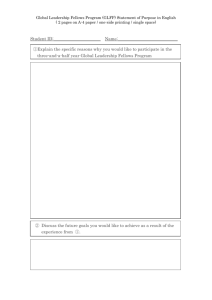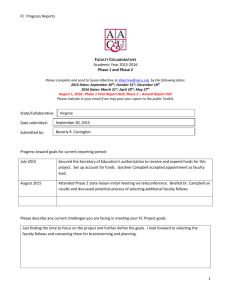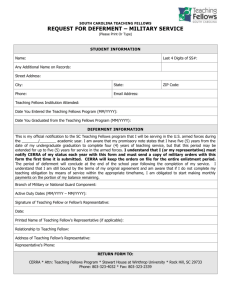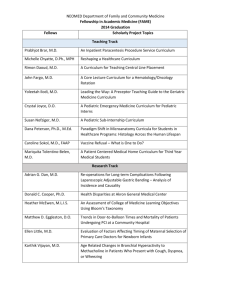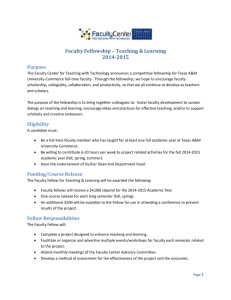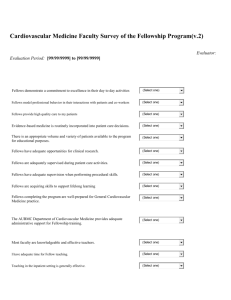Locating Insaan
advertisement

Locating Insaan The current web address of the Insaan database is http://insaan.giip.org/. Creating an Account All of the information in Insaan is private and restricted to those with approved accounts. If you have received the approval, follow the instructions below to set up and account. 1. Click the (Join) link in the upper right-hand corner. 2. Fill out a Login (a short name you will use to enter the database). 3. Fill out Email (your regular email address for updates and announcements regarding the database). 4. Enter a Password twice. Passwords need to be greater the 6 characters and can contain numbers, letters or both. 5. Press the (Sign up) button to create your account. 6. After your account is created you will be sent back to the login screen where you will have to enter your Login name and Password. 7. When your account is created you will be able to browse, search and view people in the database. To get edit authority an Administrator will have to change your privileges. Adam Thompson (ado@ucsc.edu) and Taylor Snyder (TSnyder@iie.org) will check for new users regularly but the fastest way to get edit authority is to email both after you have created an account. Managing Fellows Finding Fellows 1. One way to find Fellows is using the Search People box at the top of every page. This search will match names, job titles and organizations. You can enter any whole or part of a person's name, title or organization to search for them by that piece of information. 2. T h e second way to find Fellows is to filter by the country, region, professional affiliation, core competencies, gender, age and level of engagement (not all boxes need selected). This searching technique will provide you with a list of related Fellows that match your parameters. 3. For example selecting: Country = Ethiopia, Region = Ormiya, Gender = Female, Age = 25-30 and Status = Engaged and clicking the Filter button. ◦ ns a list of 12 Female Fellows from the Ormiya region of Ethiopia between the ages of 25-30 who are marked as Engaged. R e t u r 4. To download this list of Fellows in a spreadsheet format: choose the link above the filter parameters. (Download List) Editing Fellows - Basic 1. Once you have a Fellow selected, click on their name to see their profile page. 2. You can edit individual’s profiles by clicking on the Edit tab at the top of the profile (see above image). 3. You will first edit the Fellow's Name, Engaged Status, Date of Birth (if available), Gender, Country/Region, Professional Affiliation and the appropriate Fellowship/Leadership Program(s). 4. Next you will update the Fellow's Core Competencies by checking up to 3 fields. 5. You can update Fellow's Contact Info by adding or removing Email Addresses, Phone Numbers and Physical Addresses. 6. To save your edits click the green Save Changes button on the bottom of the page. Editing Fellows - Photos 1. On every Fellow’s profile page there are a number of tabs across the top of the page. The Photos tab will let you upload pictures of the Fellow. 2. To add a photo, choose the Photos tab and then click Browse to find the correct image on your computer. After selected click the Upload Photo button. 3. After photos are uploaded you can choose which should be the default (the image that will show up in searches and the profile page) and you can also remove unwanted photos by clicking the delete link. Editing Fellows - Documents 1. Similar to Photos, the Documents tab will let you upload related documents that you have regarding a Fellow. These can be Word or other documents. 2. To add a document you have to choose the Upload a file link this will bring you a form to choose the document and describe it. 3. Once finished click the Upload Document button at the bottom. Editing Fellows - Jobs 1. The Jobs tab will let you add and edit a Fellow’s work history. 2. To add a new job click the Jobs tab followed by the New Job link 3. You will need to fill in the Job Details: Title, Description, and the Start/Finish dates. 4. You will then need to choose an Organization. Start typing in the Organization text field and it will list matching organizations already in the database. 5. Click the Save button when finished. 6. If you would like to made changes to an existing Job, you can do so by selecting the [edit] link next to the listing. Editing Fellows – Engagement and Deletion 1. On the main profile page for a Fellow you can mark whether or not a Fellow is currently engaged or currently non-engaged by clicking the appropriate link under the Actions menu (right side) 2. Additionally if a Fellow is a duplicate or was input in error you can delete the Fellows profile by pressing the Delete Fellow link. Adding New Fellows 1. Choose Add a Person under the EDIT menu (left column). 2. When adding a Fellow a First Name and Organization is required. 3. Email, Phone Number and Address can not be left blank. If no email, phone or address is available you can remove it by clicking the [Remove] link. 4. To add additional contact information (ie more phone numbers) you can click the [Add] link. 5. When finished click the Save changes button at the bottom of the page. Managing Events and Activities Add a New Event 1. To add a new Event, Training or Activity click the Add and Event link under the EDIT menu (left side). 2. You need to add a title, host institution and location. You will need to modify the start and end dates for the event and you can choose which time zone the event happened in. 3. To identify which program supported the event choose one or more of the check boxes. 4. You also have the option to add a description of the activity in the NOTES section. 5. When finished click the Save changes button at the bottom. Finding Events 1. To find and event you need to click the events / trainings link under the BROWSE menu or below the search bar at the top of the screen. 2. You'll notice the search button now says Search Events. Type words that appear in the event you are looking for (either in the title, name of institution, location or description). 3. List will give you a list of matching events. Clicking on the title will take you to the event profile page. Editing Events 1. To edit an event from the the event page choose the edit event link under the (right side) ACTIONS menu. 2. Change the appropriate information and then click the save button. 3. To remove an event click the Delete Event link (THIS CAN NOT BE UNDONE). Managing Event Attendees 1. To add Fellows to an event as attendees you need to click the Add Attendees link on the ACTIONS menu. 2. Choose the Country and Region from which to add Fellows. Click the check box next to the Fellows you would like to add. 3. T o f i n i s h choose the add button at the top or bottom of the list. 4. To remove attendees you can click the Attendance tab to see the list and click the remove button (red circle with minus sign). 5. T o m a r k a Fellow as an event organizer or facilitator you need to click the yellow star button with a small green circle and plus sign. Reporting Country Report 1. To view a country report, click the appropriate link under the COUNTRY REPORTS menu (left side). 2. This page will show you a summary of the Fellows that can be printed or downloaded by clicking on the Download Spreadsheet link (this can be opened in any spreadsheet program like MS Excel). 3. Additionally clicking on any category total will link you to that exact list of Fellows (ie female Fellows, under 24 years of age). Outcomes and Indicators Currently in progress. Country Specific Notes Ethiopia 1. Need to clean up periods (.) in names. 2. Most Fellows do not have jobs listed. 3. Should add photos if available. India 1. Fellows are missing birth dates (age). 2. Most Fellows do not have jobs listed. 3. Should add photos if available. Pakistan 1. Need to look for duplicates (ie Dr. Jabeen F. Abbas). 2. Should add photos if available. Philippines 1. Need to look for duplicates (ie Ermelinda Y Abadiano) 2. Should add photos if available. 3. Some Fellows are missing jobs. Nigeria 1. Should add more photos if available. 2. Should begin adding recent/relevant events.