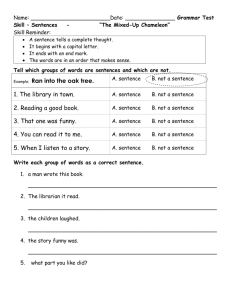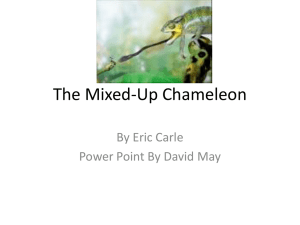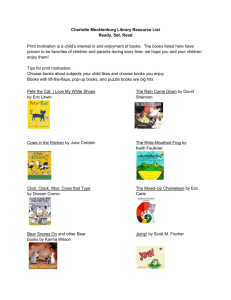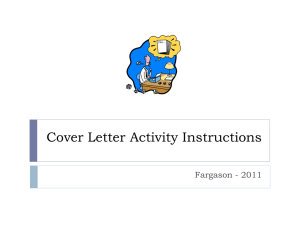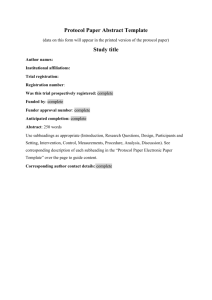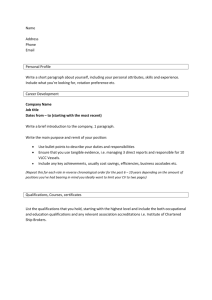Use the Microsoft Word Drag-and
advertisement
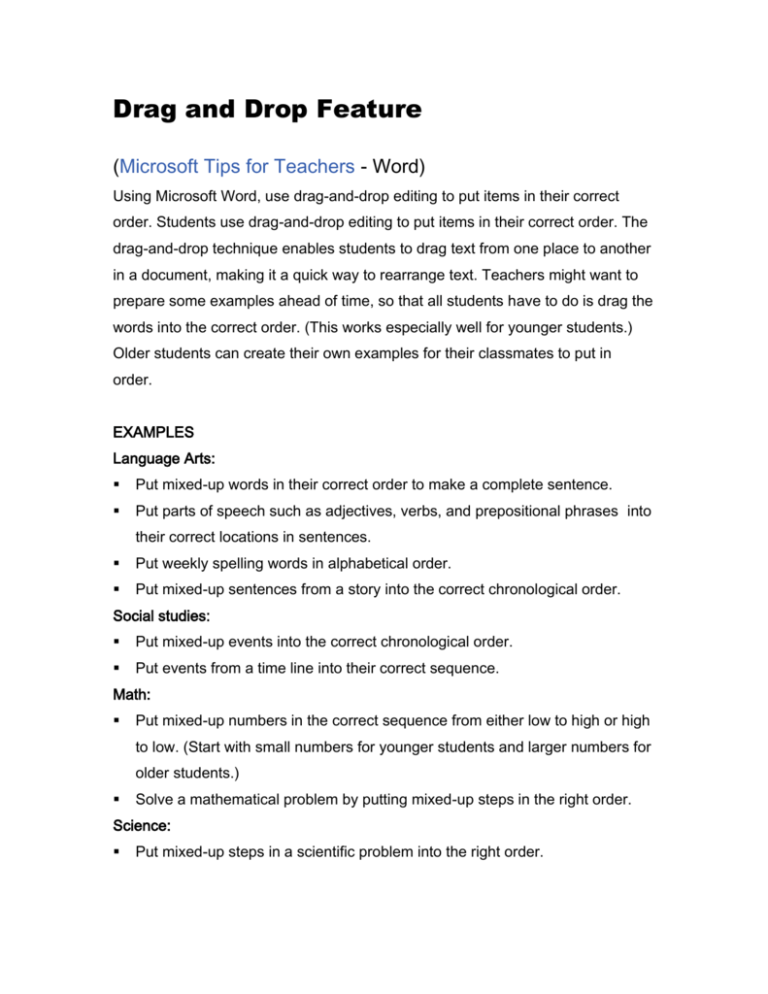
Drag and Drop Feature (Microsoft Tips for Teachers - Word) Using Microsoft Word, use drag-and-drop editing to put items in their correct order. Students use drag-and-drop editing to put items in their correct order. The drag-and-drop technique enables students to drag text from one place to another in a document, making it a quick way to rearrange text. Teachers might want to prepare some examples ahead of time, so that all students have to do is drag the words into the correct order. (This works especially well for younger students.) Older students can create their own examples for their classmates to put in order. EXAMPLES Language Arts: Put mixed-up words in their correct order to make a complete sentence. Put parts of speech such as adjectives, verbs, and prepositional phrases into their correct locations in sentences. Put weekly spelling words in alphabetical order. Put mixed-up sentences from a story into the correct chronological order. Social studies: Put mixed-up events into the correct chronological order. Put events from a time line into their correct sequence. Math: Put mixed-up numbers in the correct sequence from either low to high or high to low. (Start with small numbers for younger students and larger numbers for older students.) Solve a mathematical problem by putting mixed-up steps in the right order. Science: Put mixed-up steps in a scientific problem into the right order. How To: Before you begin typing, plan out the mixed-up items or steps that you'll be using. Start Microsoft Word, and make sure a new, blank document is open. Across the top of the page, type a title and any other heading you need, such as a place for a name, the date, or the name of the assignment. Type your first item out of order (be sure not to type it in the right order), and then press ENTER to start the next line. Tip: You might want to use numbers, ABCs, or bullets in front of each item to show that this is a list. This also makes it easier to see where each new item in the list starts. To have Word create an automatic list, type 1 , the letter A , or an asterisk in front of the first item. Every time you press ENTER, the next number, letter, or bullet will automatically appear. Continue typing the rest of the items out of order. Save and then check over your list before someone else tries it out. The person who will be reordering the list needs to select the entire item that needs to be moved (including the paragraph mark symbol ¶), then drag it to the correct location. As long as the paragraph mark is dragged along with the words, the entire sentence will move, including any number, letter, or bullet. Tip: To see the paragraph marks, click the Show/Hide ¶ button on the toolbar. When you select an item to move, make sure you also select this paragraph mark. Print the final version of the exercise. Save it if necessary. Additional Tips: You might want to save the file as a template if many students need to use the same original file over and over again. To save a file as a template, choose Save As from the File menu. Type a name for the template in the File name box, and then select Document Template from the Save as type box. Before saving the file, be sure to open the folder in which you want to save the file. Then, when students open the file by double-clicking it, they will be using a copy of the file, not the original. Have students print out their outline for you, so you can edit the content of their presentation. The layout isn't the important part when you want to check what the students have written. You might want to have your students add their names to the header so you can quickly see whose presentation you are reading.