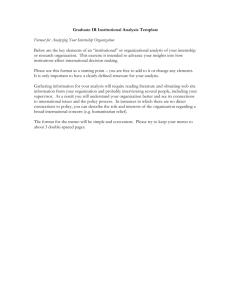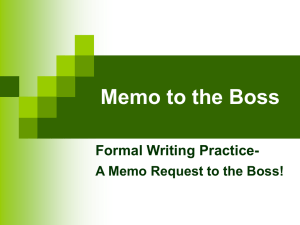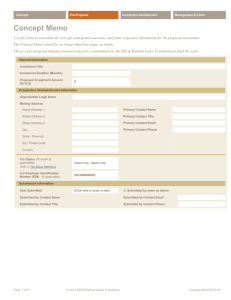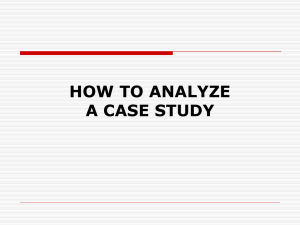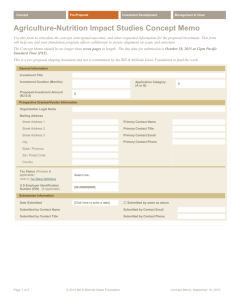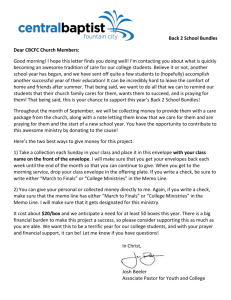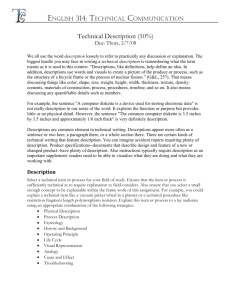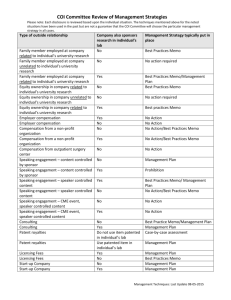Memo Header Example 1:
advertisement

Creating Professional Memo Headings Look carefully at each of these six (6) examples of Memo Headers and then consider my comments about the effectiveness of their physical presentations (Visual Rhetoric). You might want to print this out so you can see the examples on one page and read my comments by placing the pages side by side. Do keep an electronic copy open also so you can look at the ruler and see what I am doing with tabs and spacing. Memo Header Example 1: Memo Header Example 2: To: Benedda Konvicka From: A. Regular Student Subject: Header Evaluation Date: November 19, 2003 To: Benedda Konvicka From: A. Regular Student Subject: Header Evaluation Date: November 19, 2003 Memo Header Example 3: Memo Header Example 4: To: From: Subject: Date: To: Benedda Konvicka From: A. Regular Student Subject: Header Evaluation Date: November 19, 2003 Benedda Konvicka A. Regular Student Header Evaluation November 19, 2003 Memo Header Example 5: Memo Header Example 6: To: Benedda Konvicka To: Benedda Konvicka From: A. Regular Student From: A. Regular Student Subject: Header Evaluation Date: November 19, 2003 Subject: Header Evaluation Date: November 19, 2003 Memo Header Handout 2 Example 1: Purely awful. There are no physical considerations demonstrated here. Your reader must read every line of this memo header. Instead, your readers should be able to glance at a memo header and immediately see the information they need without reading: Seeing vs. Reading (Do you see what I mean about this Seeing versus Reading business?) Example 2: This student is trying to make the text more reader-friendly. The text accompanying the standard words "To," "From," "Subject," and "Date" are moved over, but the problem is that the word "Subject" is too long. It goes past the standard .5" allowed for clicking the TAB key once (This is a Left tab.) Example 3: On the Standard toolbar at the top of your screen, turn on the "Show/Hide" feature. It looks like a big, black, backwards "P" –a printer's paragraph mark. This student is trying to fix the problem the word "Subject" creates by tabbing over twice. The problem now is that this text really is too far to the right to look as professional as it could. The headers in your Mayfield Handbook are all correct, but we can (and will) improve their appearance. Example 4: Look carefully as the difference in the amount of space between the word "Subject" and the following text. In Example 4, this student has done a very good thing in moving the text farther than one pre-set left tab allows but closer than using two left tabs (hitting the TAB key twice like in Example 3). You can set a tab at any location. To do this, 1. Be sure the ruler is turned on (View > Ruler). 2. Then look at the small icon at the far left of the ruler. (It looks like a letter "L".) This is the left tab stop setting. 3. Try putting your cursor on the dot on the ruler that is half-way between one-half inch and one inch on the ruler. 4. Then click. You will see a left tab set at three-quarter inch. (You can do this right here in the electronic version of this file. Don't be timid. You can remove any tabs easily. Just put your cursor over the tab you have set on your ruler and click and drag straight down. The tab will be gone.) However, you will notice all the space between the lines of information in Example 4. This is double spaced. We can achieve a more professional appearance than this and Mayfield. Memo Header Handout 3 Example 5: This example has one improvement over Example 4. The "news" in any memo is in the subject line. This student has set the left tab effectively and also made the subject line bold. Good move toward designing our documents visually to help the reader. However, this is still double-spaced. Let's do something to fix this up even more. Example 6: Okay, now I'm seeing a clean, crisp, professional presentation. In example 6, the student set the tab rather than accepting Word's default settings and either making the text too dense or too spread out. (Remember, your word processor is NOT a typewriter. Use the tab key, not the space bar. Just learn how to use the tab key effectively.) The student has also made the Subject line bold so that it will stand out visually. And finally, this student clicked and dragged over all the Memo Header text (selected it all), and then went to Format > Paragraph. On the Pop-Up Paragraph panel that appears on the screen, under Spacing for the Line spacing choices, this student selected one-and-a-half (1.5 lines) line spacing. Sweet. NOTE: If you ever were to have a subject line that exceeded one line, there is an additional move you would have to make to maintain the appearance we are creating here. Look at this example: To: Ms. Benedda Konvicka From: A. Regular Student Subject: Recent Discoveries in Text Placement: Guidelines for Memo Headers Date: January 30, 2006 Okay, you know that all this single spacing is not effective. However, if you were to use 1.5 line-spacing for all of the text in this example, this would be the result: [This is now Example 7] To: Ms. Benedda Konvicka From: A. Regular Student Subject: Recent Discoveries in Text Placement: Guidelines for Memo Headers Date: January 30, 2006 Memo Header Handout 4 Hummmmmm, this is not so great. We are getting less reader-centered than we were before in Example 6. Can you tell why? The information in the subject line needs to look like one, cohesive unit, but it doesn’t. And now, since everything is the same, everything looks alike instead of being visually distinct. So, what can you do? Carefully compare the following final two memo header examples: Memo Header Example 7: To: Ms. Benedda Konvicka From: A. Regular Student Subject: Recent Discoveries in Text Placement: Guidelines for Memo Headers Date: January 30, 2006 Memo Header Example 8: To: Ms. Benedda Konvicka From: A. Regular Student Subject: Recent Discoveries in Text Placement: Guidelines for Memo Headers Date: January 30, 2006 Cool. Now we are back to a crisp, professional appearance and the final teaching point I will make about Memo Headers. The problem occurred when we ran into a single entry that was more than one line long. Obviously, this could occur with the “To” line or the “From” line also, and it often does. The principle we need to learn is that multiple-line entries should be single-spaced to keep their appearance intact. You we need more entries BETWEEN entries than we do inside a single entry. So, what do you do? Play around with MS Word some. Try to create the appearance that I have created for Example 8. I bet that you might have some problems because when you go to single spacing inside a multiple-line entry, the next part of the memo header jumps up and becomes single spaced also. You really can fix this easily. I’ll walk you through two ways of achieving the result in Example 8. Memo Header Handout 5 Creating Varying Line Spacing in Memo Headers: Method 1 1. With this document open inside MS Word, GO BACK to Example 7. 2. PUT your cursor in front of the “S” in the word “Subject” or any place within the “Subject” line. 3. On the Menu bar in MS Word, GO TO “Format.” 4. PULL DOWN to “Paragraph.” The “Paragraph” pop-up menu screen will appear. (See Fig. 1) Figure 1: Format > Paragraph 5. Under the Spacing options, PICK “Single.” Paragraph Line Spacing Options Figure 2: Single Line Spacing Selection Memo Header Handout 6 This process will not work if you have your cursor in the second of the two line of the Subject line. Instead, the second line of the Subject line entry and the Date line will be single-spaced together as one unit. Bummer. Creating Varying Line Spacing in Memo Headers: Method 2 You can also achieve this combination of 1.5 and single-line spacing within one Memo Header by putting in the space you need in an entry that is completely single spaced. Practice, fiddle about with this method. Learn to pay attention to where you have put your cursor so that you will know to use “points before” or “points after” a particular entry. To practice this alternative method, use the single-spaced example I have put here for you: To: Ms. Benedda Konvicka From: A. Regular Student Subject: Recent Discoveries in Text Placement: Guidelines for Memo Headers Date: January 30, 2006 1. 2. 3. 4. 5. PUT your cursor anywhere in the “To” line. GO TO format PULL DOWN to Paragraph On the Paragraph pop-up menu, GO TO Spacing. In the Spacing options, PULL DOWN “After” one click to “6 pt”— meaning six points. (See Fig 3) Points after Figure 3: Spacing: Point Before or Points After Memo Header Handout Add this same extra line spacing after the “From” line and after the second line of the “Subject” entry. Can you figure out where to put your cursor and then use Spacing > points Before to achieve the desired result? Practice. Try it. Learn to use this feature inside MS Word. Now you are word-processing instead of just typing! 7