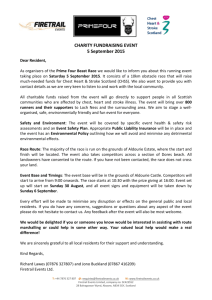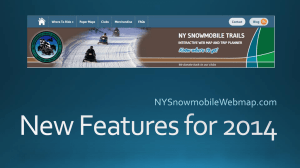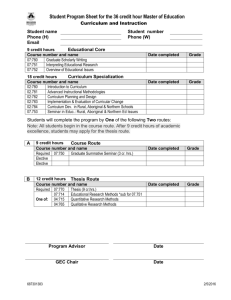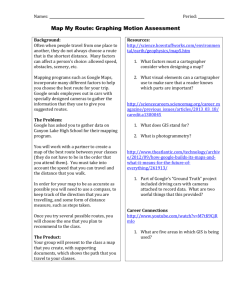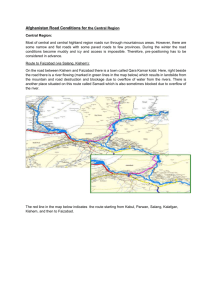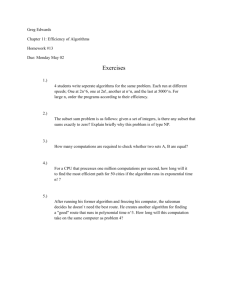Route Log Fact Sheets
advertisement

Massachusetts Highway Route Log Users Guide INTRODUCTION The goal of the Massachusetts Route Log Application (MRLA) is to give users a detailed view of any portion of the Massachusetts numbered route system (Interstate, US Highway, or State numbered). Because there is a lot of information that can be shown across any particular route, each route is broken down into 2.0 mile roadway sections which make up a route log page. MRLA consists of two main parts, the Route Selection Page and the Route Log Page. THE ROUTE SELECTION PAGE The Route Selection Page is used as a means to define the route and area along the route the user wishes to view in the Route Log Page. Selecting a Route There are two ways a user can select a route which can then be viewed in the Route Log Page. The first way is to select a route in the drop down list on the topleft of the route selection page (below the banne r). The other mechanism to select a route is to use the Route Selection Tool in the Tools box. Click on the Route Selection Tool, and then draw a box across the route you wish to view. If more than one route is selected, then a dialog will display with a drop down list allowing the user to narrow down the route selection to just one route. Route Selection Tool SELECT BEGIN MILEPOST TOOL Narrowing the Route Sections SELECT MILEPOSTS BY STRIPMAPS TOOL CLEAR SELECTION TOOL SELECT END MILEPOST TOOL The remaining tools in the Tools box allow the user to narrow down what routes sections will be displayed in the Route Log Page. The Select Begin Milepost Tool will define the beginning milepost where the route sections will begin. Click on the Select Begin Milepost Tool and then click on the route where the sections should begin. The beginning milepost will appear down below, and a green icon will be displayed on the route. The Select End Milepost Tool will define ending milepost where the route sections will end. Click on the Select End Milepost Tool and then click on the route where the sections will end. The ending milepost will appear in a text box down below, and a red icon will be display on the route. The Select Mileposts by Stripmaps Tool defines the exact route sections that will be displayed. Click on the tool and the route section boxes will be displayed for the route. Next, click and drag the mouse across the route to select the route section boxes that will be displayed in the Route Log Page. The Clear Selection Tool will clear all route, milepost, and stripmap selections. Click on the Clear Selection Tool and the route, milepost markers, and stripmaps will disappear if applicable. Below the Tools box is the Update Milepost Tools. These tools allow the user to narrow down the route sections by allowing the user to determine the beginning milepost and ending milepost by selecting a town and road, bridge, and/or road along the route. The users can also manually update the mileposts by typing in the begin and end milepost textboxes at the bottom of the page and pressing the Update Milepost button to the right of the text boxes. VIEWING THE ROUTE LOG PAGE Once the route is selected the route log for the route can be displayed by pressing the View Route Log button. The Route Log Page Each route log page will show a map of the route section, a straight-line graphic of the roadway, a ruler, and an event list graphic. Map The map provides an overhead view of the route within the defined route log page/section. Note that the mile markers in the ruler below may not line up perfectly with the route on the map. This is because the route on the map bends and turns while the ruler measures the distance between where the route enters and exits each section. Straight Line Diagram(SLD) The straight-line diagram graphic shows all intersecting roads, active rails, water bodies, political boundaries, and bridges. Alongside each element in the straight-line diagram is a number denoting the milepost at which the element will occur along the route. If the pointer device (i.e. mouse) hovers over the element, text may appear in the straight line diagram window noting the milepost and name of the element. Ruler Directly below the straight-line diagram is the ruler. The ruler provides the measurement in miles for each route log page. The straight-line diagram and event list should line up accurately to the ruler. The map will line up accurately with the route log only where the route enters and exits the route log page. The route will bend and wind along the map in the route log page causing it to deviate from the ruler measurements. Event List Underneath the rule is the event list table, showing the information such as functional class, jurisdiction, number of lanes, pavement width, etc. Click the mouse on a particular event on the far right of the event list to view a data description of the event. The list of events can be modified using the list box provided above and to the right of the map. Events can be added or removed from the event list by selecting them in the provided list box and pressing the Apply Events button. Press the control key on the key board while using the mouse to select or remove one element at a time. Press the shift key on the keyboard to select multiple items at once. IMPORTANT INFORMATION Each numbered roadway is measured in mileposts from beginning to end, with milepost signs in the field that correspond to milepoints shown in the 2.0 mile roadway sections in MRLA. To better coordinate between the milepost in the field and the road inventory, a linear referencing system (LRS) has been developed within the road inventory database. The LRS provides the ability to connect the milepost signs in the field with the road inventory file through the use of milepoints. MRLA uses the LRS to display the attributes of the road inventory numbered routes in orthographic, graphic and tabular format. The data displayed in this application may not be what the user intuitively expects to see. The following describe cases where and when the data displayed will not match expectations. 1) Primary versus opposing route directions Primary routes are routes that run from West to East or South to North. Opposing routes are the same as primary routes, but in the opposite or opposing direction. Opposing routes run from East to West or North to South. For example: I 95 NB is a primary route, while I 95 SB is an opposing route. Primary and opposing routes are viewed by automobile drivers as the same indistinguishable route, but the LRS stores each direction as a separate route so that unique events that occur on either side of the route can be identified, managed and reported. MRLA displays roadway attribute information starting at a zero milepost located at the southern or western most point of all primary and opposing routes, this way the milepost on the primary and opposing side of a route match. When the primary and opposing directions are not parallel for a short distance, the milepoints continue to increase separately. Once the routes rejoin, an equation or adjustment occurs to realign the milepoints to match the measure of the longest route at that point. 2) SLD displays route in once direction Straight Line Diagram (SLD) displays route in one direction only. Though the highway may appear as if it is bi-directional, the SLD will is only showing the route in one direction (i.e. northbound, southbound, eastbound or westbound). 3) Straight Line Diagram (SLD) display of intersections differs for divided and undivided routes Divided routes (such as interstates) have medians between opposing lanes of traffic. Undivided routes principally function without barriers or gaps between opposing lanes of traffic, but often have short divided sections near large interchanges. For divided routes or sections of separated undivided routes, each direction of traffic is recorded as an individual route. Only roadways intersecting the chosen individual route are displayed in the SLD. Roadways intersecting the opposing lanes of traffic are not displayed. For example, if an undivided northbound route is selected, the SLD will display all intersecting roadways on the northbound and southbound direction. However, for the short divided sections along the route, the SLD will only display roadways that intersect with the northbound side of the route. For divided routes or separated sections of undivided routes, the SLD will display intersections that carry across both directions regardless of which direction was chosen. 4) The Straight Line Diagram takes the curvature out of the routes The graphic representation of intersecting features is most accurately displayed in graphic format when the curvature of each route is removed. As a result, intersecting features such as streams, bridges and roadways may not line up accurately to the features in the orthophoto image or data view, especially after sharp turns. 5) Negative mileposts and mileposts exceeding route length The start and/or end symbol shown in the Route Selection Map will not display if negative measures or measures larger than the maximum measure for a selected route are entered in the Mile post “From” and “To” option. However, the route will still be highlighted. 6) Equation Routes The data displayed is based off the mileposts in a calibrated milepost route GIS dataset known as the equation routes. This means that rather than having equation points along the route at certain locations in order to adjust the measurement values, the route is instead calibrated to seamlessly adjust and integrate the measurements along the route. The cause for adjustment is mainly to align the milepost measurement values along both directions of the route.