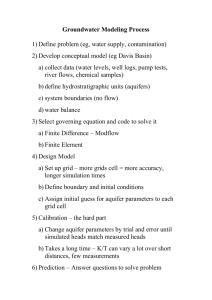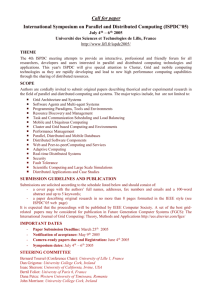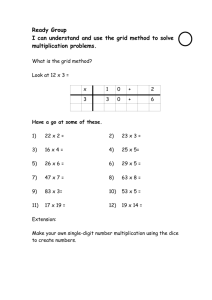Geom Quick and Easy Geometric Modeling Starting Geom After

Geom
Quick and Easy Geometric Modeling
Starting Geom
After importing the package you will notice a new folder called
Geom has been added to the project window. To open the Geom window click on the Window menu item in Unity, hover the mouse over the Geom item and then click on Open Window.
The Geom window is tabbed so you can dock the window by clicking on its tab and dragging it next to the other windows.
If you need a quick guide to using Geom while in Unity you can click on the help button at the top right of the Geom window.
By default the starting number of control points is 12 and the first shape is a circle. You can select from many different shapes
(framework types) by clicking on the Framework drop down list and choosing a new shape to start designing with. You can also add your own shapes to this list by saving your frameworks to a special folder which will be covered later in this tutorial.
2D Interface
To the right of the main menu area is the 2D interface with a top down view of the circle. You can move around in the 2D window by right clicking anywhere on this view and dragging the mouse. You can also zoom in and out by rotating the mouse wheel forwards and backwards.
To start designing, left click and drag any of the white control points in the
2D window and you will notice that the shape in the scene view also changes.
When a control point is selected it will turn red and the corresponding point in the scene view will also turn red and have a move handle attached to it. If you move a point in the scene view then the 2D window will also update.
Geom Framework
When Geom starts it automatically creates a new game object called Geom Framework which you will see has been added to the hierarchy window. The framework is made up of grids which are parented to this object and when you select and move the framework all of the grids will move with it. At the moment there is only one grid which is highlighted by a red square and has its own control handles in the scene view. You will also notice that there is a small yellow sphere located at the center of the framework. This is the position of the framework's pivot point and where the pivot point will be located when the new mesh is made.
If you move the framework then the pivot point will also move but if you move the grid the pivot point will remain unchanged. This is a good way to tell if you've accidentally moved one when you meant to move the other. Later in this tutorial I will cover how to reposition this pivot point before building the final mesh.
Both the framework and the grids can be translated, rotated and scaled like any other game object. However, the 2D view of the grid will not show any change as it represents a local view of the grid rather than a world view. If you want to transform the entire framework you can do this by selecting the Geom Framework in the hierarchy and then moving, rotating or scaling the framework as normal. Any parented grids will change relative to the framework.
Increments
Now you could go ahead and click on the Build button right now and you would have a new two dimensional mesh but for this tutorial we'll continue by adding a new grid to the framework. To do this simply click on the Add Grid button and a new grid will appear 1 unit higher than the first grid. It appeared 1 unit higher in the
Y axis because that is what was set in the increments. If we had entered a 2 in the Y position instead then it would have been positioned 2 units higher in the Y axis. If we had entered a value of 2 in the X scale as well then the new grid would have been twice a wide in the X axis as the first grid. The same applies to the rotations.
Grid List
As you continue to click on the Add Grid button the new grids will be added to the grid list just below this button. You can select a grid to work on by clicking on its entry in the list. You can change the order of the grids by clicking on a grid in the list and dragging it up or down. A green line will highlight where in the grid it will be placed when you release the mouse button and the order of the grids in the scene view will update.
You can also expand an entry in the list by clicking on its arrow to show the rename area. To rename a grid simply enter a new name in the text box and then click on the Rename button.
Context Menu
By right clicking on a grid in the list a context menu will open where you can choose to copy, paste or delete a grid. Once you have copied a grid you can paste it back in the list by right clicking on a grid to open the context menu again and choosing paste. It will be added to the list after the entry you clicked on.
To work with multiple grids at a time first tick the grids in the list you want to copy or delete.
You can also Select All or Deselect All from the context menu to automatically tick or un-tick all entries in the list.
You can open the context menu by right clicking anywhere other than the 2D window. From this menu you can select Reset Increments to quickly set the increments back to their default values.
You can toggle the framework mesh on or off which will enable or disable the rendering of the mesh lines in the scene view. You can also click on Toggle Preview Grids to see what effect the current increments will have on the next grids to be created. If the scale increments are too high while previewing the grids you will get some strange artifacts showing up in this view as the values will be larger than Unity can display.
Toggling the Tessellated View on or off will show or hide the capped polygons which we will cover later in this tutorial when we come to the Build Options.
Saving and Loading Frameworks
At any time you can save the framework to file or load a previously saved file. The functions in the context menu simply mirror the buttons on the main menu. By default the frameworks will be saved in the folder called Frameworks in the main program folder. They are saved as XML
files and can be shared with anybody else that is running Geom so that they can open your framework and continue working on it. If you want your new framework to be added to the drop down list of starting shapes then save it in Frameworks/Shapes instead and it will be accessible the next time you open Geom.
Working with Points
When a control point is selected you can explicitly set its position by entering the coordinates for it in the main menu just below the gird list. A quick shortcut is to click on the X, Y or Z label and drag the mouse left and right to change the values. Below the Point Position you can click on the buttons to insert a point before the selected point, insert a point after the selected point or remove the selected point altogether. The Undo and Redo buttons will undo and redo any point movements but not grid or framework transforms, for these you can use the Unity undo and redo functions.
Settings
To access the settings menu click on the small arrow next to the Settings label and the box will expand.
In this menu you can click on the Change Background button to select a JPEG or PNG image which enables you to trace images or real world objects. By clicking on the Show/Hide 2D View button you can show or hide the 2D window which makes working in the scene view easier. You can also Save and Load the
current settings which includes all colors and build options. If you need to go back to the original configuration click on the Load Defaults button.
If you find you need to change the default colors for the 2D or 3D views to work with a certain background color or scene then you can also do that in this section as well.
Build Options
At any time you can create your new mesh by entering a name in the Mesh Name field and then clicking on the Build button. You will find the new mesh has been placed in the main folder in a subfolder called Meshes.
By default the new mesh will be a single sided, smooth mesh with a cap on the top and the bottom. To change these default options click on the small arrow next to the Build Options label and the box will expand to show a list of toggle switches that you can enable or disable.
Prefab objects are automatically created by default and placed in the main folder in a subfolder called Prefabs.
You can change this behavior by un-ticking the first check box in the list.
The next two check boxes allow you to turn on or off the capping of the first and last grid in your framework. If you were making a cup mesh for example, you would want to cap the first (bottom) grid and not cap the last (top) grid.
You can also select whether your new mesh is to be single sided or double sided by using the Double Sided toggle switch. If you were making a mesh like a glass that should be thin and visible from both outside and inside then you would toggle this on. Even though the object is very thin the final game object can still have a Rigidbody component added to it without causing any problems with the physics simulation.
Below this you can toggle whether to invert the final mesh. You can also toggle Smooth
Normals on or off. When you want a mesh that will appear nicely rounded in the final build then leave this ticked, but if you are working on more angular meshes like parts of a space ship with lots of flat sides then you can toggle this off here. The Max Smooth Angle is the largest angle between polygons that will be smoothed.
Within the Build Options list you can also select the type of UV mapping you would like. This affects how a textured mesh will look and you can select from triplanar, per triangle or planar
UV mapping from three different directions. The possible directions are from front to back (X,
Y), from top to bottom (X, Z) and from left to right (Y, Z). Unfortunately, without using advanced techniques like UVW unwrapping it is very difficult to texture a complicated mesh with a single texture. Most of the time you will want to break up the construction of a complicated mesh into several smaller parts and give each part a separate material/texture.
Finally in the build options you can enter an offset to the pivot point which will be applied as part of the final build process. You can change these offsets at any time to move the pivot point sphere to visually see where the final pivot point will be located as part of your mesh.
Exporting Objects
To export your new creations to the OBJ format you begin by first selecting the game object/s you would like to export and then clicking on the Window menu item in Unity, hovering over the Geom item and then the Tools item before selecting the type of export you want to perform.
The exported object will be saved in the Geom folder in a subfolder called Exported Objects.
To learn more about Geom and to view the tutorial videos you can visit