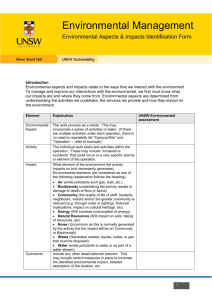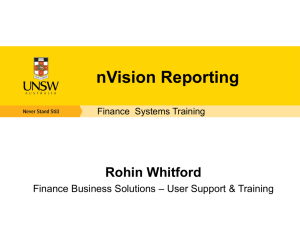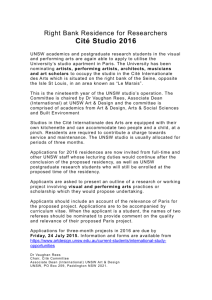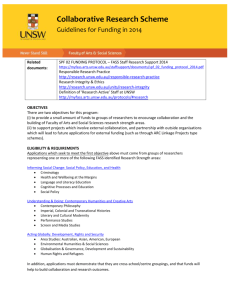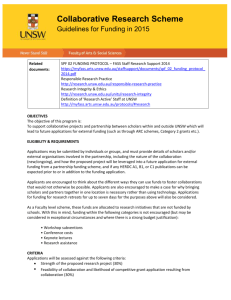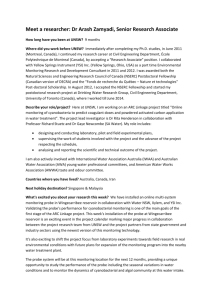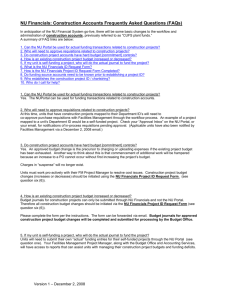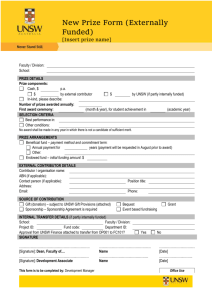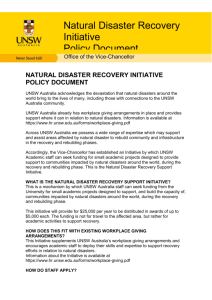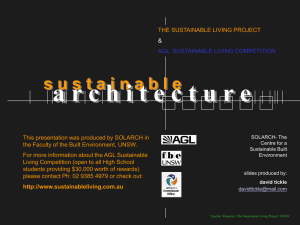Getting Started With NS Financials Info Pack
advertisement
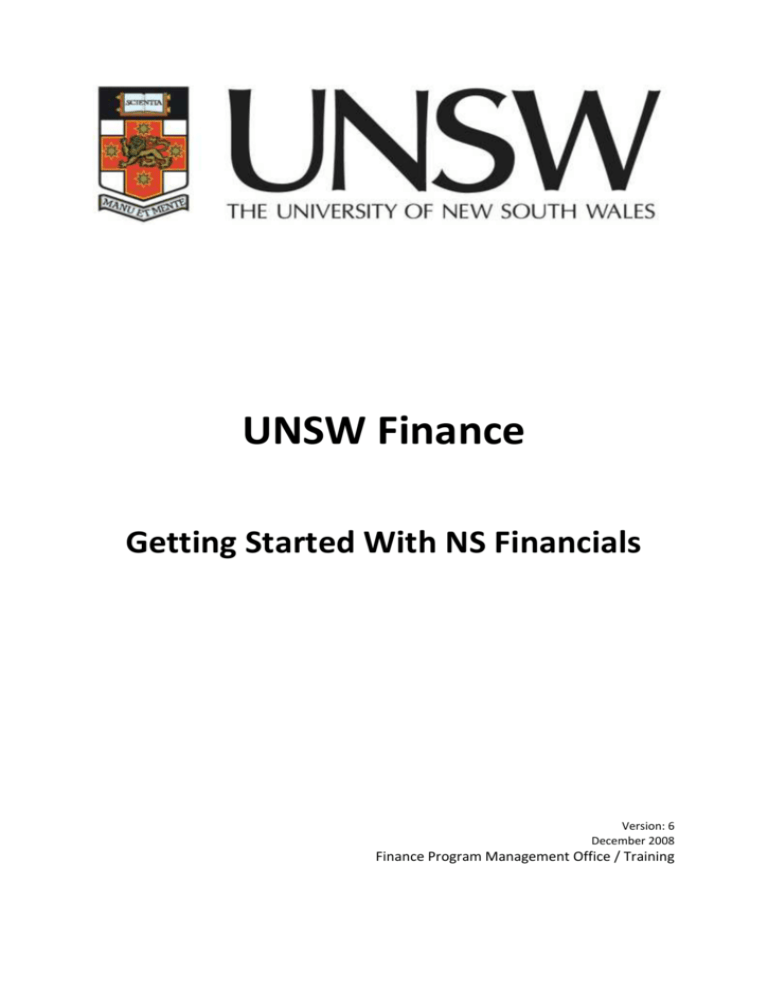
UNSW Finance Getting Started With NS Financials Version: 6 December 2008 Finance Program Management Office / Training Getting Started with NS Financials Info Page 2 of 13 Introduction Welcome to UNSW! The purpose of this package is to provide the basic information needed to get you started using the NS Financials system. The NS Financials system is the university’s financial accounting software where most financial transactions are processed. Financial functions covered include: — — — — — — — — Purchasing Accounts Payable Billing Expenses Credit Card Reconciliation Accounts Receivable Asset Management Budget Control Information Covered Within This Package Includes: 1. How to Apply for Access to NS Financials .................................................................................................... 5 2. Update your PC / Mac with NS Financials Specific Settings ......................................................................... 5 3. Training ........................................................................................................................................................ 5 3.1 General Training Programme .............................................................................................................. 5 3.2 UNSW Finance Website ....................................................................................................................... 6 3.2.1 UNSW Finance Policies & Guidelines .................................................................................. 6 3.2.2 Financial Information Mailing Lists .......................................Error! Bookmark not defined. 3.2.3 Financial Delegation ............................................................................................................ 6 3.2.4 UNSW Finance Forms.......................................................................................................... 6 3.2.5 Help With ‘How Do I . . .?’ Finance Questions .................................................................... 6 3.2.6 Help With Training Courses & Enrolment Information ....................................................... 7 3.3 NS Financials Online Training Tool ...................................................................................................... 7 4. 3.3.1 How to use the Online Training Tool .................................................................................. 8 3.3.2 Tips for using the Online Training Tool ............................................................................. 11 3.3.3 Tips for using NS Financials ............................................................................................... 11 Reporting Overview ................................................................................................................................... 11 4.1 Reports within NS Financials ............................................................................................................. 12 4.1.1 Server Type Tips ................................................................................................................ 13 4.2 nVision Reports.................................................................................................................................. 13 4.3 Query Viewer ..................................................................................................................................... 13 4.4 Export to Excel Function .................................................................................................................... 13 Getting Started with NS Financials Info Page 3 of 13 Getting Started with NS Financials Info Page 4 of 13 1. How to Apply for Access to NS Financials Apply for access to NSF by completing the access request form (found in the Form directory of the Finance web site www.fin.unsw.edu.au and send it to the IT Service Desk for processing. This same form is also used for updating access to current NS Financials users. For additional information on what each of the security roles does, refer to this link: Security Role Explanations. The expected turnaround time is 5 working days, if the form has been filled in correctly. For any security access inquiries, please contact the IT Service Desk on x51333 or email them at servicedesk@unsw.edu.au. They will provide you with an NS Financials specific User ID and a Password. This is different from your UniMail access. 2. Update your PC / Mac with NS Financials Specific Settings NS Financials is a web based system which can run on both Windows PCs and Apple Mac. There are minimum hardware and software requirements which your PC or Mac must have in order for NS Financials to run. Most new computers will meet the minimum requirements. Internet browsers you can use include: Safari, Internet Explorer or FireFox Mozilla. Your PC or Mac will need to have some specific settings performed to enable seamless functioning with NS Financials and / or Citrix. Particularly for Internet Explorer and for those running n-Vision reports. Most users will be able to follow the instructions themselves, but if you are not confident in doing so or experience any difficulties, contact your local desktop support team. (The IT Service Desk does not support problems on individual PCs or Macs). There are Client Platform Guides available on the Finance website which contain the settings which must be performed. Windows users, refer to: — — — — Part 1 – How to Setup Your Windows PC For Using NS Financials Part 2 - How to Setup Your Windows PC For Using n-Vision Via Citrix Supplement - How To Install Citrix On Your PC How To Setup Your Mac For NS Financials These documents are also available on the Finance web site under Training & Personnel “Training Materials”. http://www.fin.unsw.edu.au/trainingandpersonnel/trainingguides.html 3. Training 3.1 General Training Programme Your Line Manager is responsible for your individual training programme. This will include training on your area’s operational procedures in line with UNSW Finance Policies and Guidelines for all financial dealings, both internal and external. It may also include OH&S training. Please note that the training courses offered by Finance are on how to use the NS Financials system, are not new staff induction courses. Additionally, new staff can also refer to the UNSW Finance website for some general guidelines and information on getting started at the Uni. http://www.fin.unsw.edu.au/trainingandpersonnel/newstaff.html Getting Started with NS Financials Info Page 5 of 13 Information covered includes how to gain unimail access, how to obtain a staff ID card, how to apply for a parking permit, public transport information, how to get a PC and phone setup and how to setup voicemail. 3.2 UNSW Finance Website The UNSW Finance website is the primary source of financial information, guides and support contacts. The website homepage address is: http://www.fin.unsw.edu.au/ Open up an internet browser and add this webpage to your Favourites. The UNSW Finance Training & Personnel homepage is your starting point for all new staff, or those seeking information about finance Training options. From the link above, click the Training & Personnel menu option or follow this link: http://www.fin.unsw.edu.au/trainingandpersonnel/trainingandpersonnelhome.html Staff should then systematically work their way through the information contained in each menu option down the left hand side of the screen. 3.2.1 UNSW Finance Policies & Guidelines All UNSW Finance Policies and Guidelines must be adhered to by all Faculties and Divisions performing any Finance related function. Additionally, all finance and clerical staff should review and these. Go the UNSW Finance website and click on the Policies & Procedures menu option, or follow this link: http://www.fin.unsw.edu.au/polguide/polguidehome.html 3.2.2 Financial Delegation You may also need to apply for Financial Delegation if you will be doing purchasing, approving or reconciling purchases or need a university credit card. This is controlled by the CFO’s office. Contact Garry McLennan’s Assistant Renata Jones for more information at renata.jones@unsw.edu.au Explanations are included on the UNSW Finance website at http://www.fin.unsw.edu.au/about/cfo/cfofindelegations.html and http://www.fin.unsw.edu.au/trainingandpersonnel/traininginformationforbeginners.html 3.2.3 UNSW Finance Forms At the university, there are a variety of standard forms which are used. Some are still paper-based, some are electronic. If you are asked to complete a form for any purpose, the standard Finance forms are available on the UNSW Finance website. Click on the Policies & Procedures menu option, then select Forms Directory, or follow this link: http://www.fin.unsw.edu.au/forms/formshome.html. 3.2.4 Help With ‘How Do I . . .?’ Finance Questions First level support: — ask others within your own team, your manager or comparable teams within your own Faculty or Division; — review the relevant online training tool topics; — check the UNSW Finance website for information Second level support: Getting Started with NS Financials Info Page 6 of 13 — If you can not find the answer, the next level of support are the relevant Finance and IT contacts. — There is no centralised Help Desk for supporting financial operations. This role is currently dispersed amongst the different units within Finance as well as the Client Services Accountant(s) for your Faculty or Division, according to the type of query. There are four main Help Desks setup to assist all staff: — All purchasing, receipting and accounts payable inquiries: aphelp@unsw.edu.au or ext 53356 — All credit card inquiries: cardhelp@unsw.edu.au — All billing, invoicing and accounts receivable inquiries: arhelp@unsw.edu.au or ext 58859 — All NS Financials security access / password inquiries: servicedesk@unsw.edu.au or ext 51333 A full list of all support contacts is available on the home page of the UNSW Finance website. Click on the Policies & Procedures menu, then select Who Can Help, else follow this link: http://www.fin.unsw.edu.au/who/whohome.html Queries for security access and password resets are handled by the IT Service Desk. (Note: Problems with your own PC or Mac, network connections, settings are handled by your own IT / LAN / Desktop support team and these contacts are not listed). 3.2.5 Help With Training Courses & Enrolment Information Refer to the training schedule available on the Finance web site or contact fti@unsw.edu.au. 3.3 NS Financials Online Training Tool For all Finance training details including classroom course dates, go to the UNSW Finance website and click the Training & Personnel menu option or follow this link: http://www.fin.unsw.edu.au/trainingandpersonnel/trainingandpersonnelhome.html The remainder of this section will discuss the Online Training Tool. The Online Training Tool (UPK) is the primary source of information relating to how to enter transactions into NS Financials. Using the Online Training Tool, staff can self-train at their own pace, at their own convenience, from their own desks 24 hours / day, 7 days / week. The intention is that staff can have both the online training open and the NS Financials system open at the same time. You can then "toggle" between the training information and NS Financials using Alt-Tab (Windows users) or Apple-Tab (Mac users). Note: if the list of training topics does not appear once you access the links below, click the button next to All. Windows Users click here: Online Training Tool Mac Users click here: Online Training Tool via Citrix then click on the PeopleSoft UPK icon. The minimum introductory training modules to complete are: - NS Financials Fundamentals - Introduction - Reporting Fundamentals (optional) Once you have completed these, you should proceed to complete the other training modules. Getting Started with NS Financials Info Page 7 of 13 3.3.1 3.3.1.1 How to use the Online Training Tool Adjust the Concept Screen Size Make the concept frame larger. Move your mouse over the white section in the middle. An arrow will appear. Click your mouse, hold it down and drag it down the page, so that your screen looks like this: Then let go. 3.3.1.2 How to Launch Training Demonstrations There are 3 levels of headings in the Online Training Tool Getting Started with NS Financials Info Page 8 of 13 Level 1 - Training Modules Level 2 - Training Lessons Level 3 - Training Topics Only once you have highlighted an individual Training Topic, will you be able to launch the demonstration. As a working example for the NS Fundamentals course: Once you have the main menu up, double click on the training module name – NS Fundamentals. The heading will expand to display the Level 2 lessons: Level 1 – Training Module Read the Concept Frame information in the top right hand window. Then select the Lesson you wish to view. Double click on the lesson name - Signing Into NS Financials. The heading will again expand to display the Level 3 Topics. Level 2 – Training Lesson Getting Started with NS Financials Info Page 9 of 13 Read the Concept Frame information in the top right hand window. Then select the individual Topic you wish to view. Click on the Topic name to highlight it - Signing Into NS Financials. Level 3 – Training Topic You have now highlighted the Level 3 Training Topic. You may also notice that the button has changed from grey to blue. Only once you have highlighted any individual Training Topic, eg. , will the button change to blue. Again, read the Concept Frame information in the top right hand window. You are now ready to launch the training demonstration, so click on the 3.3.1.3 button. Navigating Through the Online Training Demonstrations The first training module to complete is UPK Fundamentals. This will instruct you on how to navigate through the demonstrations. Essentially, all you need to do is read the information, and follow the instructions. The main points to note are: read all information provided – it is there to help explain things. when it says click [enter] or continue or start you can hit enter on the keyboard or click directly on the word continue or start to proceed to the next screen. red frame whenever there is a click inside the frame to proceed to the next screen. whenever you are prompted to enter something in, eg. Enter ‘SUMAN’, always type in exactly what is displayed in red letters into the relevant field. Unless you type exactly the same text, you will not proceed to the next screen. If you get stuck, press [enter] to move forward. Getting Started with NS Financials Info Page 10 of 13 3.3.2 Tips for using the Online Training Tool If no topics appear, click the button next to for All Roles’. , or check is set to ‘Show Topics If you click on but nothing happens, you already have another topic open – only one topic can be run at a time. Go to your open topic, exit it, (Escape) then try again. If the button is greyed out instead of being blue, this means you need to click on a lower level topic name, (ie. one without a + or – next to it) in order to activate the button. If you are prompted to run the Tutorial, click No. To exit a topic while you are partway through, press Escape (Esc key). To quickly progress through a topic to get to a specific page, press <enter> repeatedly. To go back a step, click on Actions then Previous Step. 3.3.3 Tips for using NS Financials Avoid using the button more than once as browser cache gets confused and page information may be lost. Use the onscreen navigation instead, eg. hyperlinks such as Return To XXXXX, buttons or tabs. Use the roller ball in your mouse to vertically scroll on pages (reduces clicking as much). After 60 minutes of not actively updating a record / doing a search, NS Financials will automatically log you out. Collapse / Expand your menu using Ctrl-Y to reduce left to right scrolling. Multiple windows – keep them active or they will timeout. Do not have too many windows open. Remember to always click to save your transactions. Progress is sometimes displayed in the blue progress bar in the lower right hand corner. Be patient! If you get lost in the menus, click Home to get back to the main menu and start again. Hot keys can be used instead of your mouse for some functions. Ctrl–K to view the list of Hot Keys. If you get a technical error, use Ctrl-J to report the component, page name and menu where it occurred. 4. Reporting Overview There are 5 types of ‘reporting tools’ for NS Financials: — — — — Reports Within NS Financials using Process Monitor and Report Manager nVision Reports Query Viewer Export To Excel Getting Started with NS Financials Info Page 11 of 13 OutlookSoft Budget & Management Reporting – selected users only, contact your Client Services Accountant for more information, or for more information on Budgets, see http://www.fin.unsw.edu.au/budgetreporting/budgetreportinghome.html For information on how to run n-Vision Reports, refer to the online training tool – Reporting Fundamentals or to your Client Services Accountant. 4.1 Reports within NS Financials These are run online within NS Financials and the available reports are listed under the Report sub-menu of the relevant area. Eg. Report Sub-Menu To run a report you will need to create a new Run Control ID. A Run Control ID is simply a file containing the report parameters, eg. the Date Range you want, the Business Unit you are running the report for etc. The required parameters vary for each different report. Once you have created the initial Run Control ID, save it. Next time you run the report, you open up the same Run Control ID and change the dates / parameters. Report outputs can be viewed either via the Process Monitor page or via the Report Manager page. These are usually output into .PDF format (Adobe Acrobat) and can be viewed on your screen. Some can also be run to .XLS (Excel) format or .CSV (can be copied into Excel). Steps: - Run your report or query - Go to menu: Reporting Tools Report Manager - Click on - On the tab, click on the Report Name hyperlink - Select Yes for the non-secure sites message(s) - Click on the .PDF, .XLS or .HTML file hyperlink - Open it and maximise the window to view it - Print it or save it to your local drive - Close the window when finished Reports can be printed directly to your local network printer, including Invoices and Purchase Orders. If you are a Mac user, you will first need to save the file to your local / network drive, then print it from there. Getting Started with NS Financials Info Page 12 of 13 4.1.1 Server Type Tips When running NS Financials reports, after clicking Run, you need to specify the Server Type to run the report on. Here is the guildeline so you know which one to select: If the Process Type = Crystal or nVision, Server Type = PSNT If the Process Type = anything else, Server Type = PSUNX 4.2 nVision Reports nVision is a powerful reporting tool which enables you to slice and dice information and perform drilldowns to view the underlying detailed transactions making up a summarised figure. A list of the available nVision Reports is available on the UNSW Finance website under Training & Personnel, then click on the Training Guides menu and then scroll down to the heading Budgets & Reporting. You could also follow this link: http://www.fin.unsw.edu.au/trainingandpersonnel/trainingguides.html and then scroll down to the heading Budgets & Reporting. nVision Reports are the primary reporting tool used by Finance Specialists around the university. It is recommended that report users run these via Citrix for improved drilldown performance. (It is possible to run smaller reports directly from within NS Financials, however, if the report is large, the user runs the risk of the system timing out before the report is generated). For assistance with running nVision reports or having a scope setup, please contact the Client Services Accountant for your Faculty/Division. 4.3 Query Viewer A query is a way to retrieve data from the database on the basis of selected criteria / parameters, where this information is not available via any of the standard reporting options. The output is like a table format which can be converted to an Excel worksheet. There are hundreds of queries currently available for use for all users. To request information to be pulled out of the database for a specific purpose, send your request to the Who Can Help contact for forwarding to the Finance Systems team. There may already be a similar query setup which you will be referred to, else a new one may need to be written. 4.4 Export to Excel Function Any table / grid within NS Financials displaying the Excel Icon clicking on the Icon. can be exported into an Excel file format by You can then print it out directly to your printer, else copy and paste the sheet into an Excel worksheet, save it locally, then email it as an attached file. Example: in NS Financials a list of payments made to a Vendor is displayed on the screen in a table / grid format. This can be exported to Excel and sent to the Vendor as an attachment to show them what has been paid and when. Getting Started with NS Financials Info Page 13 of 13