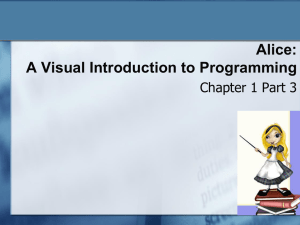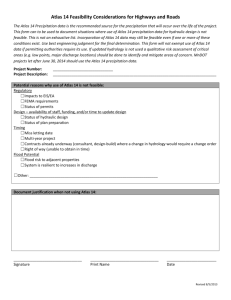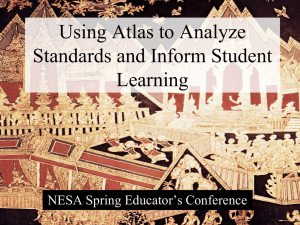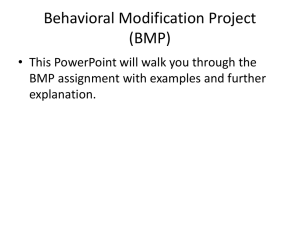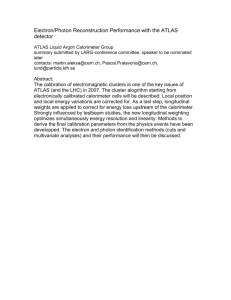The wind resource estimates in the data base and atlas must be
advertisement

WIND ENERGY RESOURCE ATLAS OF SOUTHEAST ASIA The wind resource estimates in this atlas were developed by TrueWind Solutions, LLC, for the World Bank using a mesoscale atmospheric simulation system and historical weather data. Although it is believed to present an accurate overall picture of wind resources in the region, wind resource estimates for any particular location should be confirmed by direct measurement according to wind-industry standards. Neither TrueWind Solutions nor the World Bank accept any liability for the accuracy of the estimates presented here. INTRODUCTION This CD-ROM contains a digital copy of the printed Wind Atlas of Southeast Asia in Acrobat PDF format (version 4.0 or higher is required). If you do not have Acrobat Reader, it can be installed by executing the program AcrobatSetUp.exe on the root directory of the CD-ROM. In addition, the CD-ROM contains a free program called ArcExplorer, produced by ESRI, which allows users to view, query, copy, and print the maps in an interactive environment. This Readme file contains basic instructions for using the ArcExplorer program and associated maps and data bases. For detailed instructions, see the ArcExplorer on-line help file or visit www.esri.com/software/arcexplorer/index.html. USING ARCEXPLORER STEP 1. SYSTEM REQUIREMENTS AND INSTALLATION It is recommended that you read the Wind Resource Atlas of Southeast Asia before using the ArcExplorer maps and databases. Section 4 of the Atlas contains much useful information about the wind data, including the definitions of many of the terms used below. The first step is to install the ArcExplorer program on your system. According to ESRI, the maker of ArcExplorer, ArcExplorer 2 works on Windows 98/2000/NT operating systems. However, users report that it also works on Windows 95 and Windows Me operating systems. Because of the large data files in the Southeast Asia Wind Energy Resource Atlas, it is recommended that you have at least 128 MB of RAM. Execute the program called ae2setup.exe on the CD-ROM root directory. The setup program will guide you through the rest of the process. The data files can be left on the CD-ROM, but if you have room, you can copy the two directories Explorer and Rose Charts to a directory on your hard disk. That will give you faster performance. STEP 2. OPENING THE WIND ATLAS PROJECT Start ArcExplorer either by clicking on the icon that was placed on your Desktop (if you chose that option during installation) or by choosing Start – Programs – ESRI – ArcExplorer. Choose File – Open and navigate to the CD-ROM or to the directory where you placed the files. In the Explorer directory, open the project file named SEAsia Wind Atlas. NOTE: The file may take several minutes to load. Be patient. STEP3. FINDING YOUR WAY AROUND THE MAIN SCREEN After ArcExplorer finishes loading the project, you should see the main window with a color wind map resembling one of the maps in the printed version of the Atlas. (An example is shown in the file “ArcExplorer Main Screen.jpg” on the CD-ROM.) You may adjust the shape of the window to fit the map by dragging on its corners or sides. Notice that below the main map the X and Y position of the mouse pointer (in meters in UTM coordinates, Zone 48) is shown, along with the scale of the map and a scale bar. A small Overview Map should be visible in the lower left corner of the main window. As you zoom in on an area in the main map, you will see a red rectangle on the Overview that shows where you are. MAP LAYERS Look on the left side of the main screen. Here you see a legend with the names of each of the map layers (also called themes). Note that not all of the layers are visible on the map when you first open the project. Some will appear only when you zoom sufficiently far into the map. The map layers are listed as follows, from top to bottom. SEASIA_ROSE. This layer contains wind rose data including the frequency, mean speed, and percent of total wind energy from each of 16 directions. The points are displayed only at high magnification (see below). SEASIA_MONTHLY. This layer contains the mean wind speed (normalized to the annual average) and the percent of total wind energy for each month from January (1) to December (12). The points are displayed only at a high magnification. SEASIA_MAIN. This layer is the main wind resource database. It contains the mean speed, wind power, and Weibull frequency distribution parameters on a 1 km grid spacing. The points are displayed only at a high magnification. MAJOR CITIES. The small white squares on the main map represent major cities in the region. They are displayed at all magnifications. POPULATED AREAS AND NAMES. At moderate and high magnifications, populated areas will appear as dark brown shapes on the map, and their names will appear on top. The names and locations are from the US National Imagery and Mapping Agency VMAP data base. Areas without a name in the database are left blank or labeled as UNK (for unknown). We apologize for any errors or omissions in this database. ROADS, LAKES, RIVERS. These line and area features appear at moderate and high magnifications. SPD65.BMP, SPD30.BMP, ELEVATION.BMP, LANDCOVER.BMP. These bitmap images are used as color backdrops for the preceding map overlays and appear at all magnifications. SPD65.BMP is the color map that you see on the main screen when you open the project for the first time. The color bands are defined according to the mean speed at 65 m height, using the color scheme described in the printed report and shown in the file “Legend at 65m.jpg” in the Explorer directory on the CD-ROM. If you are more interested in winds at 30 m height (appropriate for village power), then uncheck the box next to SPD65.BMP and check the box next to SPD30.BMP. The colors for this map are defined in the file “Legend at 30m.jpg”. (Unfortunately it is not possible to display a legend for a bitmap from within the program.) The other two bitmap layers, ELEVATION.BMP and LANDCOVER.BMP, are extremely useful for interpreting the wind speed maps. One can see, for example, that the predicted wind speed is usually lower in dark green (forested) areas. The legends for these two layers are provided in the files “Landcover_legend.jpg” and “Elevation_legend.jpg.” TOOLS Now look along the top of the main window where a number of icons are visible. Aside from Open, Close, Save, and other standard functions, several useful tools are found here. To find out what each one does, hold the mouse pointer over the icon for a couple of seconds and a description will appear. Starting from the left on the second row of icons, verify the locations of the following tools: Zoom to Active Theme, Zoom In, Zoom Out, Identify, and Measure. Following is a brief description of each: Zoom to Active Theme. This tool is very useful for restoring the map to its full (initial) size after zooming. A theme (map layer) is activated by clicking on its name in the legend on the left. Zoom In and Zoom Out. These tools function just like they do in many other programs. After selecting the tool, the mouse looks like a magnifying glass. Each click of the magnifying glass within the main map increases or decreases the scale by a factor of two. If you click and drag the magnifying glass over an area, you will zoom directly to that area. Pan (hand tool). This tool allows you to move the map around by clicking on it and dragging in any direction. You can also navigate by clicking on the red rectangle in the overview map and dragging it where you want to go. This can be especially useful when you are at high magnification. Identify. This tool is used to get more information about features you select on the map. You will find it most useful for querying the wind speeds and other data in the SEASIA MAIN, ROSE, and MONTHLY layers. To use the tool, first select a map layer by clicking on the name in the legend on the left. Then click on the icon and the mouse pointer will change to an “i” with a circle around it. Click on a feature in the selected map layer and a data table will appear. If features are close together, the data table may contain entries for several of them. Measure. This tool is used to measure distances on the map. To use it you will first have to select a measurement unit (kilometers, meters, miles, or feet) by clicking on the small arrow to the right of the icon. After selecting the tool, click on the map at one point and drag to another and the distance “as the crow flies” will be displayed. STEP 4. ZOOM AND DATA TABLES Select the Zoom In tool and click three or four times anywhere on the map. When the scale becomes smaller than about 1:2,000,000, the populated areas and names, roads, rivers, and lakes will appear. These features will help you orient yourself on the map. Continue zooming in. You may find it easier and quicker to select a zoom area by clicking and dragging the pointer to form a rectangle. In any case, once the scale becomes smaller than about 1:500,000 (depending on the display), a large number of blue points and a smaller number of red circles will appear. Each point represents one data point in the SEASIA_MAIN layer. The circles represent points in the SEASIA_MONTHLY and SEASIA_ROSE layers. The MAIN layer points are spaced 1 km apart. The MONTHLY and ROSE points are spaced 25 km apart. First select the SEASIA_MAIN theme by clicking on its name in the legend to the left of the map. You will notice that as you pass the mouse over the points in the map, a number will appear next to the mouse pointer. This is the mean speed (in m/s) at 65 m height at each point. If you prefer to see the speed at 30 m height, click on the tool icon called Map Tips (to the left of the Measure tool), and choose SPEED30M field from the list. Now select the Identify tool and click on one of the points. A data table will appear showing the exact X and Y coordinates (in meters UTM), the latitude and longitude in decimal degrees, the elevation and roughness assumed by the model (both in meters), the mean speed at 30 and 65 m (SPEED30M and SPEED65M), the wind power at 65 m (POWER65M), and the Weibull C and k factors at 65 m (WEIBC65M, WEIBK65M). These parameters are defined in Section 4 of the printed wind atlas. At first the field names will be listed in a mixed-up order. Click on the word Field at the top of the list and the field names will be alphabetized. We have added the letters A, B, and so on to the field names so that the data will be listed in a convenient order. IMPORTANT NOTE: The wind resource estimates in the data base and atlas must be adjusted for local conditions around each site according to the guidelines in Section 4.5 of the Atlas. Now close the data table and select the SEASIA_MONTHLY layer. Click (in Identify mode) on one of the circles. Sort the field names in the data table alphabetically. You will see a sequence of fields labeled SPEED 1, SPEED 2…SPEED12, and POWER 1, POWER 2…POWER12. The first is the mean speed for each month from January (1) to December (12). The mean speeds are normalized to the average for the year, that is, the actual mean speed for a particular month is the annual average speed times the value in the data table for that month. The POWER fields represent the percent of total energy for each month. The sum of the POWER values is always 100. Close the data table and select the SEASIA_ROSE layer. Again click on a circle and alphabetize the data table. In this table you will see a field labeled FILE. This corresponds to the name of a wind rose chart file (JPG format) for that point stored in the Rose Charts directory on the CD-ROM. The fields labeled FREQ 1…FREQ16 correspond to the frequency (in percent) from each direction of the compass. The fields SPEED 1…SPEED16 are the mean speeds for each direction (normalized to the average), and the POWER 1…POWER16 fields are the percent of total energy for each direction. Note that in a 16-sector wind rose, each sector corresponds to the following direction ranges (in degrees from north): 1 2 3 4 5 6 7 8 9 10 11 12 13 14 348.75 – 11.25 11.25 – 33.75 33.75 – 56.25 56.25 – 78.75 78.75 – 101.25 101.25 – 123.75 123.75 – 146.25 146.25 – 168.75 168.75 – 191.25 191.25 – 213.75 213.75 – 236.25 236.25 – 258.75 258.75 – 281.25 281.25 – 303.75 15 16 303.75 – 326.25 326.25 – 348.75 If you want the data points and circles (or any of the other features) to appear at a different magnification, then go to the magnification level you want using the zoom in and out tools. Then, right click on the name of the layer and select Set Maximum Scale. If you zoom out from that scale, the layer will disappear. If you prefer to set the display manually each time, then select Remove Scale Factors. Then, to prevent the map layer from displaying at any scale, simply uncheck the box next to the theme name. The symbols used in the map overlays can be changed by going to Theme Properties. Select a map layer, then choose Tools – Theme Properties from the menu. STEP 5. SAVING, COPYING AND PRINTING MAPS Once you have selected an area of interest, you can copy the map to the Windows clipboard or save it as a picture file (bmp or emf format) by selecting commands under the Edit menu. Or you can print it by selecting Print under the File menu. Be warned that the quality of the maps produced directly from ArcExplorer is not very high. To produce a better map, consider saving the wind map as a bmp or emf file and importing it into a graphics program, or using the bitmap images as backdrops in a GIS program such as ArcView, ArcInfo, or Idrisi. FOR MORE INFORMATION If you have questions about the ArcExplorer program, please see the on-line documentation under the Help menu, view the ArcExplorer manual in PDF format on the CD-ROM, or visit http://www.esri.com/software/arcexplorer/index.html. For help with or information about the data base or any other aspect of the Southeast Asia wind atlas, please send an e-mail to mbrower@truewindsolutions.com.