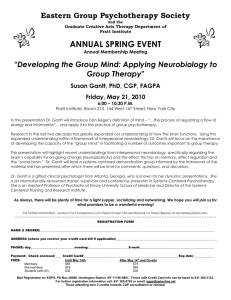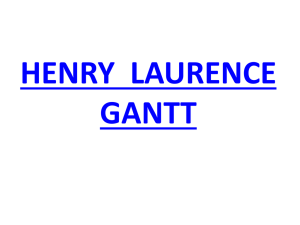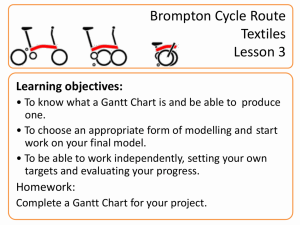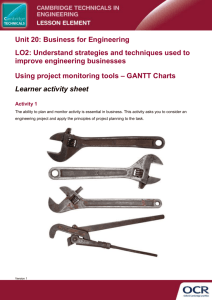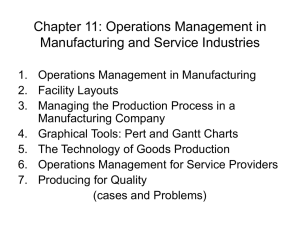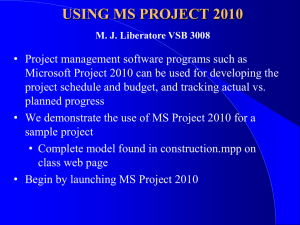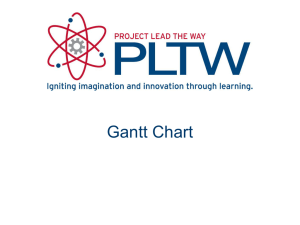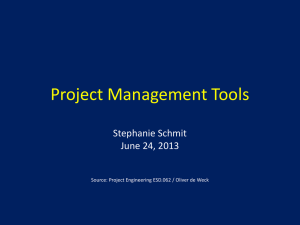L545 * SLIS * Summer I 1996 * Instructor: Bob Travica
advertisement

1 3510 * Asper School of Business * Instructor: Bob Travica Instructions for Lab Exercise on Microsoft Project 2000 SR-1 (Updated: October 2013) The purpose of this lab is to help you get familiar with some project management concepts and with Microsoft Project (MSP) – software for project management. MS Project supports Planning project tasks, timing, workers, and money; Generating various views of these data and reports; and Monitoring the execution of a project. System analysts can use MS Project for managing system development projects. This lab covers functions and use procedures for Gantt chart, PERT analysis, and some others. You need to go through instructions sequentially in order to acquire the basis that will enable you to tackle a project management task. This task is described at the end of instructions. You are supposed to submit a Gantt chart from this project to your instructor at the end of this lab—not for grading but as a proof you went through the core procedures. 1. Gantt Chart MS Project provides you with several functions for planning and monitoring projects. One is Gantt chart, a standard part of any project management documentation. After starting MS Project, take a look at the screen. It is vertically divided in two panes. The left pane is the Gantt table in which project data exist in textual form. This table looks like a spreadsheet, doesn’t it? It has columns, rows and cells (intersections between columns and rows). The right pane is the Gantt bar chart in which project data exist in graphical form. While Gantt table is used primarily for inputting data, Gantt bar chart is used mainly as the output facility. However, Gantt bar chart can also be used for entering some data (more below on manipulating task bars directly). The Gantt table consists of columns that store data on task names, project duration, project start date, project finish date, task predecessors (task relationships), and resource names. To see these columns, move the vertical bar dividing panes to the right by using the following procedure: 1. Position the cursor on the vertical bar dividing panes 2. Press the mouse button and move the mouse to the right 2 Hint! The cursor shape helps you figure which pane is which: when the cursor is a cross, you are in the Gantt table; when the cursor is an arrow, you are in the Gantt bar chart (In fact, this is Gantt chart; Gantt table is Microsoft’s invention). To create a Gantt chart, you need to have the data on tasks, task timing, tasks sequence, and people performing tasks. To grasp some basic principles built into MS Project, let’s do the following simple exercise. Suppose you want to use MS Project for planning your work on a term paper. Let’s assume that your work can be accomplished in 3 steps: (1) Literature Search; (2) Literature Review; and (3) Paper Write-Up. Entering these data into the Gantt chart is simple, as the procedure below shows. Entering Data in the Column Task Name To enter tasks’ names, 1. Place the cursor in a desired cell by clicking in it (typically, you want to start from the cell in the upper left corner) 2. Type in Literature Search; notice that text simultaneously appears both in the cell and in the Editing Line right above Gantt chart 3. Press Enter or the check mark next to the Editing Line – and you’re done! Repeat the same procedure for the two remaining tasks. The result should be something like the table below (the dates won’t match because MSP assigns current dates automatically): Task Name Literature Search Literature Review Paper Write-Up Duration 1d? 1d? 1d? Start Thu 2/14/02 Thu 2/14/02 Thu 2/14/02 Finish Thu 2/14/02 Thu 2/14/02 Thu 2/14/02 Notice that the adjacent columns Duration, Start, and Finish have gotten filled automatically! This may not be what you wanted, but that’s how MS Project handles timerelated data. It enters default (predefined) values on its own – some time unit (like day or month), and the start and finish date. Don’t worry about MS Project “being smarter” than you want it – you can always correct the default data! Entering Time Data To specify the task duration, you need to enter the number of some unit of time (e.g., the day) in the Duration column. Let’s assume that each of your tasks will take 30 working days. Now enter these data following this procedure: 3 1. Place the cursor in the Duration cell of the first task 2. Type in 30 and press Enter Alternatively, to set the task duration you can use the calendar accessible via the dropdown arrow in the cell. Notice that the Finish date changes. So, MS Project maintained the default start date, but adjusted the finish date according to the duration data you specified. Usually, the number of days between the start and finish dates is bigger than the number of days you’ve specified because MS Project can add default weekends as non-working days. Repeat the procedure to enter duration data for the other two tasks. Leave the Start column as is. The automatic calculation of the finish date will repeat, and so you don’t have to intervene into this column. If all’s OK you should get something like this (again, your dates will be determined by today’s date): Literature Search Literature Search Paper Write-Up 30d 30d 30d Thu 2/14/02 Wed 3/27/02 Thu 2/14/02 Wed 3/27/02 Thu 2/14/02 Wed 3/27/02 A Bit on Column Dependencies From the example above you can learn something about dependencies between date columns. Specifically, if Duration and Start date are entered, then Finish date is determined (it is dependent on these two parameters). Check this out! Check these out as well. If Duration, Start date and Finish dates are entered, Changing the Start date will change the Finish date, thus preserving the specified task Duration Changing the Finish date will change the Start date, thus preserving the specified task Duration Changing Duration will change the Finish date. These choices are supposed to match what usually happens in reality. For example, we usually know the start date of a task to be performed first in a project (that is the project start date), and we have an estimate of the duration of this and other tasks. This represents a good start in planning a project. Peeking into the Gantt Bar Chart As you are working in the Gantt table, MS Project automatically draws bar graphs in the Bar chart that is located in the right pane. Sometimes this is not visible because of the position of the bar separating the two panes. To see the bars, 1. Place the cursor on the bar separating the panes of the Gantt chart 4 2. Press the mouse button and drag the mouse to the left. When bars are visible, release the mouse button. You should be able to see three horizontal bars corresponding to tasks in the Gantt table. Some users find it easier to build a project plan in the Gantt bar chart rather than Gantt table. Try this procedure: 1. Place the cursor on the right edge of any of the bars; the cursor should turn into an arrow pointing to the right 2. Press the mouse button (a rectangle with an explanation of the task pops up), and drag the mouse to the left or right. In effect, you changed the Finish date and Duration period. Using this procedure, you can also change the Start date. This should leave Duration unchanged while changing the Finish date. Ciao, me again! It is a good idea to enter data column by column, and not row by row. This is usually the way plans are made and it makes it easier to establish nested tasks (tasks that are part of larger tasks – more below). 5 Using Task Form to Enter Data Task data can also be entered by using the form that is accessible by right clicking an empty or filled Task Name column. Right clicking a task bar would also provide access to the form. Note that this form can be very useful in situations when data are difficult to change in other ways. Some Editing and Formatting Tips Editing with MS Project is fairly easy, and you can figure out many things by yourself. Here are just some tips to save your time. Re-editing task name You can always get back to a cell to revise it by clicking on it and then typing in the Editing Line. Inserting a New Row 1. Place the cursor in the Indicator column of the row under which you would like a new row to appear; the Indicator column is left of the Task Name column 2. Press the Insert key Deleting a Row 1. Place the cursor in any cell of the row you want to delete 2. Press the Delete key Deleting the Content of a Cell 1. Place the cursor in the cell you want to delete 2. In the top bar menu, click Edit 3. Click Cut(Cell) Alternatively, at step 2 click the right mouse button and select Cut Cell in the pop-up menu. Recovering the Deleted Cell If you want to get back the content of a cell that you have just deleted, 1. In the top bar menu, click Edit 2. Click Undo Delete Changing Time Format You can manipulate the format of calendar in the Gantt chart. Notice that there are two horizontal time bars at the top of the chart; the upper one is called major scale and the lower minor scale. To set the major scale to display months and the minor scale to display weeks, 6 1. 2. 3. 4. 5. Click any of the time bars with the right mouse button In the pop-up menu, choose Timescale In Major Scale/Units, choose Months In Minor Scale/Units, choose Weeks Click the OK button 7 Changing Date Format To change the format of dates in the Gantt table, 1. In Tools menu, select Options and then View 2. In Date format, select the format you prefer Arranging Tasks You’ve certainly noticed that there are other columns in the Gantt table; for example, the Predecessor column. This one serves for specifying temporal relationship between tasks. Assume that task 2 follows task 1, and task 3 follows task 2. This is how you can quickly specify this: 1. In the Predecessor cell of task 2 (Literature Reading) enter 1 (the number one). 2. In the Predecessor cell of task 3 (Paper Write-Up) enter 2 If all’s OK, you should get something like the table below (with different dates): Literature Search Literature Reading Paper Write-Up 30d 30d 30d Thu 2/14/02 Wed 3/27/02 Thu 3/28/02 Wed 5/8/02 1 Thu 5/9/02 Wed 6/19/02 2 Take a quick look at the bar chart. You should be able to see an arrow that links the end of one bar with the beginning of another. Atencion! ! You can change the calendar form to get a more global and quicker view of the graph, if you have not done this already. You can also change the date format and other data formats (see editing & formatting tips above). Now, focus at the Start and Finish columns. Is there any change in start and finish dates of tasks 2 and 3? Why? In fact, you have just learned more about setting time data. You did not change the duration period of the tasks, but you did change Start and Finish dates for tasks 2 and 3. Consequently – and this is really important – you have set up another time dimension called project time. As opposed to the timing of individual tasks, the project time is determined by the start date of the task that runs first and by the finish date of the task the ends last. Another important message from the procedure of arranging tasks is that MS Project can establish dependencies between rows – not only between columns. These dependencies are also called constraints. 8 Other Ways of Specifying Task Relationships (Arranging Tasks) Specifying Task Relationships by using the left-hand with task numbers in it: 1. In the Gantt table, click on the task number cells of two adjacent tasks you want to link 2. In the toolbar placed right under the top bar menu, click the button with an image of chain on it Note that this may change the start date of the bottom task, which must begin once the top task finishes. Specifying Task Relationships of Non-adjacent Tasks (Rows): 1. In the Gantt bar chart, click on the bar (task) you want to link to another bar (task) 2. While holding the mouse button pressed, draw the line to the task you want to be connected with the first task; when you are at the destination, release the mouse button Breaking Task Relationships Relationships make, relationships break! So, you can also remove relationships between tasks if you change your mind. To remove a relationship, 1. In the Gantt table, click on the Indicator cells of adjacent tasks you want to unlink 2. In the toolbar placed right under the top bar menu, click the button with an image of broken chain Another way of breaking a relationship: 1. Place the cursor in the Predecessor column of the task you want to decouple from a predecessor task 2. Delete the number indicating the predecessor More on Arrangement of Tasks and Task Dependencies Perhaps some of your tasks can be treated as parts of larger, summary tasks? You would like to present this fact in your Gantt chart because data for the summary and specific tasks are interdependent. For example, the duration of the entire project is dependent on the start date of the earliest task and the finish date of the latest-ending task, as mentioned above. The same applies to the relationship between summary tasks and the corresponding specific tasks. There are two ways to think about these dependencies: (1) specific tasks are determined by the duration of their summary task, and (2) the duration of a summary task is determined by the duration of its specific tasks. This difference comes from taking either a top-down or 9 bottom-up approach, respectively. Both approaches are used in the real world. MS Project signifies specific tasks by indentation of task names. Let’s get back to our Gantt table and assume that your plan get expanded to incorporate your semester work with a number of papers you need to work on. Further, assume that the 3-step procedure you specified above refers to producing a paper for the course called E-Commerce. Writing this paper, then, becomes a task – a large one, summary task – in the larger picture of your semester work. To insert the E-Commerce Paper summary task, 1. Insert a new row above row 1; the rows got renumbered – the total now being 4 2. In row 1, type in E-Commerce Term Paper 3. Place the cursor in the number cell of Row 2 and press the mouse button; notice that the row turns black – it is marked 4. While holding the button pressed, drag the mouse so that rows 3 and 4 also get marked 5. Release the mouse button when all rows are marked 6. In upper bars menus, look for the Indent button with an arrow pointing to the right, and click it If all’s OK, you should get a table similar to this one: E-Commerce Term Paper Literature Search Literature Reading Paper Write-Up 90d 30d 30d 30d Thu 2/14/02 Thu 2/14/02 Thu 3/28/02 Thu 5/9/02 Wed 6/19/02 Wed 3/27/02 Wed 5/8/02 Wed 6/19/02 Notice that the dates of the summary task are automatically set (bottom-up approach). The project start date matches the start date of task 1, and the project finish date is matches the end date of task 3! Planning and monitoring execution of project plans by using summary tasks and their breakdowns on specific tasks are certainly a neat way of managing systems and any other project. However, there is a catch! Once you establish rows dependencies, changing dates and duration may become trickier to do. Entering Resource Data The last column you need to fill is Resource Names. This typically refers to people performing tasks but can also be machines and materials. Get back to your Gantt chart. Since you will be the only person privileged to work on that paper, enter your name in the resources column for each task. Watch what happens in the Gantt bar chart. Also, there is more explanation on resources that MS Project automatically generates for you. To see these and nicely formatted reports that can save much of your time, several 10 access procedures are available, as listed below. Resources Tracking Using the Graphical Menu: 1. Scroll the graphical menu which is placed by the left edge of the MS Project window to find Resources Sheet icon 2. Click the Resources Sheet icon Resources Tracking Using the View Top Bar Menu: 1. Click any row 2. In the top bar menu click View; a menu drops down 3. Click Resource Sheet Resources Tracking Using the Right Mouse Button: 1. In the Gantt chart, click any row with the right mouse button; a menu pops up 2. In the popup menu, click Task Information; a new window pops up 3. Click the Resources folder Tracking Project Execution MSP can also be used for tracking the execution of tasks/project. Here is one procedure for entering execution data: 1. Place the cursor on the left edge of the bar representing the task whose execution is in progress. The cursor becomes a percentage sign. 2. Click the mouse button. A box with words “Complete Through” appears. 3. Drag the cursor to the right while watching how the Complete Through date changes. 4. Once at the desired date, release the mouse button. The black (or some other color) line drawn through the bar shows how much of the task is complete by the certain date. In the Graphical Menu along the left edge of the MSP window, there is a Tracking Gantt icon that provides access to a different view of the Gantt chart showing what percentage of a task is finished. Other Useful Procedures Moving Across Screens MSP has a variety of input and output screens. Sometimes it is not easy to realize where 11 precisely you are, or how to get back to what you did before. One of the most exhaustive menus to these different screens is accessible via the View option in the top menu bar. For example, to move through different forms of the Gantt table, click View/Table and then select a desired table. The table activated by default once you start MSP is Entry table. Saving Files To save a MS Project file, 1. 2. 3. 4. In the top bar menu, click File/Save Choose the storage location Name file Click Save (Note that various file formats are available.) Exiting MSP To exit MSP (after you saved your file), 1. In the top bar menu, click File/Exit Printing To print a file, 1. In the top bar menu, click File/Print 2. In the print menu, click Print Preview 3. Click the Print button if you see what you want; if not, explore how you can display more of the Gantt table or chart 4. In the print menu, click the OK button 2. Other Functions Pert Chart PERT chart (and PERT method in general) also tracks project tasks and time. To see a PERT chart, click the Network Diagram icon in the Graphical Menu. PERT method can also inform the user on the critical path. Connected tasks create a path, and a project can be understood as a network of paths leading to the project end. Critical path is the path whose delaying would extend the project time, postpone the project finish date. In other words, there is no slack time (a time reserve) in the critical path. Another way of thinking of critical path is that it is the path that takes the longest time to complete; the project cannot be finished any earlier than when the critical path is 12 completed. If any of tasks in it is prolonged, the whole project will be prolonged. Non-critical paths take shorter time and do not affect the project end date (they have a slack time). Part of arriving at critical path is making estimates on task duration. Task duration is calculated on the basis of three estimates of task duration – the pessimistic (maximum), optimistic (minimum) and moderate (sometimes called realistic; in MSP it is called expected). Then, this formula is used for calculating the task time: (pessimistic time*x + optimistic time*y + moderate time*z) / 6 where x, y and z are weights taking values from 1 to 4 so that the sum of weights is 6. The moderate (“realistic”) time is usually more weighted than the other two time estimates. To get to PERT analysis, 1. Right click the menu bar area 2. Click PERT Analysis You should get another menu bar displayed with 7 icons in it. You can use these to input data on time estimates, assign weights to the estimates, and calculate the task duration. Costs Input and Output Costs can be tracked with MSP. Here is one procedure for entering costs: 1. Select View/Resources Sheet 2. In the Standard Rate column enter some number Note that a number of financial reports are generated automatically by MSP. To see these: 1. Select View/Reports/Costs (then try to see what the Budget option reveals) Now you are ready to attack your big task in today’s lab! Instructions are in Section 3. Note: Access to useful functions for managing costs is provided by clicking View/Table/Cost. 3. Project Management Task Here is a description of a task you can use for practicing MS Project skills and for creating a Gantt chart you need to submit at the end of the class. Students usually use option B as it is more structured. Option A. Use a system development project for your exercise. For example, take a look at the class slides describing system development cycle and try to develop a plan for a project 10 with the phases of inception, elaboration, construction and transition. Within each of these phases, there can be one or more iterations made up of the activities of planning, requirements collection, design, implementation, testing, and deployment. You can keep iteration time to about 2 weeks and the total project time below 1 year. Note that development activities take varying times depending on the iteration sequence and project stage. You need to make assumptions on the number of project members and project budget. Option B. Here is the description of a more general project management task you can use for your exercise. Two MIS researchers, Tina and Tom, and are exploring opportunities for developing a Web based electronic marketplace (e-marketplace) that would serve needs of the electronic business community in Canada and North America. They intend to lay down the basis for developing such an e-marketplace by conducting several tasks that start with surveying the existing e-marketplaces and end with writing a business case. More specifically, Tina and Tom are planning of conducting at least the following summary tasks: 1) Explore the existing e-marketplaces on the Web in order to understand business models and technology behind them; 2) Review the literature on e-marketplaces in terms of business and technology aspects; 3) Survey local business leaders in order to test attitudes toward the idea of building an e-marketplace; and 4) Write a business case on a potential e-marketplace. In executing summary tasks 1-3, the researchers will engage their graduate assistants Maria and John on some specific tasks. Each summary task can be broken down to 2 or more individual tasks. For example, surveying e-marketplaces includes finding e-marketplaces, and evaluating these. Assistants will work on the tasks that match their capabilities. In this example, they can work on both tasks under the guidance of Tom and Tina. Tom and Tina would also take part in evaluating e-marketplaces. The project is supposed to start with Task 1 next June, and has to be completed in 6 months. Task 1 should run for one month, while Task 2 should start two weeks after the project start date. Task 3 should start after task 2 is completed, and Task 4 should start after the completion of Task 3. Tina and Tom have a budget of $3,500 available, and intend to spend it entirely on paying evenly their two assistants at a $14.50/hour rate. Computer equipment and office supplies will be paid out of the operating budget of the researchers’ academic department. Your task is to develop a Gantt chart for planning this project’s tasks, people resources and 10 costs. Specifically, you need to: 1) Break each of the summary tasks down to minimally two specific tasks; 2) Make necessary assumptions and decisions in allocating the amount of work and money to the research assistants; 3) Make necessary assumptions and decisions in planning the researchers’ work (unpaid); 4) Print your Gantt chart and submit it to your instructor. Although your work will not be graded, the submission is mandatory as a proof you completed this lab and can make a Gantt chart as part of your term project. Later submissions are OK. That’s all, folks! Ciao!