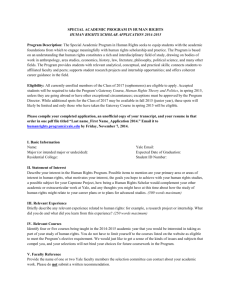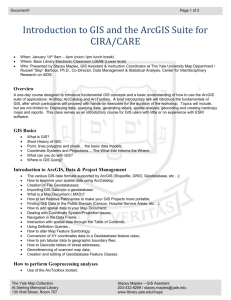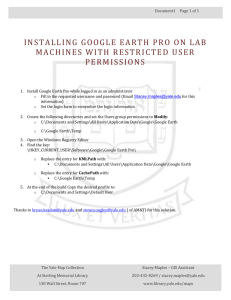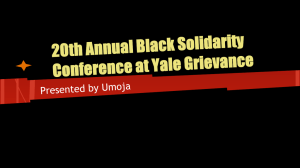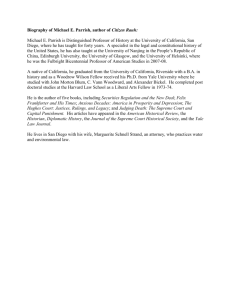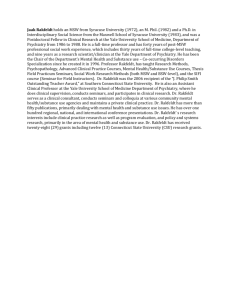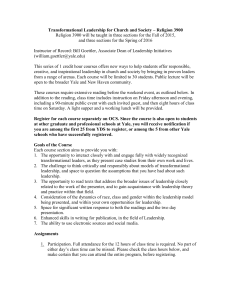Web Mapping - Yale University Library
advertisement

106739135 Page 1 of 14 WEB MAPPING WORKSHOP This workshop will provide a high level overview of web-based GIS resources, from SimplyMap.com (which allows you to assemble, visualize and export spatial datasets) to creating a simple web-map using your own data. This workshop assumes completion of the preceding Introduction to Geographic Information Systems and ArcGIS for Spatial Analysis workshop, or a basic familiarity with the ArcMap/ArcGIS interface. SIMPLYMAP.COM MAKING A MAP 1. In Internet Explorer or Firefox, go to SimplyMap.com and create an account using your @yale.edu email address. 2. Click on the “I Want to…” Button at the top left of the screen and Select: “Make a Map.” 3. Click on the X in the corner of the Tutorial Bubble to dismiss it! SELECT A VARIABLE TO MAP 4. Click through the until you get to Variables>Census Data>In 2010 Geographies>People and Households>Income>H H Income> 5. Find the Household Inc., Median ($) variable, Hover over the Action button and select “Use this Variable” The Yale Map Collection Stacey Maples – GIS Specialist At Sterling Memorial Library 203-432-8269 / stacey.maples@yale.edu 130 Wall Street, Room 707 guides.library.yale.edu/GIS 106739135 Page 2 of 14 SELECT A LOCATION TO MAP 6. Click on the Locations button and: 1. Find location by: “Cities” 2. Select State: “Connecticut” Enter city name: “New Haven, CT” 3. USE THIS LOCATION CHANGE THE GEOGRAPHIC BOUNDARY LEVEL 7. Click on the “View Data As:” dropdown, in the Map Legend at the upper right corner of the map display, and Select: “Block Groups.” ADJUST THE SYMBOLOGY 8. Now click on the Edit Legend link at the bottom right corner of the Map Legend. 9. Change the Color Scheme for the current Map View. Note the other available options for changing the symbology of the Block Groups. APPLY A SELECTION MASK TO THE MAP 10. Click on the Display Options button and Select: “Apply Selection Mask.” The Yale Map Collection Stacey Maples – GIS Specialist At Sterling Memorial Library 203-432-8269 / stacey.maples@yale.edu 130 Wall Street, Room 707 guides.library.yale.edu/GIS 106739135 Page 3 of 14 EXPORT THE MAP TO GIF 11. Click on the ACTIONS Button and Select: Actions>Export Map As>GIF Image. 12. Type some descriptive text into the Text Area box and change the Font Size to 24. 13. Click on “Add text area.” 14. Change the Export to: option to “File.” 15. Click on the Save button and Select Save when prompted. The Yale Map Collection Stacey Maples – GIS Specialist At Sterling Memorial Library 203-432-8269 / stacey.maples@yale.edu 130 Wall Street, Room 707 guides.library.yale.edu/GIS 106739135 Page 4 of 14 PREPARING GIS DATA USING SIMPLYMAP DOWNLOADING THE BOUNDARY DATA 1. From the Actions button Select: >Actions>Export Shapefiles. 2. Select “Block Goups” as the Geographic Unit. 3. Select “Connecticut” as the Area. 4. Click on Save and select the “Save As” option when prompted. Save the shapefile.zip to the Data folder in the workshop directory. CREATING THE VARIABLES TABLE 5. Click on the “I Want To…” button and Select “View and Compare Data for a Location.” 6. Click on the X in the corner of the Tutorial Bubble to dismiss it! SELECT THE LOCATION 7. Click on the Locations Tab. 8. Click on the “Recent” Link 9. Select the “Use this Location” option from the Actions button that appears next to New Haven, CT. The Yale Map Collection Stacey Maples – GIS Specialist At Sterling Memorial Library 203-432-8269 / stacey.maples@yale.edu 130 Wall Street, Room 707 guides.library.yale.edu/GIS 106739135 Page 5 of 14 SELECT A SET OF VARIABLES 10. Click on the Variables tab and Select a few (3-5) Variables from the Census Data>In 2010 Geographies Folders. 11. When finished adding variables, click on the X to close the Variables Panel. SELECT THE GEOGRAPHIC BOUNDARY LEVEL 12. At the top of the resulting table view, change the “Analyze data by:” option to “Block Groups.” EXPORTING THE TABLE 13. From the Actions Button, Select Download Table>DBF and save to the Data folder of the workshop directory, when prompted. JOINING THE ATTRIBUTE TABLE TO THE BOUNDARY FILE USING ARCMAP 1. Browse to the folder where you saved the shapefile.zip and report.zip files you downloaded from SimplyMap.com. 2. Extract both zip files to the folder they are in (right-click on each and select “Extract All..”). 3. Browse to the folder where you extracted the report.zip, find the columns.txt file and open it. 4. Note the name of the field that contains the ‘blockgroup_fips’ value (in the image above, it is The Yale Map Collection Stacey Maples – GIS Specialist At Sterling Memorial Library 203-432-8269 / stacey.maples@yale.edu 130 Wall Street, Room 707 guides.library.yale.edu/GIS 106739135 Page 6 of 14 ‘VALUE5’) 5. Open ArcMap, and save the empty Map Document to the Web_Mapping folder as Census.mxd. 6. Once you save the MXD document to the Web_Mapping folder, you should see your Data folder at the top of the Catalog window. Expand the Data\Connecticut folder. 7. Drag and drop the blockgroups shapefile into the Data Frame. 8. Drag and drop the report table into the Date Frame JOINING THE ATTRIBUTE DATA TO THE BOUNDARY DATA 9. In the Table of Contents, right-click on the blockgroups layer and Select: Joins & Relates>Join. 10. Use the “Join attributes from a table” option, with the following parameters: 1) BLKGRP_ID 2) report 3) VALUE5 (Note that it is simply ‘5’ in the example). 11. Use the “Keep only matching records” option. 12. Click OK to apply the Join. Because you checked the option to “Keep only matching records” all of the block groups outside New Haven, CT will be suppressed. The Yale Map Collection Stacey Maples – GIS Specialist At Sterling Memorial Library 203-432-8269 / stacey.maples@yale.edu 130 Wall Street, Room 707 guides.library.yale.edu/GIS 106739135 Page 7 of 14 SOCIALEXPLORER.COM CREATING A MAP USING HISTORIC CENSUS DATA IN SOCIALEXPLORER.COM 1. In your browser, go to www.socialexplorer.com and click on the Maps tab. 2. Select the “Census 1790 – 2010” section to launch the mapping application. 3. Click on the Find Tool and enter “New Orleans, LA” as your Find: Search Term. Click OK. The Yale Map Collection Stacey Maples – GIS Specialist At Sterling Memorial Library 203-432-8269 / stacey.maples@yale.edu 130 Wall Street, Room 707 guides.library.yale.edu/GIS 106739135 Page 8 of 14 4. Click the “remove this point of interest” link in the Marker Bubble. 5. Change the first “Choose a map:” option to ‘1820 Census’ 6. Click in the first “click here to save current map” slide to save the view you have created. 7. Change the “Choose a map:” option to ‘1830 Census’ 8. Click in the second slide to save the current view. 9. Repeat the previous steps until you have created a slideshow that shows Population Density from 1820 to 1920. 10. Click on the Animation Option button to turn on animation, then click the Play Button. EXPORTING TO POWERPOINT (Pop-ups must be enabled for this step) 11. Once the slideshow has finished, go to File>Export to PowerPoint. 12. Give your PowerPoint a meaningful name and click Save. 13. When prompted, save the PPT file to the Web_Mapping Workshop Folder. The Yale Map Collection Stacey Maples – GIS Specialist At Sterling Memorial Library 203-432-8269 / stacey.maples@yale.edu 130 Wall Street, Room 707 guides.library.yale.edu/GIS 106739135 Page 9 of 14 CREATING A WEB “SLIPPY MAP” WITH YOUR OWN DATA UPLOADING YOUR DATA TO GEOCOMMONS.COM 1. Go to www.geocommons.com and login using your account info. 2. Click on the Upload Data Button at the top of the page. 3. Click on the “Upload Files from your computer” link. 4. Click Add File and Browse to the Web_Mapping\Data folder and select the Clown_States Shapefile files (all of them), and click Open. 5. Wait for the GeoCommons Upload to complete and Click on the Next Button. 6. On the next screen, wait for the GeoCommons Processing to complete and Click the Next Step button. 7. On the next screen Click to select the Option to “Use the existing geographic data in the file you uploaded.” 8. Click Continue on the “Review Your Geodata” page. The Yale Map Collection Stacey Maples – GIS Specialist At Sterling Memorial Library 203-432-8269 / stacey.maples@yale.edu 130 Wall Street, Room 707 guides.library.yale.edu/GIS 106739135 Page 10 of 14 9. Add some tags and other descriptive information for your data and Click on the Save button. 10. You should be taken to a page with an overview of your data, including statistics generated from the attribute table. MAPPING YOUR UPLOADED DATA 1. Click on the Map Data button at the top of the Dataset Overview Page. 2. Click on the Color Tab, on the left side of the Style Panel in the resulting Map View. 3. Click on the “Themed” Option and Select the ‘ClownCount’ Attribute using the Attribute Select Button 4. Experiment with the options available for: 1. Type 2. Colors 3. Classes 5. Click Done to commit the changes and close the Styles Panel. 6. Click Save, in the upper right corner of the Map Window. The Yale Map Collection Stacey Maples – GIS Specialist At Sterling Memorial Library 203-432-8269 / stacey.maples@yale.edu 130 Wall Street, Room 707 guides.library.yale.edu/GIS 106739135 Page 11 of 14 INSERTING THE EMBED CODE FOR YOUR WEBMAP 7. Click on the About button at the top of the GeoCommons Map Window. 8. Notice all of the options for sharing your map. 9. Click on the “Embed this map in your website” button. 10. Highlight the iFrame embed code and Copy it using Ctrl-C of rightclick and Copy. 11. Browse to the WebMapping\HTML folder and right-click the webmap.html file. Select Edit with Notepad++ (or Open with… and open it with Notepad, if you don’t have Notepad++). 12. Paste the iFrame embed code into the html file, between the <body> </body> tags, like so: 13. Save the change to your webmap.html file and close the editor. The Yale Map Collection Stacey Maples – GIS Specialist At Sterling Memorial Library 203-432-8269 / stacey.maples@yale.edu 130 Wall Street, Room 707 guides.library.yale.edu/GIS 106739135 Page 12 of 14 USING YOUR PANTHEON SPACE FOR WEB PUBLISHING This section of the tutorial assumes that you have set your Pantheon public_html folder up and enabled it for serving web pages. To access the Pantheon Setup Tool, go here: http://www.yale.edu/its/stc/pantheon/webpublish.html LOGGING INTO YOUR PANTHEON WEB FOLDER 1. Go to http://www.jscape.com/products/file-transfer-clients/anyclient/anyclient-webservice/ and approve all Java requests for the site. 2. Click on the Connect Button at the bottom of the app. 3. Use the following settings to Login to your Pantheon Web Account: a. Host: eli.yale.edu b. Username: NETID c. Password: leave blank d. Protocol: SFTP/SSH e. Local Directory: C:\temp f. Remote Directory: leave blank g. Check the “Prompt for Password” option. 4. Click on the Connect Button to connect to your Pantheon Server Account, and enter your Yale Password when prompted. The Yale Map Collection Stacey Maples – GIS Specialist At Sterling Memorial Library 203-432-8269 / stacey.maples@yale.edu 130 Wall Street, Room 707 guides.library.yale.edu/GIS 106739135 Page 13 of 14 UPLOADING YOUR HTML FILE TO PANTHEON 5. Once you are logged in, you should see the public_html directory (along with any other directories you have added to your Pantheon folder). Double-click on the public_html directory to browse into it. 6. In the Local System panel, Browse to the C:\temp\Web_Mapping\HTML folder on your local drive. 7. In the Remote System panel, make sure you are looking at your public_html folder’s contents. 8. Click once on the webmap.html file to highlight it in the Local System panel. 9. Click on the Upload Button to upload the webmap.html file to your public_html folder on your Pantheon web server. 10. Disconnect and Close the AnyClient page. 11. Browse to http://pantheon.yale.edu/~YourNetID/webmap.html 12. Enjoy the awesomeness of your new Web Mapping App! The Yale Map Collection Stacey Maples – GIS Specialist At Sterling Memorial Library 203-432-8269 / stacey.maples@yale.edu 130 Wall Street, Room 707 guides.library.yale.edu/GIS 106739135 Page 14 of 14 The Yale Map Collection Stacey Maples – GIS Specialist At Sterling Memorial Library 203-432-8269 / stacey.maples@yale.edu 130 Wall Street, Room 707 guides.library.yale.edu/GIS