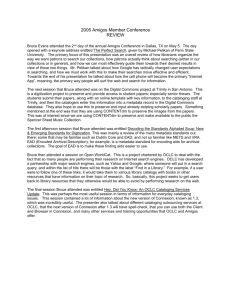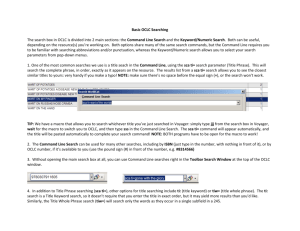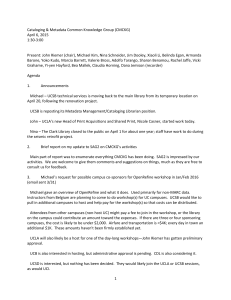OCLC Terminologies Pilot Connexion Browser Getting Started
advertisement

OCLC Terminologies Pilot Other Metadata Editors Set Up System requirements: Microsoft Office 2003 (installation of MS Office 2003 enables the Microsoft Research Task Pane feature across selected Microsoft applications including Internet Explorer) Internet Explorer 6.0 or higher Internet access NOTE: These instructions should be used for metadata editors other than OCLC Connexion. While some of the labels or screen displays may refer to Connexion, this is purely illustrative. Use the Connexion browser or client instructions if you normally use Connexion. Service access: To use the Microsoft Research Task Pane-related OCLC terminology services (the combination hereafter referred to as the OCLC Terminology Pane) with your metadata editor. Initial set up of OCLC terminology features in Microsoft Research Task Pane in IE: 1. Open the Microsoft Research Task Pane by either: Clicking on the research task pane on your IE toolbar (the icon is a magnifying glass superimposed over a row of books): Or, select Research from the View menu (View>Explorer Bar>Research) Optional keyboard shortcut: Open the Microsoft Research Task Pane with <Alt+V>, arrow down to the Explorer Bar, hit return or <ENTER>, arrow down to Research and <ENTER>. 2. Click on Research Options located at the bottom of the Microsoft Research Task Pane Optional keyboard shortcut: Tab to Research options located at the bottom of the Microsoft Research Task Pane, hit <ENTER>. OCLC Terminologies Pilot Metadata Editor Getting Started 1 Open MS Research Task Pane Open Research Options 2 MS Research Task Pane IE main window You will see the Research Options screen (Note: the selected options on your screen may be different than those on this illustration): 3. Click on Add Services to bring up the Add Services dialogue box: Optional keyboard shortcut: Tab to Add Services and <ENTER> to bring up the Add Services dialogue box. Page 2 of 12 September 14, 2005 OCLC Terminologies Pilot Metadata Editor Getting Started 4. In the Address box, insert the following URL: (URL will be provided to participants in a separate email.) Optional keyboard shortcut: Highlight <SHIFT+RIGHT ARROW> the above URL. Use <CTRL+C> to copy the link. Tab to the Address box. Use <CTRL+V> to paste the URL in the Address. 5. Click on the Add button. When prompted to register the service, choose Continue. When the OCLC Connexion Setup Service displays, click on I accept the terms in the license agreement. When prompted with the Confirmation and Options dialogue box, choose Install. When the prompt box displays The services were added successfully, choose OK. Close the dialogue box if necessary when finished. Optional keyboard shortcut: Tab to the Add button, hit <ENTER>. When prompted to register the service, Continue should be highlighted, hit <ENTER>. When the OCLC Connexion Setup Service displays, I accept the terms in the license agreement should be highlighted. Hit the space bar (adds the check mark in the box) and Continue should be highlighted. Hit <ENTER>. When prompted with the Confirmation and Options dialogue box, Install should be highlighted, hit <ENTER>. When the prompt box displays The services were added successfully, tab to OK should be highlighted, <ENTER>. 6. You have now successfully added the OCLC terminology options to your Microsoft Research Task Pane, and these will be available when the Research Pane is opened in Internet Explorer or selected Microsoft Office 2003 products (Outlook, PowerPoint, Word, Excel, Publisher, OneNote, Visio). To test whether your installation was successful, try using the OCLC Terminology Pane (see the next section) Page 3 of 12 September 14, 2005 OCLC Terminologies Pilot Metadata Editor Getting Started Getting started with the OCLC Terminology Pane 1. Open the Microsoft Research Task Pane by either: Clicking on the research task pane on your IE toolbar (the icon is a magnifying glass superimposed on a row of books): Or, select Research from the View menu (View>Explorer Bar>Research). Optional keyboard shortcut: Open the Microsoft Research Task Pane with <Alt+V>, arrow down to the Explorer Bar, hit return or <ENTER>, arrow down to Research and <ENTER>. 2. From the drop-down menu (the initial service is labeled All Reference Books), you may choose whichever controlled vocabulary you wish to use. [Note: if you do not see options that start with the phrase, “OCLC Pilot:”, see the Troubleshooting section at the end of this document.] 3. For example, choose OCLC Pilot: GSAFD Guidelines on subject access to individual works of fiction, drama, etc. which we will use in later examples. Optional keyboard shortcut: Tab to All Reference Books. Use the down arrow key to open the dropdown and scroll down to OCLC Pilot: GSAFD –Guidelines on subject access to individual works of fiction, drama, etc. and hit <ENTER>. We will use GSAFD in later examples. Page 4 of 12 September 14, 2005 OCLC Terminologies Pilot Metadata Editor Getting Started 4. In the Search for: box enter a word or phrase (example: dystopias) and hit the “Enter” key or click on the green arrow to launch a search. Optional keyboard shortcut: In the Search for: box, enter a word or phrase (example: dystopias) and hit <ENTER> or tab to the green arrow and <ENTER> to launch a search. The OCLC Terminology Pane will return a list of matching or related terms in its main window 5. You should get a list with three terms. [Note that the terms are links. This allows you to choose any of the related terms to search for a specific term.] Now click on the term Dystopias to retrieve the record for this term. Optional keyboard shortcut: Tab to the term Dystopias and <ENTER> to retrieve the record for this term. Page 5 of 12 September 14, 2005 OCLC Terminologies Pilot Metadata Editor Getting Started 6. The OCLC Terminology Pane will now display the full entry for Dystopias. The main window displays the main term plus additional information. Expand any field to see its contents. Terms in blue may be searched. [Note: the fields may vary slightly by vocabulary and a record for a given term may not have information in every available field]. Optional keyboard shortcut: Tab to a field and use <ENTER> to expand and close any field. The down arrow may be used to traverse the fields. Page 6 of 12 September 14, 2005 OCLC Terminologies Pilot Metadata Editor Getting Started 7. Notice that a Choose metadata application... drop-down appears above the main record. Selecting one of these options will make new options available – options designed to make transferring fields from the OCLC Terminology Pane to your metadata editor fast and simple! 8. Choose the Other application option and then expand the Functions feature. Note the All terms field. This will be described Section 12 of this document. Page 7 of 12 September 14, 2005 OCLC Terminologies Pilot Metadata Editor Getting Started Optional keyboard shortcut: Use the down arrow key to choose the Other application and <ENTER>. Tab to Functions and <ENTER> to expand the Functions feature. 9. Now open your metadata editor within the same IE session if you have not already done so for the application that you plan to add terms that you selected. If you have 2 applications open, Internet Explorer plus your metadata editor, resize both to look similar to the screen display below. 10. Now we will try moving the GSAFD term Dystopias into your record. Mouse over Dystopias, click on the right hand down-arrow that appears, and you’ll be presented the option Copy term. Click on this. This action copies the term to the clipboard. Optional keyboard shortcut: Tab to Dystopias, use <SHIFT+F10> to open the dropdown. Tab or use the down arrow key to Copy term and <ENTER>to copy the term. This action copies the term to the clipboard. 11. Now position your cursor wherever you want to paste the text and paste it (use any standard Microsoft method you prefer: e.g., keyboard: “CTRL”+”V” ; or, right click and “paste”; or from the IE toolbar, Edit>Paste). Page 8 of 12 September 14, 2005 OCLC Terminologies Pilot Metadata Editor Getting Started 1 2 12. Now try taking advantage of mapped terms in the OCLC terminologies files (i.e. for some of the terminologies in this pilot OCLC has mapped equivalent terms from external vocabularies and made them available in many of the individual records for terms in GSAFD, DCT, and others – you’ll see what we mean once you complete this exercise). Next, issue a new search in GSAFD for Love stories: Highlight the text gsafd:GSAFD000029 (the record number for Dystopias – N.B. this appears automatically – you can ignore it; we’ve asked Microsoft to consider modifying this undesirable behavior in the Microsoft Research Task Pane) and type over it the phrase love stories. Then and hit the “Enter” key or click on the green arrow to launch a search. We then see a search result for love stories: Page 9 of 12 September 14, 2005 OCLC Terminologies Pilot Metadata Editor Getting Started Now click on Love stories to retrieve the full entry for this term. You will see the record for Love stories displayed: Now expand the Functions feature: Page 10 of 12 September 14, 2005 OCLC Terminologies Pilot Metadata Editor Getting Started Then expand the Mapped Terms field in the record for Love stories: Each of the mapped terms may also be conveniently moved to Connexion just as you did for the main term Dystopias in step 11 (i.e., mouse over the term), and use the Copy all terms option for each term, then paste the field into your metadata editor. Alternatively, if you want all of the preferred terms for the concept represented by Love stories, you can use the All term fields feature located below the Functions option. To try this, mouse over the All term fields option and click on Copy all terms, then paste the fields into your metadata editor. Note: This function may not work for all metadata editors, particularly when a field does not automatically expand to enter text in multiple fields. Page 11 of 12 September 14, 2005 OCLC Terminologies Pilot Metadata Editor Getting Started 1 2 Once the fields are in the record, you can move them or delete as needed. Congratulations! You are now familiar with the major features and use of the OCLC Terminology Pane. You can use this to build richer original bibliographic records or to enrich existing records. Troubleshooting/FAQ If you are having problems with set up, searching or accessing the service, please contact Susan Westberg OCLC Online Computer Library Center, Inc. Digital Collection Services Toll-free phone: 800-848-5878 (USA and Canada only) Direct phone: 614-761-5079 Email: westbers@oclc.org Page 12 of 12 September 14, 2005