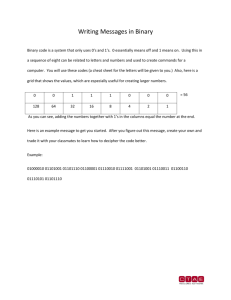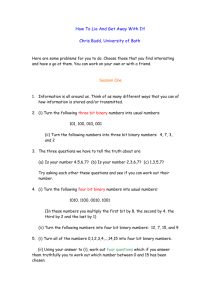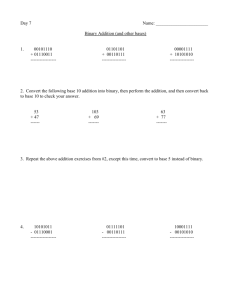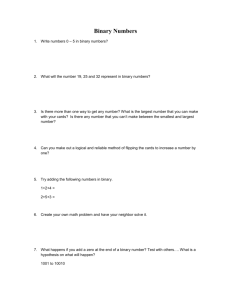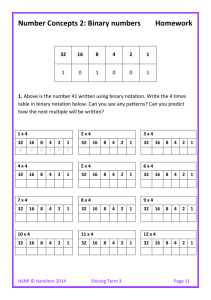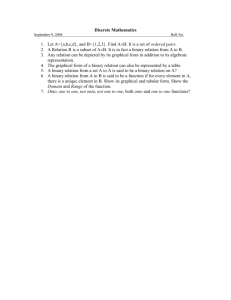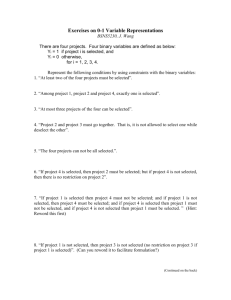Simulink and Error Control – Lab 3
advertisement

MATLAB – SIMULINK Communications Blockset Starting
Guide
Building a Simple Model
The Basic Steps
This section describes the basic steps in building a model. It explains how to:
• Set simulation parameters with commstartup
• Open a new model window
• Open block libraries
• Move blocks into a model window
• Connect the blocks
• Set block parameters
• Set simulation parameters
• Run the model
Building a model usually involves several iterations, as you decide which blocks to include and what
parameter settings to make. In the example in this section, you will refine the model by adding noise.
The section explains how to:
• Add noise to the model
• Save the model
The section also explains
• Frames and frame-based processing
• Discrete signals and sample times
• Continuous signals
Using commstartup to Set Simulation Parameters
Before starting to build the model, enter Commstartup at the MATLAB prompt.
This
• Sets the Simulink Boolean logic signals parameter to Off
• Sets default simulation parameters that are optimal for communications models
The Communications Blockset does not support signals with Boolean data types. If you want to use
Simulink blocks that output boolean data types, such as the Logical Operator block, in a model with
blocks from the Communications Blockset, enter commstartup before building the model.
The commstartup settings apply to any models you create during the current MATLAB session. You
must enter commstartup at the beginning of each MATLAB session to establish these settings. If you
build a model without entering commstartup and subsequently decide to use Simulink blocks that output
signals with boolean data types, turn off the model’s Boolean logic signals parameter by entering
set_param('my_model', 'BooleanDataType', 'off') where my_model.mdl is the name of the model.
Opening a New Model Window
The first step in building a model is to open a new model window. To do so,
select New from the File menu, and then select Model. This opens an empty
model window, as shown in the following figure.
2-13
Opening Block Libraries
The next step is to select the blocks for the model. These blocks are contained in libraries. To view the
libraries for the products you have installed, type simulink at the MATLAB prompt (or, on Microsoft
Windows, click the Simulink button on the MATLAB toolbar). If you are using Microsoft
Windows, this displays the Simulink Library Browser, as shown below.
Simulink Library Browser
The left pane displays the installed products, each of which has its own library of blocks. To open a
library, click the + sign next to the name of the blockset in the left pane. This displays the contents of
the library in the right-hand pane. You can find the blocks you need to build models of communication
systems in the libraries of the Communications Blockset, the Signal Processing Blockset, and
Simulink.
Moving Blocks into the Model Window
The next step in building the model is to move blocks from the Simulink Library Browser into the
model window. To do so,
1 Click the + sign next to Signal Processing Blockset in the left pane of the Library Browser. This
displays a list of the Signal Processing Blockset libraries.
2 Click DSP Sources in the left pane. This displays a list of the DSP Sources library blocks in the right
pane. If you do not see the Sine Wave block, scroll down the list until it is visible.
3 Click the Sine Wave block and drag it into the model window.
4 Click DSP Sinks in the left pane of the Library Browser.
5 Scroll down in the right pane of the Library Browser until you see the
Vector Scope block, and drag the block into the model window to the right
of the Sine Wave block.
Once a block is in the model window, you can move it to another position by
dragging the block with the mouse.
Dragging a Block into a Model Window
Connecting Blocks
The small arrowhead pointing outward from the right side of the Sine Wave block is an output port for
the data the block generates. The arrowhead pointing inward on the Vector Scope block is an input
port. To connect the two blocks, click the output port of the SineWave block and drag the mouse
toward the input port of the Vector Scope block, as shown in the following figure.
When the pointer is on the input port of the Vector Scope block, release the mouse button. You should
see a solid arrow appear, as in the following figure.
If you do not see a solid arrowhead, you have not made a connection. In this case, click the arrowhead
again, drag it all the way to the Vector Scope’s input port, and release the mouse button.
Setting Block Parameters
To set parameters for the Sine Wave block, double-click the block to open its dialog, as shown in the
following figure. Change the following parameters by clicking in the field next to the parameter,
deleting the default setting, and entering the new setting in its place:
1 Set Amplitude to 5.
2 Set Frequency to 30.
3 Set Samples per frame to 100.
4 Click OK.
Note You must set Samples per frame to a value larger than 1 to see an image of the sine wave in the
Scope block.
Setting Simulation Parameters
Besides individual block parameters, the model also has overall simulation parameters. To view the
current settings,
1 Select the Simulation menu at the top of the model window.
2 Select Configuration parameters to open the Configuration
Parameters dialog box, as shown in the following figure.
Configuration Parameters Dialog Box
If you typed commstartup before creating the model, the Stop time should be set to inf. The Stop time
determines the time at which the simulation ends. Setting Stop time to inf causes the simulation to run
indefinitely, until you stop it by selecting Stop from the Simulation menu.
The Stop time is not the actual time it takes to run a simulation. The actual run-time for a simulation
depends on factors such as the model’s complexity and your computer’s clock speed.
The settings in the Configuration Parameters dialog box affect only the parameters of the current
model.
Note To conserve memory in a model, click Data Import/Export on the left, and clear the boxes next
to Time and Output under Save to workspace on the right.
Running the Model
Run the model by selecting Start from the Simulation menu. When you do so, a scope window
appears, displaying a sine wave as shown in the following figure.
Sine Wave Displayed in a Scope
Note If you do not see the sine wave in the scope, make sure that the Samples per frame parameter
for the Sine Wave block is set to 100. When you are finished observing the simulation, select Stop from
the Simulation menu.
Adding Noise to the Model
You can add noise to the model using the AWGN Channel block, from the Channels library of the
Communications Blockset. The block adds white Gaussian noise to the sine wave. Move the block
from the Simulink Library Browser into the model window, as described in “Moving Blocks into the
Model Window”. You can add the block to the model as follows:
1 Extend the line between the Sine Wave block and the Vector Scope block by dragging the Vector
Scope block to the right, to make room for the AWGN Channel block.
2 Click the AWGN block and drag it onto the line. This automatically connects the Sine Wave block
and the Vector Scope block to the AWGN Channel block.
Sine Wave Plus Noise
Double-click the AWGN Channel block to open its dialog, as shown in the following figure. Then,
click the down arrow in the Mode field and select Signal to noise ratio (SNR).
Dialog for the AWGN Channel Block
Now when you run the model, the scope clearly shows the added noise.
Sine Wave with Noise Added
When you are finished observing the simulation, stop the model by selecting Stop from the Simulation
menu.
Saving a Model
To save your model for future use, select Save from the File menu. The first time you save the model,
this displays the Save As dialog box. In the Save in field, select the directory where you want to save
the model (Use your U Drive).
In the File name field, enter a name for the model, such as sine.mdl, and click Save.
To load the model in a future MATLAB session, first change your working directory to the one where
you saved the file. You can do this by selecting the directory in the Current Directory field on the
MATLAB toolbar. Then enter sine in the MATLAB Command Window.
IMPORTANT NOTES:
Frames and Frame-Based Processing
A frame is a sequence of samples combined into a single vector. By setting Samples per frame to 100
in the Sine Wave block, you set the frame size to 100, so that each frame contains 100 samples. This
enables the Vector Scope block to display enough data for a good picture of the sine wave.
Another important reason to set the frame size is that many Communications Blockset blocks require
their inputs to be vectors of specific sizes. If you connect a source block, such as the Sine Wave block,
to one of these blocks, you can set the input size correctly by setting Samples per frame to the
required value. The model described in “Reducing the Error Rate Using a
Hamming Code” shows how to do this.
In frame-based processing all the samples in a frame are processed simultaneously. In sample-based
processing, on the other hand, samples are processed one at a time. The advantage of frame-based
processing is that it can greatly increase the speed of a simulation. If you see double lines between
blocks, the model uses frame-based processing.
Discrete Signals and Sample Times
The Sine Wave block in the Signal Processing Blockset generates a discrete signal. This means that it
updates the signal at integer multiples of a fixed time interval, called the sample time. You can set the
length of this time interval in the Sample time parameter in the block’s dialog. In the example
described in “Building a Simple Model”, the Sample time has the default value of 1/1000. All the
sources in the Communications Blockset and the Signal Processing Blockset generate discrete signals
exclusively. These sources are primarily designed for modeling digital communication
systems.
Continuous Signals
The Simulink libraries also contain blocks that generate continuous signals. This means that they
update the signal at variable time intervals, whose length is determined by the numerical solver the
simulation uses. For example, the Sine Wave block in the Simulink Sources library can generate a
continuous sine wave.
Note Many blocks in the Communications Blockset accept only discrete signals. To find out whether a
block accepts continuous signals, consult the reference page for the block.
Exercises For Simulink
Building a Channel Noise Model
This section shows how to build a simple model of a communication system. The model, shown in the
following figure, contains the most basic elements of a communication system: a source for the signal,
a channel with noise, and means of detecting errors caused by noise.
Overview of the Model
The channel noise model generates a random binary signal, and then switches the symbols 0 and 1 in
the signal, according to a specified error probability, to simulate a channel with noise. The model then
calculates the error rate and displays the result. The model contains the following components.
Source
The source for the signal in this model is the Bernoulli Binary Generator block, which generates a
random binary sequence.
The Channel
The Binary Symmetric Channel block simulates a channel with noise. The block introduces random
errors to the signal by changing a 0 to a 1 or the reverse, with a probability specified by the Error
probability parameter in the block’s dialog.
Error Rate Calculation
The Error Rate Calculation block calculates the error rate of the channel. The block has two input ports,
labeled Tx, for the transmitted signal, and Rx, for the received signal. The block compares the two
signals and checks for errors.
The output of the block is a vector with three entries:
• Bit error rate, which you expect to be approximately .01, since this is the probability of error
in the channel
• Number of errors
• Total number of bits that are transmitted
Display
The Display block displays the output of the Error Rate Calculation block. This block, labeled "Error
Rate Display," displays the number of errors introduced by the channel noise. When you run the
simulation, three small boxes appear in the bl ock, as shown in the following figure, displaying the
vector output from the Error Rate Calculation block.
Error Rate Display
The block displays the output as follows:
• The first entry is the symbol error rate (SER).
• The second entry is the total number of errors.
• The third entry is the total number of comparisons made. The notation 1e+004 is shorthand
for 104.
Selecting Blocks for the Channel Noise Model
To build the model, first move its blocks into a new model window, as follows:
1 Type commstartup at the MATLAB prompt to set simulation parameters for the model.
2 Type simulink at the MATLAB prompt to open the Simulink Library Browser.
3 From the File menu, select New, and then Model. This opens a new model window.
4 Drag the following blocks from the Simulink Library Browser into the model window:
• Bernoulli Binary Generator block, from the Data Sources sublibrary of the Comm Sources
library
• Binary Symmetric Channel block, from the Channels library
• Error Rate Calculation block, from the Comm Sinks library
• Display block, from the Simulink Sinks library
Setting Parameters in the Channel Noise Model
To set block parameters in the channel noise model, do the following:
1 Double-click the Binary Symmetric Channel block and make the following changes to the default
parameters in the block’s dialog:
• Set Error probability to 0.01.
• Clear the Output error vector box. This removes the block’s lower output port, which is
not needed for this model.
2 Double-click the Error Rate Calculation block and make the following
changes to the default parameters in the block’s dialog:
• Set Output data to Port to create an output port for the block.
• Select Stop simulation.
Selecting Stop simulation causes the simulation to stop after the target number of errors occurs or the
maximum number of symbols is reached.
Initial Seeds
The Bernoulli Binary Generator block and the Binary Symmetric Channel block both use a random
number generator to generate random sequences of bits. In both blocks, the Initial seed parameter
initializes the random sequence. The initial seeds in the two blocks should have different values to
ensure that the source signal and the channel noise are statistically independent. In general, initial seeds
should have a different values in all blocks that have an Initial seed parameter.
Connecting the Blocks
Next, connect the blocks as shown in the following figure. Make sure to connect the arrow from the
Binary Symmetric Channel block to the input port labeled Rx on the Error Rate Calculation block.
Drawing a Branch Line
The upper line leading from the Bernoulli Binary Generator block to the Error Rate Calculation block,
shown in the following figure, is called a branch line. Branch lines carry the same signal to more than
one block.
To draw the branch line, follow these steps:
1 Right-click the line between the Bernoulli Random Generator block and the Binary Symmetric
Channel block.
2 Move the mouse pointer to the input port labeled Tx on the Error Rate Calculation block, while
pressing the right mouse button.
3 Release the mouse button. The end of the branch line should connect to the input port of the Error
Rate Calculation block.
4 Click the horizontal section of the branch line and drag it upward until the line is above the Binary
Symmetric Channel block. The model should now appear as in the following figure.
Running the Channel Noise Model
To run the model, select Start from the Simulation menu. After a few seconds, the model will stop
automatically.
To see all three boxes in the Display block, you must enlarge the block slightly, as follows:
1 Select the Display block and move the mouse pointer to one of the lower
corners of the block, so that a diagonal arrow appears on the corner, as
shown.
2 Drag the corner of the block down with the mouse until three windows
appear, as shown.
The Display block displays the following information:
• The bit error rate
• The number of errors
• The total number of bits that are transmitted
Note that the exact values that appear will vary, depending on the Initial seed parameters in the
Bernoulli Binary Generator block and the Binary Symmetric Channel block.
Since the Target number of errors in the dialog for the Error Rate Calculation block is set to 100, the
simulation stops when 100 errors have been detected. To save the model, select Save from the File
menu, type a name for the model, such as channelnoise, in the File name field, and click Save.
Reducing the Error Rate Using a Hamming Code
We will now describe how to reduce the error rate in the model shown in the figure Channel Noise
Model by adding an error-correcting code.
The following figure shows an example that uses a Hamming code.
Building the Hamming Code Model
You can build the Hamming code model by adding blocks to the model shown in the figure Channel
Noise Model
1 Type channeldoc at the MATLAB prompt to open the channel noise model. Then save the model as
my_hamming in the directory where you keep your work files.
2 Drag the following two Communications Blockset blocks from the Simulink Library Browser into the
model window:
• Hamming Encoder block, from the Block sublibrary of the Error Detection and Correction
library
• Hamming Decoder block, from the Block sublibrary of the Error Detection and Correction
library
3 Click the right border of the model and drag it to the right to widen the model window.
4 Move the Binary Symmetric Channel block, the Error Rate Calculation block, and the Display block
to the right by clicking and dragging. This creates more space between the Binary Symmetric Channel
block and the blocks next to it. The model should now look like the following figure.
5 Click the Hamming Encoder block and drag it on top of the line between the Bernoulli Binary
Generator block and the Binary Symmetric Channel block, to the right of the branch point, as shown in
the following figure. Then release the mouse button. The Hamming Encoder block should
automatically connect to the line from the Bernoulli Binary Generator block to the Binary Symmetric
Channel block.
6 Click the Hamming Decoder block and drag it on top of the line between the Binary Symmetric
Channel block and the Error Rate Calculation block.
Using the Hamming Encoder and Decoder Blocks
The Hamming Encoder block encodes the data before it is sent through the channel. The default code is
the [7,4] Hamming code, which encodes message words of length 4 into codewords of length 7. As a
result, the block converts frames of size 4 into frames of size 7. The code can correct one error in each
transmitted codeword.
For an [n,k] code, the input to the Hamming Encoder block must consist of vectors of size k. In this
example, k=4.
The Hamming Decoder block decodes the data after it is sent through the channel. If at most one error
is created in a codeword by the channel, the block decodes the word correctly. However, if more than
one error occurs, the Hamming Decoder block might decode incorrectly.
Setting Parameters in the Hamming Code Model
Double-click the Bernoulli Binary Generator block and make the following changes to the parameter
settings in the block’s dialog, as shown in the following figure:
1 Select the box next to Frame-based outputs in the dialog for the Bernoulli Binary Generator block.
2 Set Samples per frame to 4. This converts the output of the block into frames of size 4, in order to
meet the input requirement of the Hamming Encoder Block.
Note Many Communications Blockset blocks, such as the Hamming Encoder block, require their input
to be a vector of a specific size. If you connect a source block, such as the Bernoulli Binary Generator
block, to one of these blocks, you should select the box next to Frame-based outputs in the dialog for
the source, and set Samples per frame to the required value.
Labeling the Display Block
You can change the label that appears below a block to make it more informative. For example, to
change the label below the Display block to "Error Rate Display," first select the label with the mouse.
This causes a box to appear around the text. Then enter the changes to the text in the box.
Running the Hamming Code Model
To run the model, select Start from the Simulation menu. The model terminates after 100 errors occur.
The error rate, displayed in the top window of the Display block, is approximately .001. Note that you
get slightly different results if you change the Initial seed parameters in the model or run a simulation
for a different length of time.
You expect an error rate of approximately .001 for the following reason. The probability of two or
more errors occurring in a codeword of length 7 is
1 0.997 7 (0.99) 6 (0.01) 0.002
If the codewords with two or more errors were decoded randomly, you would expect about half the bits
in the decoded message words to be incorrect. This indicates that .001 is a reasonable value for the bit
error rate.
To obtain a lower error rate for the same probability of error, you can try using a Hamming code with
larger parameters. To do this, change the parameters Codeword length and Message length in the
Hamming Encoder and Decoder block dialogs. You also have to make the appropriate changes to
the parameters of the Bernoulli Binary Generator block and the Binary Symmetric Channel block.
Displaying Frame Sizes
You can display the sizes of data frames in different parts of the model by selecting Signal dimensions
from the Port/signal displays submenu of the Format menu at the top of the model window. This is
shown in the following figure. Note that the line leading out of the Bernoulli Binary Generator block
is labeled [4x1], indicating that its output consists of column vectors of size 4. Since the Hamming
Encoder block uses a [7,4] code, it converts frames of size 4 into frames of size 7, so its output is
labeled [7x1].
Modeling a Channel with Modulation
The Binary Symmetric Channel block, which simulates a channel with noise, is useful for building
models of channel coding. For other types of applications, you might want to construct a more realistic
model of a channel.
For example, you can add modulation and demodulation, and replace the Binary Symmetric Channel
block with an AWGN Channel block, which adds white Gaussian noise to the channel. This following
figure shows an example that uses binary phase shift keying (BPSK).
Building the BPSK Model
You can build the BPSK model from the one shown in the figure Channel Noise Model. To build the
model, follow these steps:
1 Enter channeldoc at the MATLAB prompt to open the channel noise model, and then save the model
as my_bpsk in the directory where you keep your work files.
2 Delete the Binary Symmetric Channel block from the model by right-clicking the block and selecting
Clear.
3 Move the following blocks from the Simulink Library Browser into the model window, and insert
them into the model as shown in the following figure:
• BPSK Modulator Baseband block, from PM in the Digital Baseband Modulation sublibrary
of the Modulation library
• AWGN Channel block, from the Channels library
• BPSK Demodulator Baseband block, from PM in the Digital Baseband Modulation
sublibrary of the Modulation library
The model should now appear as in the figure below.
Binary Phase Shift Keying
The BPSK Modulator and Demodulator Baseband blocks implement binary phase shift keying (BPSK)
modulation. BPSK is a method for modulating a binary signal onto a complex waveform by shifting the
phase of the complex signal. In digital baseband BPSK, the symbols 0 and 1 are modulated to the
complex numbers exp(jt) and -exp(jt), respectively, where t is a fixed angle. In this example, t = 0, so
these numbers are just 1 and -1.
You can set the value of t in the Phase offset parameter in the dialogs for the BPSK Modulator
Baseband block and the BPSK Demodulator Baseband block. The default value is 0.
Setting Parameters in the BPSK Model
To set block parameters in the BPSK model, do the following:
1 Double-click the AWGN Channel block and set Es/No to 4.2.
2 Double-click the Error Rate Calculation block and make the following changes to the default
parameters in the block’s dialog:
• Set Output data to Port.
• Check the box next to Stop simulation.
Running the BPSK Model
When you run the model, the Display block shows an error rate of approximately 0.01, the same as in
the channel noise model. The BPSK model uses the BPSK Modulator Baseband, the AWGN Channel,
and the BPSK Demodulator Baseband blocks to simulate a channel with noise. This provides a more
realistic model of a channel than using just the Binary Symmetric Channel block. You can also model
other types of channel noise using blocks from the Communications Blockset Channels library.
Reducing the Error Rate with a Cyclic Code
You can improve the error rate in the model shown in the figure BPSK Modulation Model, for certain
noise levels, by adding channel coding. An example that uses a binary cyclic code is shown below.
Building the Cyclic Code Model
You can build the cyclic code model by adding blocks to the BPSK model shown in the figure BPSK
Modulation Model. To build themodel, follow these steps:
1 Open the BPSK model by entering bpskdoc at the MATLAB prompt. Save the model as my_cyclic in
the directory where you keep your work files.
2 Double-click the AWGN Channel block and set Es/No to 7. This value is chosen for this example to
illustrate the benefit of using a code. If Es/N0 were much lower than the value chosen here, then the
Es/N0 reduction caused by the additional coded bits would be greater than the coding gain provided by
the code.
3 Run the simulation and note its error rate (for later comparison in “Running the Cyclic Code Model”
on page 2-45). The error rate appears in the top entry of the Display block.
4 To introduce cyclic coding, drag these Communications Blockset blocks from the Simulink Library
Browser into the model window:
• Binary Cyclic Encoder block, from the Block sublibrary of the Error Detection and
Correction library
• Binary Cyclic Decoder block, from the Block sublibrary of the Error Detection and
Correction library
5 Widen the model window and connect the blocks as below.
6 Double-click the Bernoulli Binary Generator block and change these parameters:
• Select Frame-based outputs.
• Set Samples per frame to 21 to match the input requirement of the Binary Cyclic Encoder
block.
7 Double-click the Binary Cyclic Encoder block and change these parameters:
• Set Codeword length N to 31.
• Set Message length K to 21.
Make the same changes in the Binary Cyclic Decoder block.
8 Double-click the AWGN Channel block and change these parameters:
• Set Es/No to 7+10*log10(21/31). The second term in this sum accounts for the difference in
symbol period compared to the original BPSK model.
• Set Symbol period to 21/31. For more information on setting Symbol period, see “Verifying
the Symbol Period” below.
With these parameter values, the AWGN channel block produces the same amount of noise per symbol
as in the BPSK model (without coding) in which Es/No is 7. The equivalence of the noise enables you
to determine how much the cyclic code improves the bit error rate.
9 Double-click the Error Rate Calculation block and change this parameter:
• Set Maximum number of symbols to 1e7. This extends the simulation, producing a more
reliable estimate for the error rate.
Binary Cyclic Encoder and Decoder
The Binary Cyclic Encoder block implements a binary cyclic code. In this example, the block has the
following parameter settings:
• Codeword length N = 31
• Message length K = 21
The code rate is given by
This example uses a rate 21/31 code. The codeword length N must have the form 2M - 1, where M is an
integer greater than or equal to 3. The input to the block must be a vector whose length is Message
length.
The Binary Cyclic Decoder block decodes the demodulated signal. This block must have the same
parameter settings as the Binary Cyclic Encoder block.
Running the Cyclic Code Model
When you run the simulation, the bit error rate is less than one-tenth of the error rate in the model that
does not have channel coding.
Verifying the Symbol Period
When you compare the cyclic code model to the BPSK model, which does not have channel coding,
the ratio of energy per information symbol to noise spectral density, Eb/N0, should be the same in both
models. You can use the Symbol period and Es/No parameters in the AWGN Channel block to adjust
the amount of channel noise so that Eb/N0 is the same as in the model without coding. Because the
cyclic code has rate 21/31, you set Symbol period to 21/31. For a BPSK simulation with a rate K / N
code, set Symbol period to K/N because there are K information symbols for each N channel symbols.
Note that Es/No, the ratio of energy per channel symbol to noise spectral density, is not the same as
Eb/N0. To convert between the two, use the formula
where K / N is the ratio of information symbols to channel symbols. Changing the Symbol period to
K/N has the same effect as subtracting 10log(K / N) from the Es/No parameter.
Task: Build the FSK Model Shown in the Figure Below:
Task: Building a Frequency-Shift Keying Model
Frequency-shift keying (FSK) is a standard modulation technique in which a digital signal is modulated
onto a sinusoidal carrier whose frequency shifts between different values. The Bell Telephone System
first used this technique in their Model 103 modem. The model shown in the following figure is an
example of the baseband representation of FSK.
Simulation Parameters:
Bernoulli Generator:
Probability of a zero = 0.5
Sample time = 1/1200
M-FSK Modulator and Demodulator
M-ary Number = 2
Frequency separation = 1000
Samples per Symbol = 5
AWGN Channel
Mode = Signal to Noise Ratio (Eb/No) = 10
Symbol Period = 1/1200
Error-Rate Calculation
Set Receive Delay = 1
Output Data = Port
Relational Operator
Relational Operator = “~=”
Set the Simulation Stop Time parameter to 15 and Run the Model.