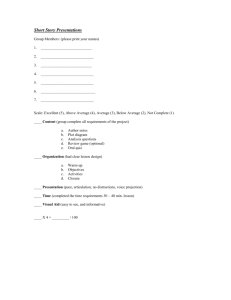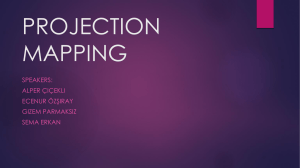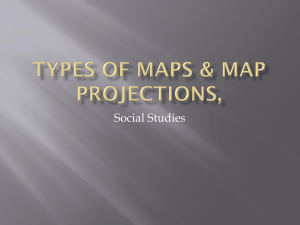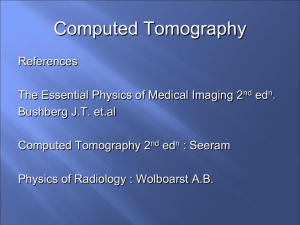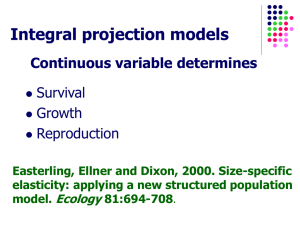Map Projections Lab Part 2 (Sept 16)
advertisement

12.114 Map Projection Exercise Part 2 September 16, 2011 Downloading and projecting Digital Elevation Models Daniel Sheehan (dsheehan@mit.edu, gishelp@mit.edu) Ben Black Introduction In this exercise, you will work with projections, by re-projecting a raster dataset from one projection into another. You will get the data for the projection part of the exercise by downloading a DEM from the SEAMLESS USGS website. You will use this DEM while you are working in the field in IAP. Projections - Every spatial dataset is projected in some manner, to transfer the geographic coordinates of latitude and longitude on the three-dimensional earth to X and Y coordinates on a flat piece of paper. When using a dataset, we need to know what projection it is in, so that it can be properly aligned with other datasets. All the data in a GIS data view must be in the same projection in order to line up properly with all the other datasets. In ArcGIS these tasks are often done in the background, so the user does not have to worry about them. ArcGIS will use the projection of the first dataset loaded to set the projection of the view. It will then re-project each dataset on the fly to match that projection, so long as the datasets have a projection defined. If not, it will assume that the dataset is in the same projection as the map. If it is not, it will not display correctly. Defining a Projection - When a dataset is first acquired, it may or may not have a projection defined. If not, the user must define the projection of the dataset. This can be done most easily with the "Define Projection Wizard" tools in the ArcToolbox. Defining a projection for a dataset does not change the dataset, it simply attaches projection information to the data. To check if a dataset has a projection defined, look at it's metadata using ArcCatalog, or load it into a data view in ArcMap, and look at the Data Source information in the Layer Properties Dialog to find projection information. You will not need to define the projection for the data you download from seamless.usgs.gov. Changing a Projection - To project a dataset from its present projection into another projection, the location of each point (vertex, grid-cell, etc.) in the dataset must be re-calculated. This is accomplished with the "Project Wizard" in the ArcToolbox. Downloading a Dataset (In this part of the exercise, use Mozilla Firefox as your browser.) For this exercise we will use elevation data from the National Elevation Dataset (NED). The NED is a collection of elevation data which covers the entire United States. It has been processed to correct discrepancies, fill holes, match the edges of source datasets, and fill slivers of missing data. More information on the NED can be found at http://ned.usgs.gov//About.asp. The website for this seamless national map is: http://seamless.usgs.gov. The seamless data distribution system allows users to select an area of the country or the world, and to download seamless data for 1 that entire area as one dataset. The system allows for data delivery via free web downloads (with size restrictions), or via CD-ROM media (for a fee). Much of the United States is available at 10 meters by 10 meters (100sq meters) while the rest of the country is available at 30 meters by 30 meters. There are very limited areas, usually in urban areas, where DEMs are available with 3meter by 3 meters cells. In all cases a single elevation represents the entire area of a cell. Now, let's download a dataset. Go to The National Map website (http://seamless.usgs.gov), and click on the link to: "Seamless Viewer " on the left navigation panel. An ArcIMS internet mapping site will open up (see image below), with a view of the United States, and the available NED shown. You can use the tools on the left to move around the map, zoom in and out, and select features like within ArcMap. On the right are two lists of data layers. The top one is download layers. The layers selected in this list will be downloaded when you select an area with one of the download tools. The bottom list is the visible layers list, and layers selected from this list will be visible in the viewer. In order to view changes in your selections, you must click the "Refresh Map" button at the bottom of the list (scroll down). Use the tools to zoom-in and find the Little Maria Mountains. The instructors will help you find this area. It should look like this: 2 Use the "Select By Rectangle" Download tool data. to select the area for which you want to download When you release the button, a new window will appear, and after a moment of processing, you will get a Request Summary Page containing links to download your selected data. By default, your data should be in ArcGrid format. If you wanted to change the format of your data, the format of the metadata, the datasets selected (you will want more detailed DEM data than the default 30 meter data, or other options, use the Modify Data Request Button at the top of the page. You should use this button to open the layers list to see if 10x10 meter data is available for the area you selected. 1 Arc Second data corresponds to 30 meter data, 1/3 Arc Second data corresponds to 10 meter data and 1/9 Arc Second data corresponds to 3 meter data. Select 1/3 Arc Second data. Once you make your changes, you will need to go to the bottom of the form and Save Changes and Return to Summary. The download form should look like this: 3 And once you SAVE your changes, you should see something like this – the only difference is that the size of the download file will be approximately 9 times bigger than the 1 Arc Second version: 4 Click on the "Download" link next to the NED dataset. If you selected only 1 type of data (which you should do) and you get more than download option, it means your dataset is too large for a single download and you will have to merge the data together once you have it in Arcgis. When the data is extracted, select "Save" and save the Zip file. Once it is downloaded, you should see the Firefox downloads window: Right click on the entry for the cryptically named zip file and select "Open Containing Folder". In the new Windows Explorer window, find the file you downloaded and right-click it to open the context menu. Select 7-Zip >> Extract Files, and extract the files to your T:\ drive folder (it may automatically create a directory with the file name, which is fine). Examine the Data Open ArcCatalog and navigate to your newly downloaded NED dataset. You will see a grid (the actual data) and a shapefile called METADATA. This file contains polygons depicting the original DEMs from which your dataset was assembled. 5 Select the grid dataset and click the Metadata tab to view the metadata for the NED grid. Find the section on projections and coordinate systems. What projection is it in? Close ArcCatalog and open ArcMap with a new, empty map. Before loading any data, view the Data Frame Properties (under the View menu). Go to the Coordinate System tab. Under Current coordinate system, it should say "No Projection", indicating that no projection is defined for the data view. Close the Data Frame Properties Dialog. Now, open the Add Data dialog (look in the File menu) and add in the NED dataset you downloaded: The dataset should appear on the Layers list. Go to the new dataset's Layer Properties dialog (Right-click its name and select Properties from the context menu). Go to the Source tab and scroll down the top box titled "Data Source" to see the Coordinate System information. The Coordinate system should show up as "GCS_North_American_1983", as shown below: 6 Since there is no further projection information, this indicates that the data is in the simplest type of Latitude/Longitude projection, the "Geographic Coordinate System" (GCS). The Datum used is the North American, 1983 datum (NAD83), which is nearly the standard for U.S. data today, although some datasets are still in the older 1927 datum (NAD27) and others are in the more universal WGS84 Datum. Close the Layer Properties Dialog and go to the Data Frame Properties dialog again. Look at the Coordinate System information again, and note that the Data Frame view has been set to GCS_North_American_1983, to match the data. Close the Data Frame Properties dialog. Project the Data Next, we will re-project the data into a new projection. Open the ArcToolbox from within ArcMap by clicking the red toolbox icon. Since you have found that the dataset you downloaded already has a projection defined (GCS - NAD83), you do not need to define a projection, but can simply project it into another projection of your choosing. Side Note: If you ever come across a dataset that has no projection defined, it is likely that it may be in a GCS projection. Try defining it as GCS, and lay it over some data of a known projection in the same geographic region and see how it lines up. Datasets with no projection defined might also be in a State Plane projection, especially if they are state level or smaller data, so try that next. In ArcToolbox, go to Data Management Tools >> Projections >> Raster and look at the available tools. There should be two sets of projection tools, one for features (vector data - points, lines, and polygons) 7 and one for raster data, like elevation grids. There are other tools for projection adjustment and transformation, etc. Since we want to re-project a grid with a projection already defined, select "Project Raster " and doubleclick on it to open the wizard. In the new window, use the browse button to find and select your NED dataset. Be sure to change the Output Cell size to 30 or 10 (meters), depending on the data you downloaded, once you have set the coordinate system (below). 8 When you click on the Output Coordinate System, you see this window (although the details aren’t yet filled in): 9 This gives you the opportunity to browse through Geographic (latitude and longitude) and projected (State Plane, UTM) coordinate systems. Click on the Select button and then use the Browse for Coordinate System window to select, in this order, Projected Coordinate System then UTM then WGS 1984 the Northern Hemisphere then WGS 1984 UTM Zone 12N. Once you have selected the WGS 1984 UTM zone, click on OK in the form: Click on OK in the Project Raster window and you should be all set although it takes some time for the processing to finish. Once the processing is finished, your new Projected DEM will be added to the map. Changing the projection of a map The projection is changed by changing the data frame properties. The data frame is the map area of ArcMap. To change this, click on the View menu and then click on Data Frame Properties. You should see a form like this one: 10 You can change your projection to any of the available projections or to the projection of any of the layers in your map. In this case, I navigated to the layers list, clicked on my new projected layer, and then chose its projection – WGS 1984 UTM Zone 11N. Click OK. You should see the map change somewhat. If you can't see your data, right click on the name of the new, projected grid and then click on Zoom to Layer. 11