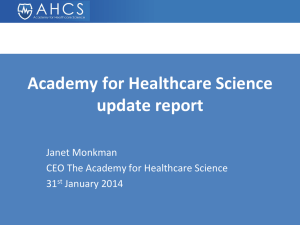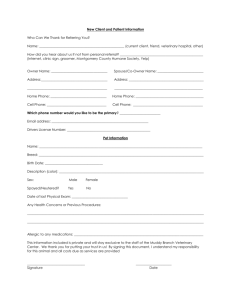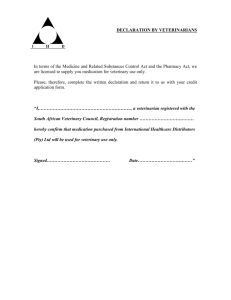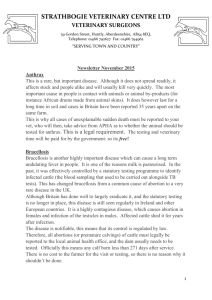User Manual for Veterinary Practitioners (Short Version)
advertisement

DEPARTMENT OF AGRICULTURE AND FOOD ANIMAL HEALTH COMPUTER SYSTEM USER MANUAL FOR VETERINARY PRACTITIONERS AHCS - User Manual for Veterinary Practitioners October 2005 Table of Contents Logging on to AHCS ..................................................................................................... 3 Methods for Entering Test Results in AHCS ............................................................... 4 Step by Step guide - Using a Handheld Device or Off-line Software. ........................ 5 How to View List of Tests that are Scheduled to your Practice .................................. 6 How to Enter Advance Itineraries ................................................................................ 7 How to “bind” TB and Brucellosis tests ...................................................................... 8 How to cancel an Advance Itinerary ............................................................................ 8 How to Download (transfer) a file from AHCS to the PC ........................................... 9 How to Upload (transfer) a file from the PC to AHCS.............................................. 10 How to Deal With Errors on Importing Files to AHCS ........................................... 11 How to Complete Result Entry Following the File Upload ....................................... 12 Step by Step guide - Using the On-line System. ....................................................... 15 How to Print Test Sheets............................................................................................. 16 How to Enter Test Results Online .............................................................................. 17 Notes on On-line Result Entry.................................................................................... 21 How to Add an Animal to a Test................................................................................. 22 How to Print Individual ER16s .................................................................................. 23 How to Submit Private Test Requests......................................................................... 24 How to View Private Test Requests ............................................................................ 24 How to Download a Profile for Use at a Private Test................................................ 25 How to Create a Private/ Post Abortion Test ............................................................. 26 How to Find a Test ...................................................................................................... 27 How to View Information Relating to a Herd ............................................................ 28 How to Print Documents............................................................................................. 29 How to run Fixed Queries .......................................................................................... 30 Notification of Data Error and Request for Amendment of Record ............................................... 31 Explanation of Test Status Abbreviations on Fixed Queries .................................... 32 _____________________________________________________ AHCS - User Manual for Veterinary Practitioners October 2005 2 Logging on to AHCS 1. Open Internet Explorer (or Netscape Navigator) and connect to the Internet in the usual way. 2. Type in the AHCS address - http://www.agfood.ie and click Go. Single Sign On screen will appear. The 3. Enter your Username and Password and click Login. 4. The PIN Authentication screen will appear and you will be prompted to enter 3 digits of your PIN. Enter whichever three digits are asked for. 5. The AHCS Main Index screen will appear. If you are associated with more than one practice you will be given a list of the practices you may log onto. Select the practice that you are going to use and click Enter. Notes: 1. Your login id, password and PIN should be kept secret. Only you should use these credentials to log onto the system. In particular see page 14 in relation to the certification of tests. 2. The system will prompt you to change your password every 30 days. The new password must contain at least six characters. There must be a minimum of 1 letter, 1 number and 1 special character (e.g. “welcome1!”). The special characters which may be used are: ! % & * ( @ < # > ) ? The new password cannot be one that you have used in the previous 6 months. 3. You may change your password at any stage by clicking on the Change Password link on the second sign on screen. You will be prompted to enter your existing password and your new password (twice). 4. You may also change your PIN at any stage by clicking on the Regenerate PIN button on the initial sign on screen. You will be prompted to enter your Pass Code (i.e. the five digit code that you recorded on your application form) and having done so the system will display your new PIN. _____________________________________________________ AHCS - User Manual for Veterinary Practitioners October 2005 3 Methods for Entering Test Results in AHCS There are three ways to enter test results onto AHCS 1. Handheld Device:- This involves transferring test details from AHCS to your PC and then loading them onto a handheld device. Having recorded the test results on the handheld device on the farm you transfer the details onto the PC. At this stage you log onto AHCS in order to upload the test results onto AHCS. 2. Off -Line Programme:- This involves using a piece of software installed by an approved 3rd party on your PC, which allows you to transfer a file from AHCS onto your PC. This file will contain details of tests including herd profiles for the herds to be tested. When the tests have been completed and the results have been recorded on paper you can input them into the file on the PC before logging on to AHCS to upload the results. 3. On - line :- You log on to AHCS via the Internet, open the Result Entry Screen for the relevant test and enter the test results directly onto that screen while connected to AHCS through the internet. In each case you must log on to AHCS in order to sign off the tests and to have the information recorded on the database. In addition you must be logged on to AHCS when transferring files to and from your PC. The procedures for transferring files between AHCS and the PC are the same for options 1 and 2 above and are set out in pages 5 – 14 of this manual. The procedures for using the on-line system are set out in pages 15 - 20 of this manual. _____________________________________________________ AHCS - User Manual for Veterinary Practitioners October 2005 4 Step by Step guide - Using a Handheld Device or Off-line Software. The following is a Step by Step guide to dealing with tests where a handheld device or off-line software is being used. 1. Locate the tests that Advance Itineraries are to be entered for by reviewing the relevant test queue. (page 6) 2. Enter the Advance Itineraries. (page 7) 3. Prior to the test being carried out download the herd profile from AHCS to the PC (page 9) 4. If a handheld device is being used, transfer the file to the handheld device (refer to instructions provided by handheld device supplier). Otherwise print off the test sheets so that you have the herd profile available for the test (page 16). 5. When the test has been carried out, create the file of results on the PC for transfer to AHCS. If a handheld device is being used the file will be transferred from the handheld device onto the PC (refer to instructions provided by handheld device supplier). Alternatively the results can be entered into the file off-line using the software supplied by an approved 3rd party (refer to instructions provided by that supplier). 6. Once the file is ready you should log on to AHCS and upload it (i.e. transfer the information to AHCS) (page 10) After the test has been uploaded you should sign it off. (pages 12-14). 7. You will be dealing with three different categories of test on AHCS: a) “Bound” tests i.e. where TB and Brucellosis tests are carried out together. b) TB Only Tests c) BR Only Tests. In the case of Bound tests, the uploading of results will be done in two stages i.e. where the blood samples are taken on the first day of the test, the Day 1 results will be uploaded onto AHCS so that the ER16s can be printed for sending to the Brucellosis Laboratory with the samples. When the test has been completed the Day 4 readings will be uploaded . For other tests, the results will normally be uploaded in one go when the test has been completed. 8. When the Day 1 results are uploaded and dealt with on AHCS you will have printed ER16s which should be sent to the Brucellosis Lab with the blood samples. 9. When the test is fully complete you will have a printed ER15a which you should sign and send to the DVO with the ER11/12 (herdkeeper declaration) if this has been requested together with any relevant cards/passports. If blood samples are taken on Day 4 you will also have printed ER16s for sending to the Brucellosis Laboratory _____________________________________________________ AHCS - User Manual for Veterinary Practitioners October 2005 5 How to View List of Tests that are Scheduled to your Practice 1. If you are associated with more than one practice make sure that you log on to the correct practice. From the Main Menu click Test Queues. The Test Queues screen will appear. 2. Tick the All radio button and select Name (or Herd Number) in the Order By field. From the DVO dropdown list choose the DVO that would have issued the tests or leave All as the DVO selection. Then press the View button 3. A list of all the tests that are scheduled to your practice will appear. Where an Advance Itinerary has already been entered for a test the Planned Vet and Planned Date fields will be filled. 4. Locate the test(s) that you are interested in. You can do this by scrolling down through the list to find the test. However, the quickest way to find a test on a list is to press Ctrl + F. A search screen will open. Type in either the farmer’s name or the herdnumber and press Find Next. You will be brought to the row for the relevant test. 5. The list will show the number of animals in the herds that are to be tested. In the case of animal level tests, (e.g. inconclusive re-tests) the number of animals to be tested is a hyperlink. If you click on the number a pop up window displaying the animal details will open. You can print this screen by clicking on the Print button Notes: 1. You can view a number of different lists on this screen: Most Recent Listings – the last list of tests that was issued by the DVO. Please note that the tests on this list will move to the Outstanding Tests list once a new listing is issued. It is important therefore that you check your Most Recent Listings regularly. Outstanding tests – tests from earlier listings that have not yet passed the overdue date Overdue tests – tests that have passed their overdue date. All – all tests that are scheduled to the practice that have not been completed as yet. This list can be sorted by selecting a sort order from the Order By dropdown list (i.e. sort by name, herdnumber, etc). You can use any of these lists to locate tests for entering Advance Itineraries. However, the All list is probably the most useful. 2. There are further lists that can be viewed through this screen as follows: Tests Awaiting Export from AHCS – this list is used to transfer test details from AHCS to your PC. This list is described in more detail in the section dealing with downloading files – page 9. Fixed queries – these are described on page 30. To view a list, tick the appropriate radio button beside the relevant list and press View. Any of the lists can be printed by clicking on the Print Preview button when the list is displayed on screen. _____________________________________________________ AHCS - User Manual for Veterinary Practitioners October 2005 6 How to Enter Advance Itineraries To enter Advance Itineraries:1. Use the test queue to locate the test(s) that an Advance Itinerary is to be entered for (see page 6). If you are planning to do a combined TB and Brucellosis test on a herd but the tests do not appear as Bound tests on the test queue use the procedures outlined on page 8 to “bind” the TB and Brucellosis tests before entering an Advance Itinerary. 2. Tick the check box at the beginning of the row for each test concerned. If a profile has already been downloaded for the test a warning will be displayed asking you if you want to generate a new profile. When all relevant tests have been ticked press the Enter Itinerary button. 3. The Advance Itinerary screen will open. Your vet code will appear in the Vet Code field at the top of the screen. (see note 1 below). 4. If some of the tests are to be carried out by another vet in your practice, change the vet code to that of the other vet. Tick the check box for each of the tests concerned and press the Add to Selected button. The vet code of the other vet will appear against each test in the lower section of the screen. Repeat for each vet that is planned to carry any of the tests. 5. If however all of the tests are to be carried out by you click on the Add to All button. Your vet code will then appear against each test in the lower section of the screen 6. Enter the Planned Date and Planned Time for each test. 7. If any test has been added in error it can be removed by ticking the relevant checkbox and clicking the Remove button. 8. Finally, click the Submit button to record the itineraries on the system Note – the itineraries are not recorded until the Submit button is pressed. Notes:1. If you are the office administrator this field will be blank and you can enter the relevant vet code. 2. It is essential that Advance Itineraries are submitted for all scheduled tests (both TB and Brucellosis) otherwise the herd profile for the test cannot be drawn down. 3. Where tests are bound (i.e. a TB and Br test scheduled to be carried out together) only the TB test will have a check box in front of it. Selecting that test for an Advance Itinerary will cause the Br test to be selected also. 4. If a test is delayed, a new Advance Itinerary should be submitted so that an up to date herd profile can be drawn down. 5. When you enter an advance itinerary for a test that is listed to be paid for by the Department you will receive a warning if the Planned date that you enter means that the test will be completed later than the Due date (completion date) of the test. _____________________________________________________ AHCS - User Manual for Veterinary Practitioners October 2005 7 How to “bind” TB and Brucellosis tests 1. Having generated a test queue sorted by Name or Herdnumber (see page 6) locate the herd that you propose carrying out a combined TB and Brucellosis test on. If only one of the tests appears on the list you should contact the relevant DVO and arrange for the other test to be scheduled to you. 2. When both the TB and Brucellosis tests appear on the Test Queues screen (again sorted by Herdnumber or sorted by Name) but are not bound, you can bind them before inputting the Advance Itinerary by ticking the checkbox that appears at the start of the row for each of the two tests and then pressing the “Bind Tests” button. 3. If everything is in order the system will ask you to confirm that you wish to proceed to bind the two tests. 4. Once you have confirmed that you want to proceed, the screen will refresh and the two tests will be shown as being bound. You may then proceed to input your advance itinerary details (see page7). Notes: 1. Only herd level tests that are at a status of Awaiting Itinerary and are scheduled to the same vet may be bound. If you have already entered itinerary details for one or both tests before binding them you will need to delete the itinerary details so that you can proceed to bind the tests. 2. It is imperative that where a TB and Brucellosis test are to be carried out together that the tests are bound before the profile is downloaded otherwise problems will be encountered when you try to upload the test results. How to cancel an Advance Itinerary 1. Use the test queue to locate the test(s) that the Advance Itinerary is to be cancelled for (see page 6). 2. Tick the check box at the beginning of the row for the test concerned. If a profile has already been downloaded for the test a warning will be displayed asking you if you want to generate a new profile. Press OK if you wish to create a new profile (which you will want to do if you are deleting the itinerary details so that you can bind the tests or a period of time has elapsed since you drew down the previous profile). Press Cancel if you do not want a new profile (this would only arise where the herd profile will not have not changed because the change in itinerary details are not significant) 3. Click the Clear Itinerary button. A warning will be displayed telling you that the test will move back to Awaiting Itinerary and that a new itinerary will be required in the future. 4. Click OK _____________________________________________________ AHCS - User Manual for Veterinary Practitioners October 2005 8 How to Download (transfer) a file from AHCS to the PC 1. If you are associated with more than one practice make sure that you log on to the correct practice. From the Main Menu click Test Queues. The Test Queues screen will appear. 2. Tick the Tests Awaiting Export from AHCS radio button and press View. A list of tests for which Advance Itineraries have been submitted but for which no results have been recorded will be displayed. 3. Tick the check boxes at the beginning of the rows of the tests which you want to download and press the Create Export File button. 4. A message “Generating Now….” will appear. Click OK. 5. A message will appear asking you whether to Open or Save the file. Click on Save and select the folder on your PC where the file should be saved. The handheld (3rd party software) supplier will tell you which folder to use. 6. At this stage you should logout of AHCS and terminate the internet connection. 7. Refer to instructions provided by handheld (3rd party software) supplier as to the procedures to be followed for transferring the file to the handheld device etc. Notes: 1. Tests will remain on the Tests Awaiting Export from AHCS list until such time as the results have been entered and the test has been signed off. 2. When the herd profile has been downloaded for a test a symbol “ ” will appear at the front of the row relating to the test. These profiles can be downloaded again if you need to do so for some reason e.g. if the original file gets corrupted on the PC or handheld. This will give you an exact copy of the file that was downloaded originally. 3. If an up to date herd profile is required, e.g. if the test is delayed for a period, a new Advance Itinerary should be submitted. This will cause a new profile to be created and a new row (without the “ ” symbol) will appear on the Tests Awaiting Export From AHCS list. 4. Tests that are being downloaded from AHCS are grouped together into a single file called a “zipped” file. The software supplied by the handheld (3rd party software) supplier will open the “zipped” file and will create a separate file on your PC for each test in the file. 5. A single test can be downloaded by opening the Test Information screen and selecting the Export HH option. _____________________________________________________ AHCS - User Manual for Veterinary Practitioners October 2005 9 How to Upload (transfer) a file from the PC to AHCS. Refer to instructions provided by handheld (3rd party software) supplier as to the procedures to be followed for transferring the file from the handheld device to the PC etc. When the file is ready on the PC for uploading to AHCS log on to AHCS. If you are associated with more than one practice make sure that you select the correct practice. 1. From the Main Menu click Upload HH. The Upload HH screen will appear. 2. Click on Browse to locate the file to be uploaded. The handheld (3rd party software) supplier will advise you which folder it will be stored in. 3. Having located the file to be uploaded, either double click on the filename or single click and press Open. The filename will appear in the Zip File field on the Upload HH screen. Click the Upload button. 4. A list of the tests contained in the file will appear in the lower section of the screen. Tests that are uploaded successfully onto AHCS will appear on the list with a marked beside them. Tests that fail to upload successfully onto AHCS will appear on the list with an marked beside them. (see page 11 about errors). Where Day 1 only results have been uploaded there will be a “Y” in the Day 1 column. Where Day 4/All results have been uploaded there will be an “N” in this column. 5. To complete the result entry process for successfully loaded tests tick the radio button for the relevant test and press the Sign Off button. (Note: only one test at a time can be signed off). Notes:- 1. Tests will stay on the Upload HH screen until they have been fully signed off. Therefore where Day 1 results only have been uploaded the test will remain on the list until the Day 4 results are entered and signed off. 2. If further animals have blood samples taken on Day 4 these will be added to those uploaded on Day 1. _____________________________________________________ AHCS - User Manual for Veterinary Practitioners October 2005 10 How to Deal With Errors on Importing Files to AHCS When files are being imported into AHCS, the system may display Warnings and/or Error messages. These appear at the top of the Upload HH Screen in red. Warnings are less serious than Errors and generally do not require further action. If for example you tried to upload a file for a second time the system would display a warning “Test results have already been uploaded for this Test”. (A test can only be uploaded once) . If you are associated with more than one practice make sure that you log on to the correct practice when uploading files. Where there is something wrong with the information in a file an error message will be displayed in red at the top of the screen saying that the upload has not been successful because there are errors in the file. Tests that have errors appear on the Upload HH screen with an marked beside them. These tests cannot be uploaded until the errors have been resolved. Errors include a missing vet code, missing test date etc. To deal with the errors you should 1. Click on the radio button for the test with errors that you wish to view 2. Click the View Errors button. 3. A screen will open which displays the error(s). Either print this screen (Ctrl+P) or take a note of the errors. 4. Log off AHCS and correct the errors in the handheld/off-line software file 5. Once the file has been amended log on to AHCS and upload the file again through the Upload HH screen Note; Tests with errors will remain on the list on the Upload HH screen until the errors are fixed off-line and the file is uploaded again. Alternatively you may open the result entry page for the test and enter the results on-line. _____________________________________________________ AHCS - User Manual for Veterinary Practitioners October 2005 11 How to Complete Result Entry Following the File Upload 1. When you press the Sign Off button on the Upload HH screen, the relevant Result Entry screen (depending on the test involved) will appear with all of the information from the uploaded file displayed on it. The action to be taken next depends on what test details are being uploaded i.e. 1. 2. 3. 4. Day 1 for a Bound Test Day 4 for a Bound Test All results for a TB Only Test All results for Br only test. Day 1 results for a Bound TB/Br test 1. Click the Save button. 2. The screen will refresh and the Submit Br button will be enabled. Click this button. (see note below) 3. If tube codes are not recorded for all Br eligible animals that have initial TB readings you will be asked whether further samples are to be taken on Day 4. 4. The system will prompt you to print ER16 documents. Click Print. The print dialog box will appear. Press the Print button to get the documents to print. The printed ER16(s) should be sent to the Brucellosis Laboratory with the blood samples. Nothing further needs to be done with the test until the Day 4 results are available for uploading. Note: The Create Part Test button will also be enabled. If the test is being done on different days (e.g. where the herd is very large) click this button to create another part test (before you press the Submit Br button). This will create a file of the untested animals. A row will be placed on the Tests Awaiting Export from AHCS queue to allow you to transfer this file to your PC. Alternatively, if you have already created a part test on your handheld device (when you were on the farm) you can simply take a note of the test identifier of the new part test created on AHCS and manually record that test id on the part test created on your handheld device. This Create Part Test button should only be used where the second part of the test is to be carried out before the first part is completed (otherwise the new part should be created when the first part is signed off on Day 4.) If you need to create a part test for a TB only test on Day 1 you will need to open the result entry screen from the Test Information screen (see page 27) _____________________________________________________ AHCS - User Manual for Veterinary Practitioners October 2005 12 Day 4 results for a Bound TB/Br Test; All results for a TB Only Test or All Results for a Br Only test (Most Important - See Notes 1 and 2 below- page 14) 1. Click the Save button. 2. The screen will refresh and the Complete Result Entry button will be enabled. Click this button. (If you need to amend any details relating to an animal you can do this before pressing the button). 3. A confirmation screen will appear with summary details of the test and a Veterinary Certification section. 4. If the test is being done in parts and there are further parts to be recorded, tick the Create Part Test tick box. Otherwise leave this blank. (If Create Part Test is ticked the next part of the test will appear on the Tests Awaiting Export From AHCS queue and will contain details of the untested animals that were included in the original herd profile). Note: See note on page 12 re creating part tests. If the new part is to be commenced before the previous part is completed, the new part should be created on Day 1 using the Create Part Test button. Otherwise you should create the new part by ticking the Create Part Test tick box described above. 5. If an extra visit fee is being claimed tick the Extra Visit Fee tick box and a screen will appear to allow you to record the details. Otherwise leave this blank. 6. Tick the veterinary certification tick box(es) (in the case of a Bound Tb/Br test both boxes must be ticked) and press Confirm. 7. The system will prompt you to print an ER15a which you should do. 8. The system will then prompt you to print ER16s for any tube codes which have not already been included on ER16s (i.e. samples taken on Day 4 or where the test is a Br only test) which you should also do. 9. When you return to the Upload HH screen you will be prompted to print an ER15D which is a “snapshot” of the testing details that you have certified. The test is now complete. The ER15a should be signed by the vet who carried out the test and should be sent to the DVO with the ER11/12 (herdkeeper declaration) if this has been requested together with any relevant cards/passports. The ER16s, if any, should be sent to the Brucellosis Laboratory with the blood samples. _____________________________________________________ AHCS - User Manual for Veterinary Practitioners October 2005 13 Notes:1. Before confirming the sign off of the test you must satisfy yourself that the details recorded are correct. The act of signing off the test constitutes your veterinary certification of the test. Once the test is signed off, the details are written to the Department’s database and it will not be possible for you to change the electronic record. If you subsequently find that some detail of the submitted test record is incorrect you will need to complete a form outlining the erroneous data and certifying the correct data. A sample of the form is shown in Appendix A. You will have to send the completed form to the relevant DVO for them to update the electronic record. All requests for correction of data must be sent to the DVO as soon as possible after the error is discovered. 2. Only the vet who carried out the test may complete the sign off of the test. Someone else associated with your practice (one of the other practitioners or the office administrator) may input the test results but they cannot carry out the Veterinary Certification or confirm the sign off of the test on the confirmation screen. Instead, once they have uploaded the test results they should logout of the system. If they need to enter/change some detail on the Result Entry Screen, after they have made their entries/changes on that screen they should press the Save button and then the Close button to exit from the screen. You or whichever vet in your practice carried out the test will then need to (i) open the Results Entry Page for that test (ii) click the Save button (iii) click the Complete Result Entry button and (iv) complete the Veterinary Certification in order to finish the sign off of the test. _____________________________________________________ AHCS - User Manual for Veterinary Practitioners October 2005 14 Step by Step guide - Using the On-line System. The following is a Step by Step guide to dealing with tests where the on-line system is being used. 1. Locate the tests that Advance Itineraries are to be entered for by reviewing the relevant test queue. (page 6) 2. Enter the Advance Itineraries. (page 7) 3. Open the Test Information screen for the test and print the Test Sheets. (page 16) 4. When the test has been carried out, open the Test Information screen for the test and enter the results (pages 17-22). 5. You will be dealing with three different categories of test on AHCS: a. “Bound” tests i.e. where a TB and Brucellosis test are i. carried out together. b. TB Only Tests c. BR Only Tests. 6. In the case of Bound tests, the recording of test results will be done in two stages i.e. where the blood samples are taken on the first day of the test, the Day 1 results will be recorded on AHCS so that the ER16(s) can be printed for sending to the Brucellosis Laboratory with the samples. When the test has been completed the Day 4 readings will be recorded . For other tests, the results will normally be recorded in one go when the test has been completed. 7. When the Day 1 results are uploaded and dealt with on AHCS you will have printed ER16s which should be sent to the Brucellosis Lab with the blood samples. 8. When the test is fully complete you will have a printed ER15a which you should sign and send to the DVO with the ER11/12 (herdkeeper declaration) if this has been requested together with any relevant cards/passports. If blood samples are taken on Day 4 you will also have printed ER16s for sending to the Brucellosis Laboratory with the samples. _____________________________________________________ AHCS - User Manual for Veterinary Practitioners October 2005 15 How to Print Test Sheets (Note: Before Results can be entered on-line, test sheets must be generated.). 1. Locate the test using the Test Search Screen (page 27) 2. From the Main Test Details screen select Print Test Sheets from the drop down menu and click GO. 3. You will be prompted to print the test sheets. The type of sheets printed depends on the test type involved i.e. TB only or Bound test – form ER15BE is printed. BR only test - form ER 16A is printed (list of animals for blood testing). 4. The Print Dialog screen will appear 5. If you do not want to physically print the Test Sheets click Close 6. To print click Print The document will be displayed on the screen 7. Click on the printer icon – choose a printer and click OK. 8. The test sheets will be printed. Notes: 1. The test sheets are printed in tagnumber order. There is a sequence number on the left hand side which allows you to quickly find animals on the Result Entry Screen. 2. Test Sheets cannot be printed until the Advance Itinerary has been entered for the test. 3. Printing the test sheets creates the herd profile for the test. If this is not done the result entry screen will be blank i.e. it will not contain any animals. Even if you do not physically print the test sheets you must follow the procedure outlined above - see point 5 about not physically printing the test sheets _____________________________________________________ AHCS - User Manual for Veterinary Practitioners October 2005 16 How to Enter Test Results Online (Most Important - See Notes 1 and 2 below on page 20 ) The manner in which results are input depends on the type of test that you are dealing with. In the case of Bound tests (i.e. TB and Br done together), the recording of test results will be done in two stages i.e. where the blood samples are taken on the first day of the test, the Day 1 results will be recorded on AHCS so that the ER16(s) can be printed for sending to the Brucellosis Laboratory with the samples. When the test has been completed the Day 4 readings will be recorded. For other tests, the results will normally be recorded in one go when the test has been completed To Enter results: 1. Locate the test using the Test Search screen (page 27) 2. From the Test Information screen select Enter Results from the drop down menu and click Go. 3. The relevant result entry screen will be displayed a. TB Result Entry for a TB only test b. BR Result Entry for a BR only test c. TB/BR Result Entry for a bound test Note:There should be a list of animals displayed in the lower section of the Results Entry Screen. If there is not it is likely that Test sheets were not printed. (See Print Test Sheets page 16). Entering the Results Summary Details Choose Day1; Day4; or All by ticking the appropriate radio button and enter the test summary details in the top section of the screen. In the case of a Bound Test where Day 1 results are being entered the BR Test date should be entered – there is no need to enter the TB date at this stage. You will enter the TB test date when the Day 4 results are recorded. Click Save. Once you do this the lower section of the screen will be enabled and you will be able to input details for the individual animals. _____________________________________________________ AHCS - User Manual for Veterinary Practitioners October 2005 17 Animal Details For Day 1 only results (Bound TB/Br test) 1. Enter the initial readings and tube codes (and abortion details where relevant) for all animals tested. 2. Enter any changes in the identification details for the animals listed. These should be entered in the relevant field on the second line for the animal concerned. 3. Click the Submit Br Test Button. If tube codes are not recorded for all Br eligible animals that have initial TB readings you will be asked whether further samples are to be taken on Day 4. The system will ask you if you want to print ER 16 document(s). If the tube codes entered on the test result entry screen are in sequence (i.e. no odd tube codes used or skipped tube codes) click Yes and print the documents. If the tube codes are not in sequence click No. (see page 23 regarding the printing of individual ER16s) 4. If you click Yes the print dialog box will appear and you should press the Print button to get the documents to print. The printed ER16(s) should be sent to the Brucellosis Laboratory with the blood samples. Nothing further needs to be done with the test until the Day 4 results are available for inputting. Note: The Create Part Test button will be enabled when the Day 1 readings have been input and you return to the summary section at the top of the screen. If the test is being done on different days (e.g. where the herd is very large) click this button to create another part test (before you press the Submit Br button). All the untested animals will be included in the profile for the new part test. You can then print test sheets for the new part test – see page 16. This applies to TB only tests also. Day 4 Results (Bound TB/Br Test) 1. Enter the 72 hour readings, overall result and clinical remarks, if any, for each animal and tubes codes (and abortion details where relevant) for any animals that were blood tested on Day 4. All Results (TB Only Tests) 1. Enter the initial and 72 hour readings, overall result and clinical remarks, if any, for each animal. _____________________________________________________ AHCS - User Manual for Veterinary Practitioners October 2005 18 2. Enter any changes in the identification details for the animals listed. These should be entered in the relevant field on the second line for the animal concerned. Mark any animal that has a full card or a wrong card. All Results (Br Only Tests) 1. Enter the tube codes (and abortion details where relevant) for all animals that were blood tested. 2. Enter any changes in the identification details for the animals listed. These should be entered in the relevant field on the second line for the animal concerned. Note: If you need to add an animal to a test see instructions on page 22. When the readings/tube codes have been entered click the Complete Result Entry button. A confirmation screen will appear with summary details of the test and a Veterinary Certification section. 1. If the test is being done in parts and there are further parts to be recorded, tick the Create Part Test tick box. Otherwise leave this blank. If a part test is created you will need to print test sheets for the new part (see page 16). These sheets will contain details of all of the untested animals that were included in the original herd profile. Note: See note on page 18 re creating part tests. If the new part is to be commenced before the previous part is completed, the new part should be created on Day 1 using the Create Part Test button. Otherwise you should create the new part by ticking the Create Part Test tick box described above. 2. If an extra visit fee is being claimed tick the Extra Visit Fee tick box and a screen will open to allow you record the details (Otherwise leave this blank). 3. Tick the veterinary certification tick box(es) (in the case of a Bound Tb/Br test both boxes must be ticked) and press Confirm. 4. The system will prompt you to print an ER15a which you should do. 5. The system will then prompt you to print ER16s for any tube codes which have not already been included on ER16s ( i.e. samples taken on Day 4 or where the test is a Br only test) which you should also do. (see above re messages) The test is now complete. The ER15a should be signed by the testing vet and sent to the DVO with the ER11/12 (herdkeeper declaration) if this has been requested together with any relevant cards/passports. The ER16s, if any, should be sent to the Brucellosis Laboratory with the blood samples. _____________________________________________________ AHCS - User Manual for Veterinary Practitioners October 2005 19 Notes:1. Before confirming the sign off of the test you must satisfy yourself that the details recorded are correct. The act of signing off the test constitutes your veterinary certification of the test. Once the test is signed off, the details are written to the Department’s database and it will not be possible for you to change the electronic record. If you subsequently find that some detail of the submitted test record is incorrect you will need to complete a form outlining the erroneous data and certifying the correct data. A sample of the form is shown in Appendix A. You will have to send the completed form to the relevant DVO for them to update the electronic record. All requests for correction of data must be sent to the DVO as soon as possible after the error is discovered. 2. Only the vet who carried out the test may complete the sign off of the test. Someone else associated with your practice (one of the other practitioners or the office administrator) may input the test results but they cannot carry out the Veterinary Certification or confirm the sign off of the test on the confirmation screen. Instead, once they have uploaded the test results they should logout of the system. If they need to enter/change some detail on the Result Entry Screen, after they have made their entries/changes on that screen they should press the Save button and then the Close button to exit from the screen. You or whichever vet in your practice carried out the test will then need to (i) open the Results Entry Page for that test (ii) click the Save button (iii) click the Complete Result Entry button and (iv) complete the Veterinary Certification in order to finish the sign off of the test. _____________________________________________________ AHCS - User Manual for Veterinary Practitioners October 2005 20 Notes on On-line Result Entry 1. The lot number of the tuberculin ID (not the expiry date) should be recorded in the summary section. 2. If any of the identification details for an animal are incorrect, the correct details should be entered in the relevant field(s) on the second line for the animal. Mark any animals that have a wrong card or full card by selecting “WC” or “FC” from the dropdown list on the second line of the Tag/Pass column. 3. If there is no date of birth shown on the screen for an animal enter the date of birth from the passport in the date of birth field on the second line. Enter “A” for an aged animal - the system will default a notional date of 1/1/94. 4. If an animal listed on the profile was not present at the test its Skin Initial and 72 hour should be left blank. 5. If an animal is tested on Day 1 but is not present on Day 4 a “ – “ should be entered in the 72 hour reading field and a remark in the Remarks Text field (see point 7 below). 6. If additional animals not on the profile are presented for test they should be added to the test – see page 22. 7. If you want to enter a free text clinical remark about an animal select “!” from the Clinical Remark dropdown and enter the remark in the Remarks Text field . 8. Use the Tab key to move from one field to another. The tabbing order differs depending on which day has been selected i.e. Day 1/ Day 4 / or All. 9. A maximum of ten animals is displayed on each page. To move back or forward a page click, < , or > , To go to the first or last page click, |< or >| : to go to the last page. 10. To save results click Save . Clicking any of the following buttons will also result in data being saved , < , > , , |< or >| 11. AHCS will carry out checks on the data entered and will display messages and warnings where appropriate e.g indicating that the Total Animals Tested in the Summary Section in the upper part of the screen does not equal the total animals for which results have been entered.. 12. If you find that some detail in the summary section at the top of the test is incorrect press the “” button at the bottom of the screen and you will be brought to the summary section where you can make the change. _____________________________________________________ AHCS - User Manual for Veterinary Practitioners October 2005 21 How to Add an Animal to a Test If you need to add an animal to a test (i.e. an animal that did not appear on the herd profile or where the test is a Private Test or a Post Abortion test)) Click on the >| button to go to the last page of the result entry screen (not relevant for Private or Post Abortion tests). Enter the animal’s tag number in New Animal field and hit the tab key . If the animal is already registered on AHCS, but the Department’s database indicates that it is in another herd on the date of the test, a warning message will be displayed. Press Confirm to move the animal into the herd being tested. The animal is now added to the test and its registered details will be displayed. A delete symbol will appear at the end of the row for the animal. If the tagnumber was entered in error clicking this symbol will remove the animal from the test. This option is available until the information is saved. If the animal is not registered, only the tag number is displayed . You will need to enter Breed, Date of Birth, Sex and Class for the animal. The New Animal field will be available to add further animals if required. If you need to add multiple animals that have the same herd designator ( e.g. “IE1234567” you can type the designator into the New Animal field and press the Set Default button. The designator will then be the default for new animals for the remainder of the test until you change it. _____________________________________________________ AHCS - User Manual for Veterinary Practitioners October 2005 22 How to Print Individual ER16s If the tube codes are not in sequence, you will need to generate an individual ER16 so that you can specify the order of the tube codes on the ER16 to ensure that it corresponds with the order of the tube codes being sent to the Brucellosis Laboratory To do this: 1. Click on No when you are prompted to Print ER16s. The Test Information Screen for the test will appear. 2. Select the Print Individual ER16 option from the dropdown menu and click Go. The Print Individual ER16 screen will appear. 3. From the left hand side of the screen select the animals/tube codes in the order they are to appear on the ER16 and click the >> button. 4. The selected animals/tube codes will be moved across to the right hand side of the screen. Repeat this step until all of the animals/tube codes that need to be moved across have been moved. 5. Once the individual ER16 has been generated, if the remaining tube codes on the test are in sequence they can be printed by selecting the Print Test Sheets Option from the dropdown menu on the Test information screen. 6. In order to get the ER16s to print select Print Documents from the dropdown menu and then click History. 7. There will be a number of ER16s in the history – one for each ER16 generated. The top one will contain all of the ER16s relating to the test. 8. Click on the Submit button on the end of the row for the top ER16 and the ER16s will be printed. Example: On a test of 75 animals the tube code for the 22nd animal tested is an out of sequence. In this case you would use the Print Individual ER16 option to move animals 1-25 on to an individual ER16 specifying the correct order for the tube codes. The remaining 50 animals would be added to ER16s by selecting the Print Test Sheets option _____________________________________________________ AHCS - User Manual for Veterinary Practitioners October 2005 23 How to Submit Private Test Requests To submit a Private Test Request:1. If you are associated with more than one practice make sure that you are logged on to the correct practice. From the Main Menu select Submit Private Test Request. The Private Test Requests screen will open. . 2. Enter the Herd Number and the Planned Date – which is the date when you intend carrying out the test. 3. The system defaults to your PVP Code– this can be changed to the code of any vet associated with the your practice. There is a search facility to find the planned vet code. (If you are the office administrator the vet code field will be blank when you open the screen). 4. Click on the Add Test Request button. 5. The test is now added to the list of requests. 6. Repeat steps 2 to 5 to add additional test requests. 7. If any test has been added in error it can be removed by ticking the relevant checkbox and clicking the Remove button 8. Finally click on the Submit button and click OK on the Confirm message. 9. The request(s) are now recorded in the DVO. How to View Private Test Requests 1. From the Main Menu select View Private Test Requests The View Private Test Request screen will open. 2. To view requests submitted in respect of vets associated with the practice logged onto but not yet dealt with by the DVO select ‘Awaiting Processing’ and click on ‘View “ button. 3. To view request for vets associated with the practice logged onto that have been dealt with by the DVO select ‘Processed’ and click on ‘View’. The list that is displayed will show details of requests where the planned date is 14 days either side of the current date. 4. The Authorised column will contain Y where permission has been granted and N where permission has been refused. A reason for refusal will be displayed. If the request has been authorised any comment recorded by the Veterinary Inspector who approved the request will be displayed Note: Permission must be sought for all Private TB tests. Permission may be sought for the current date or for any date in the following 14 days. _____________________________________________________ AHCS - User Manual for Veterinary Practitioners October 2005 24 How to Download a Profile for Use at a Private Test 1. From the Main Menu click View Information and then click Herd 2. Enter the Herd Number and click Submit. The Main Herd Information screen will open. 3. Click on the List tab. The Animal List screen will open displaying a list of animals in the herd according to CMMS. 4. Click on the Download Animal List button. 5. A message will appear asking you whether to Open or Save the file. Click on Save and select the folder on your PC where the file should be saved. The handheld (3rd party software) supplier will tell you which folder to use. 6. At this stage you should logout of AHCS and terminate the internet connection. 7. Refer to instructions provided by handheld (3rd party software) supplier as to the procedures to be followed for transferring the file to the handheld device etc. Notes: 1. This facility should only be used to download herd profiles for use at a private test to save you having to record the tagnumbers and animal details. 2. It should not be used for tests that are scheduled by the Department (e.g. Round tests, contiguous tests etc). Profiles for such tests should be drawn down as set out on page 9. Unless the procedures on page 9 are followed for scheduled tests it will not be possible for you to subsequently upload the tests. _____________________________________________________ AHCS - User Manual for Veterinary Practitioners October 2005 25 How to Create a Private/ Post Abortion Test 1. If you are associated with more than one practice make sure that you are logged on to the correct practice. From the Main Menu click on Create Test. The Create Test Screen will open. 2. Your vet code will be displayed in the PVP Code Box. - this can be changed to the code of any vet associated with your practice. (If you are the office administrator this field will be blank when the screen is opened). 3. Type the Herd Number into the Herd Number Box 4. Select the type of test to be created by clicking on one of the four radio buttons. TB , BR, Both (TB and BR), or BR Post Abortion 5. If the test is to be uploaded by a file transfer (i.e. from the PC/handheld) tick the Create Handheld File tickbox. (If there are only a small number of animals tested it is usually quicker to input the results on AHCS on-line). 6. Click the Submit button . 7. The Results Entry screen will open. This screen is the same as the normal result entry screen except that there will be no animals displayed when you open the screen. You must add each animal tested onto the screen – see page 21. 8. If you select Both (i.e.TB and BR Private test) , the BR Results Entry screen will open. The Br results can then be entered. Because Private tests are not “Bound” , the TB Results must be entered separately – the TB result entry screen is accessed from the test information screen for the test – see How to Find a test (page 27). Notes: 1. As Private Tests and Initial Post Abortion Tests are not scheduled like other test types, you must create them on AHCS before results can be recorded. Subsequent or follow up Post Abortion Tests will be created and listed by the DVO 2. Where a TB and a BR Private Test are being carried out together you may create each test individually, rather than taking the “Both “ option if you wish. 3. If you tick the Create Handheld File tickbox, the test can then be uploaded to AHCS through the Upload HH screen in the same manner as other tests. _____________________________________________________ AHCS - User Manual for Veterinary Practitioners October 2005 26 How to Find a Test If you know the Test ID 1. From the Main Menu click View Information and then click Tests 2. Enter the Test ID and click Submit 3. The Main Test Information screen will open. If you know the herd number 1. From the Main Menu click View Information and then click Tests 2. Enter the Herd Number and click Submit A list of tests that are current for the herd (i.e. not yet fully complete) will be displayed. 3. Click on the appropriate Test ID to open the Test Information screen for that test. Notes:1. There are two tabs on the Main Information screen – Results and Associated Tests – that allow further information relating to the test to be viewed. Clicking on the Results tab opens a screen that gives a summary of the results of the test. The Associated Tests tab when clicked opens a screen that gives details of any associated tests e.g. in the case of a bound test if this tab is clicked on the Main Information screen for the TB test it will show details of the associated Brucellosis test. Similarly if a test is done in parts the Associated Tests screen will list all of the associated parts. 2. There is also a dropdown menu on the Main Information screen that contains a number of options. The options listed depend on the type of test and its current status. The main options are: Enter Results - opens the result entry screen Export HH - allows a herd profile to be transferred to the PC for loading onto a handheld device Print Individual ER16 – allows individual ER16s to be printed where tube codes are not in sequence Print test sheets – allows test sheets to be printed and creates the herd profile for the test. Print documents – allows documents relating to the test to be printed or re-printed. Interpret – shows the result of the test as interpreted by the Dept VI. _____________________________________________________ AHCS - User Manual for Veterinary Practitioners October 2005 27 How to View Information Relating to a Herd 1. From the Main Menu click View Information and then click Herd 2. Enter the Herd Number and click Submit. The Main Herd Information screen appears. 3. To view the animals currently in the herd as recorded on CMMS click on the List tab. The list can be printed by clicking the Print Preview button. Each of the animal tagnumbers displayed on the list is a hyperlink. To view details relating to an animal click on its tagnumber and its Main Information screen will open. 4. To view testing information relating to the herd click on the Tests tab. A list of tests will be displayed. The top section – Test Preview - lists tests that are not yet complete. The bottom section – Test Review – lists tests that have been completed. The Test Ids displayed on the list are hyperlinks. To view details relating to a test click on the Test ID and its Main Information screen will open. Note:Both the Test Information and the Animal Information screens contain tabs that allow other screens to be opened giving further details relating to the test or animal. If you do not know the herdnumber you can search for the herd by entering the county letter followed by % in the Herdnumber field (e.g H% for a Kerry herd) and the surname in the Surname field. _____________________________________________________ AHCS - User Manual for Veterinary Practitioners October 2005 28 How to Print Documents 1. The method for printing test sheets (ER15BE and ER16A) is set out on page 16. 2. The method for printing individual ER16s is set out on page 23. 3. The system will prompt you to print the other documents that you need at the appropriate time (ER15a and ER16). 4. If you need to re-print any document you can do so from the document history for the test concerned. 5. To do this: Open the Test Information screen for the test (see page 27). Select Print Documents from the dropdown menu and click Go. The Systems Documents screen will appear. Click on the History button. A list of documents that have been printed will be displayed in reverse date order. Click on the Submit button on the end of the row of the document that you want to reprint. A Print Dialog screen will appear. Click on Print. A screen will open (in Adobe) displaying the document to be printed. Click on the printer icon. Another Print Dialog screen will appear. Click on OK. Close the Adobe screen by clicking on the right hand corner of the screen X button at the top _____________________________________________________ AHCS - User Manual for Veterinary Practitioners October 2005 29 How to run Fixed Queries 1. From the Main Menu click Test Queues The Test Queues screen will appear. 2. Tick the “Fixed Queries Based on Your Practice” radio button and select the query that you want to run from the dropdown list. Press View. 3. A list of tests that meet the particular query selected will be displayed. If you wish to print this list press the Print Preview button and a new window will open. Press the Print button that appears in that window and the list will be printed Notes: There are three fixed queries that can be run as follows: (i) Tests to be paid by the Department - this displays tests listed to the practice logged onto as Department pay tests and which are at a status of Awaiting Itinerary or Awaiting Results. In the case of Bound tests if either element is listed as Department pay both tests will appear on the list. (ii) Tests with fee changed in the last 3 months – this displays tests relating to the logged on practice that were certified for payment in the last 90 days where the certified fee indicator differs from the fee indicator set at the listing stage i.e. the fee indicator was changed from “f” to “D” or vice versa. In the case of Bound tests if the fee indicator for either element is changed both tests will appear on the list. Similarly in the case of tests done in parts if any part has had the fee indicator changed all parts will appear on the list. (iii) Tests completed in the last 30 days - this displays all tests carried out in the last 30 days by the logged on practice i.e. tests that have an Actual Test Date in the last 30 days. In the case of Bound tests if either element has an Actual Test Date in the last 30 days both tests will appear on the list. Similarly in the case of tests done in parts if any part has an Actual Test Date in the last 30 days all parts will appear on the list. . The fixed query lists show the current status of the test in abbreviated form. An explanation of the abbreviations is given in Appendix B. _____________________________________________________ AHCS - User Manual for Veterinary Practitioners October 2005 30 Appendix A Animal Health Computer System Form AHCS 1 Notification of Data Error and Request for Amendment of Record A. Test Details Test Id Herd No Herdkeeper Name and Address B. Erroneous Data Submitted (full details) C. Correct Data (full details) Test Date and Test Type Disease (Tb / Br) To :- Department of Agriculture and Food Please note that the electronic record submitted by me in respect of the test described in section A above contained erroneous data as outlined in section B above. I hereby certify that the correct data is shown at section C above and I request that you amend the electronic record accordingly. Signed : _________________________________ PVP Code : P Date : ____________________ AHCS Username : AGR (Note: This form must be signed by the veterinary surgeon who carried out the test and who submitted the electronic record) For Dept Use. Name Electronic record updated by: Login ID Date Initials _____________________________________________________ AHCS - User Manual for Veterinary Practitioners October 2005 31 Appendix B Explanation of Test Status Abbreviations on Fixed Queries AIT – Awaiting Itinerary (Advance Itinerary is awaited) ART – Awaiting Results (Advance Itinerary has been recorded but test has not been signed off as yet (results may have been partially input) ASP- Awaiting Samples (blood tests) - (Tube code details have been entered/ ER16 printed and samples awaited in the Brucellosis Laboratory). ARL – Awaiting Results at Lab (blood tests) – (Samples have been received in the Brucellosis Laboratory and lab results are awaited). AIN – Awaiting Interpretation (test has been signed off and is waiting to be interpreted by a Veterinary Inspector) AFU – Awaiting Follow Up (test has been interpreted and is waiting for a Veterinary Inspector to decide on the follow up actions required). AVA – Awaiting Validation (test has been interpreted/followed up and is waiting to be validated for payment purposes) ACT – Awaiting Certification (test has been validated and is waiting to be certified for payment purposes) COM – Complete (the test has been certified and is fully complete). _____________________________________________________ AHCS - User Manual for Veterinary Practitioners October 2005 32