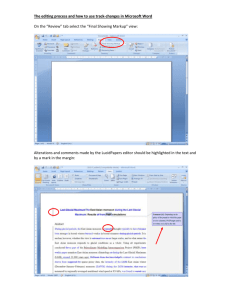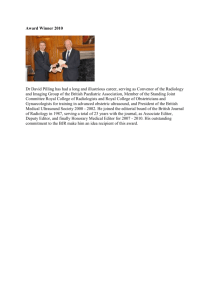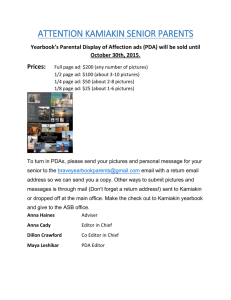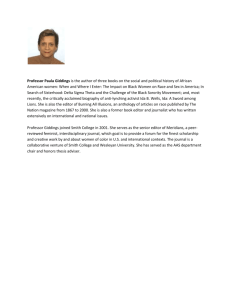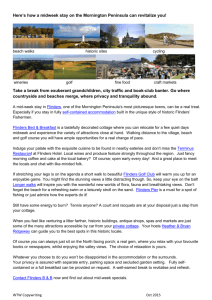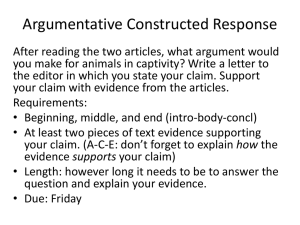Staff Business Web Pages Guide
advertisement

Staff Business Web Pages Guide Version 6 November 2015 Table of contents 1. 2. 3. 4. 5. 6. 7. 8. 9. About Staff Business Web Pages .................................................................................. 3 How to use the application ............................................................................................ 4 Adding and editing content ............................................................................................ 5 Using the Editor tool ................................................................................................... 5 General details ........................................................................................................... 7 Individual details ......................................................................................................... 8 Teaching ..................................................................................................................... 8 Research and consultancy ......................................................................................... 9 Community engagement .......................................................................................... 14 Media ........................................................................................................................ 14 Social links ............................................................................................................... 14 Further information ................................................................................................... 17 Uploading your photo .................................................................................................. 19 Previewing your page .................................................................................................. 20 Keeping your page up to date ..................................................................................... 20 Setting up an Editor for your page ............................................................................... 21 Editing someone else’s page ....................................................................................... 20 Help and contact information ....................................................................................... 22 1. About Staff Business Web Pages This application helps you create, edit and share content about your professional and academic activities with students, colleagues and the public via your staff business web page. It is the standard for staff pages hosted on the Flinders University website and it is available to all staff (academic and professional) and PhD students. 1.1. Content categories Your biography. Your work contact details. Your teaching interests and activities. Your research and research supervisory interests and activities. Your professional social media links. Your expertise for media commentary. Your business and community interests and activities. 1.2. Features A standard URL The standard url for these pages is: www.flinders.edu.au/people/<firstname>.<surname>. <firstname> <surname> is based on your Flinders email alias. Pre-populated fields and editable fields A mix of pre-populated fields and editable fields is provided. The editable fields allow you to add and edit content. The pre-populated fields are populated with existing data from other applications (eg. contact details from FlinDirect (Staff Directory), research publications from the Research Information System), reducing duplication of effort when you need to update this data. Editor tool The Editor tool allows you to add and edit content in the editable fields provided. This means that you do not have to know html in order to maintain your page’s content. Optional fields and features Where a particular field does not apply to you, simply leave it blank and it will not appear on your page. You have the option of uploading a photo. A standard ‘people’ default image will be applied if you do not upload your photo. You have the option of adding links to your professional social media accounts. You have the option of uploading a document/s or publishing links for further information. You have the option of providing links within all editable fields. Version 5 3 A mobile version A mobile-friendly version of a staff page is displayed when people visit a staff page from a small mobile device (eg an iPhone). The standard desktop version applies to people viewing a staff page from a tablet. University benefits Provides a consistent approach to these important pages. Provides a systematic approach to creating links within and to other important University online facilities including: the Staff Directory, the expert media commentators guide, etc. Provides a basis for developing University-wide value-add tools to promote and make our teaching, research, business and community activities more accessible to students, colleagues and the public (eg Search for a research supervisor). 2. How to use the application Step 1 All Flinders University staff can login to the application. Login with your FAN. Step 2 Add/edit the content that is relevant to you. Step 3 Upload your photo. This is an optional feature. If you choose not to publish a photo a default ‘people’ image will appear on your page. Step 4 Preview your page. Tips and notes Within the application itself you will find tips and notes to assist and guide you. Hover your mouse over the symbol to access some of these tips and notes. We’ve also provided links to the relevant section of the online guide throughout the application. Version 5 4 Adding and editing content You can add and edit content within the following tabs of the application: General details Individual details Teaching Research & supervision Community engagement Social links Media Further information Where an area is not relevant to your role at Flinders University (eg you do not teach), you can leave it blank and it will not appear on your public page. Prior to going through each of these tabs below are some guidelines on how to use the Editor tool that you will use to add and edit content in the editable fields provided. 2.1. Tips for using the Editor tool Before going into the how to add and edit content in the various sections of the application here are some tips on how to use the Editor tool. This tool is provided for all editable fields so that you add and edit the content. Essential tip: Consider the basic rules for designing text for readability and usability Do: Use bold and italics sparingly Use bullet and numbered lists when you have a list of items (eg Qualifications) Use meaningful link text (refer to ‘Inserting a link’ below for details) Do not: Use capital letters for headings or as an attempt to highlight content. THEY ARE HARD TO READ AND SLOW THE READING PROCESS EVEN FURTHER Use underlining as it may confuse readers into thinking it’s a link. Version 5 5 Creating a bulleted or numbered list Ordered lists make web content easy to scan. To create a list: 1. enter the items of the list into the Editor with a return after each item 2. highlight the group items in the list 3. select either the bulleted or numbered list symbols (see below) in the tool bar of the Editor. Inserting a link When inserting a link in web content it is important to provide meaningful link text. This means avoiding the publication of url address on a web page and avoiding the use of 'click here'. For example: instead of 'Antonia was a member of the HealthInsite (www.healthinsite.gov.au) Editorial Board...' or 'Antonia was a member of the HealthInsite Editorial Board. Click here for....' use 'Antonia was a member of the HealthInsite Editorial Board'. To insert a link: 1. highlight the link text (ie HealthInsite) in the Editor 2. select the link icon in the toolbar of the Editor 3. in the link options tool that appears (see below): insert the complete url (inc http://) in the Link URL field 4. click ok. Version 5 6 Word limits The editable fields have Word limits. The Editor provides a message that tells you how many words you have remaining. Saving changes Every time you edit a field and you are happy with your edits, remember to select 'Save'. A ‘Saved’ message will appear towards the top of the screen. 2.2. General details When you first login you'll arrive on the General tab. There are only 2 pieces of data you need to edit/add at this tab: Position and organisational unit Postal address Postal address Select your work postal address from the list provided. If you need to request an addition and/or edit in the list provided send us an email at digitalpresence@flinders.edu.au. Save your edits Once you've made these edits select Save. Version 5 7 Pre-populated fields The remainder of fields on this tab have pre-populated data from central data. To have phone and room number updates made email its@flinders.edu.auor call them on 12345. Building location updates should be sent to payroll@flinders.edu.au. Changes to salutations, position titles and department details need to go through standard HR processes. Contact hr@flinders.edu.aufor any enquiries relating to these. 2.3. Individual details Add and edit content in the following editable fields: Brief biographical sketch (max 150 words) Qualifications (max 300 words) Honours and Awards (max 300 words) Key responsibilities (max 300 words) If some of these fields are not applicable to you, leave them blank and they will not appear on your page. Start editing Click within the field to open the Editor. Using the Editor Refer to section 3.1 – Tips for using the editor tool – on page 5 of this guide for guidelines regarding the use of this Editor tool. 2.4. Teaching This tab allows you to include information about your Flinders teaching activities and interests. If you have no teaching activities at Flinders leave these fields blank and they will not appear on your page. Topic Coordinator/Topic Lecturer details If you are a Topic Coordinator and/or Topic Lecturer for a Flinders University topic/s you need to add the topic/s to your page. To add a topic: 1. click on the 'Add' button next to Topic Coordinator or Topic Lecturer field name 2. in the 'Topic Coordinator' or 'Topic Lecturer' tool box that pops up, enter the topic code and topic name in the fields provided. Important: make sure that you do not include any spaces in the topic code and ensure that you have the correct code. If the code is entered incorrectly here the link will not work. Version 5 8 3. click on the 'Submit' button. To add another topic repeat the process above. To remove a topic: simply click on the remove symbol that appears to the left of the topic you want to remove. Teaching interests An editable field (with a 300 word limit) is provided for you to publish an outline of your Flinders University teaching interests. To add or edit content, click within the field. The Editor will open up. Using the Editor Refer to section 3.1 – Tips for using the editor tool – on page 5 of this guide for guidelines regarding the use of this Editor tool. 2.5. Research This tab allows you to publish information about your Flinders research activities, interests and research supervision. If you are not involved in research activities at Flinders University leave these fields blank and they will not appear on your page. Version 5 9 Research expertise To allocate research expertise categories from the choice of categories available in database: 1. click on the drop-down list of categories 2. locate the category you want to add and select it 3. click on the 'Add' button. Repeat this process to add other categories. To remove a subject: simply click on the remove symbol at the left of the subject you want to delete. Research interests Editable fields are also provided at this tab to allow you to publish content about your Flinders research interests. To edit these fields click within the field and the Editor will open up. Using the Editor Refer to section 3.1 – Tips for using the editor tool – on page 5 of this guide for guidelines regarding the use of this Editor tool. Version 5 10 Supervisory interest/s This and the following fields relating to research supervision should be completed by all staff with research supervisory roles. Add from the key words list to list your supervisory interests. To do this: 1. type a keyword in the field supplied. A list of relevant keywords will appear 2. select the relevant keyword to add 3. click on the 'Add' button. Repeat this process to add other keywords. To remove a keyword: simply click on the remove symbol at the left of the subject you want to delete. This is an extensive list; however, if you have supervisory interests not listed, contact gradresearch@flinders.edu.au and staff will update the list. RHD supervision Staff include RHD Supervisions, current and complete, and the number of students alongside each key word listed. The staff member’s role, Principal or Associate, also needs to be included. To do this: 1. click on the Add button next to the RHD supervision field 2. complete the relevant details in the RHD supervision toolbox which appears 3. click on the 'Submit' button. Repeat this process to add other RHD supervisions. Version 5 11 RHD student achievements Principal and Associate supervisors are asked to include any awards and achievements of their students. Please do not include the award of PhD or Masters. This section refers to outstanding awards such us the Patrick White Playwrights’ Award. To do this: 1. click on the Add button next to the RHD student achievements field. 2. Complete the relevant details in the RHD students achievements toolbox which appears, clicking on the calendar icon to select the date of achievement 3. click on the 'Submit' button. Repeat this process to add other RHD student achievements. Research publications The first thing you will notice when you come to this tab is that a list of up 10 of your ‘selected publications’ will appear. The research publications list that appears at this tab Here's what you need to know about this list of research publications: The list is automatically generated from the Research Information System. By default, this list is based on your 10 most recent publications that will be shown in the order: Books, Book chapters, Journal articles, Conference papers, others. You can include and exclude publications that appear in your 10 selected publications. You should also be aware that: All your publications as provided in the Research Information System will appear on your published page, within the sub tabs representing the different research publication types. The citations of the published list of your publications will be formatted according to the method recommended by the Australian Government Publishing Service (AGPS) Style Manual for the purposes of these staff pages. This is the author-date system (sometimes also called the 'name-year system' or the 'Harvard system'). Version 5 12 To exclude and include publications from your 'Selected publications': 1. click on the 'My bibliography' link provided 2. login with your FAN to the research data system (an interface to the Research Information System) login screen that opens up in a new tab/window. You will be redirected to the 'My Bibilography' page 3. read the instructions provided on how to include and exclude the publications listed in your 10 selected publications 4. once you have completed your changes logoff and return to the staff business web pages application window/tab to continue editing your page. Version 5 13 2.6. Community engagement The community engagement tab allows you to publish information about your professional and community interests (including international professional and community interests) within the context of your role as a Flinders University staff member. If you do not provide content in this field it will not appear on your page. To edit this content click within the field and the Editor will open up. Using the Editor Refer to section 3.1 – Tips for using the editor tool – on page 5 of this guide for guidelines regarding the use of this Editor tool. 2.7. Social links This tab allows you to add links to your social media accounts. These links must be limited to accounts used for professional (as opposed to personal) purposes. The following social media links can be added: Twitter LinkedIn Google+ Google Scholar ResearchGate Blog To add relevant links simply paste in the links (use the full link including http://) in the fields provided and then click Save. Version 5 14 2.8. Media This tab allows you to publish details about your media commentary expertise within the context of your role as a Flinders University staff member. If you do not have an expert media commentary role at Flinders University, leave these fields blank and they will not appear on your page. What you need to know If you see pre-populated data in this tab, this data has been populated by the Expert Media Guide database. In addition to having this content published on your page, by updating and editing this information here you are updating the information for the Expert Media Guide. The levels of information In order to provide comprehensive information in a succinct manner for the media to search and locate your relevant expertise, you will need to provide the following information. 1. Areas of interest and descriptions These are specific descriptions of your areas of interest. For example: Area of interest Description Cinema national cinemas, Hollywood especially the films of Alfred Hitchcock, film theory, popular culture Film production and exhibition especially Australian independent film, experimental film, art-house exhibition Popular culture film and television, postmodernism, censorship, gender 2. Subjects Subjects are broader categories for your areas of interest. In the Media Expertise Guide they are cross-referenced and are used as a means locating expertise. So a journalist who selects a subject, will then see a list of relevant staff members with more descriptive information about their specific areas of expertise. For example, the above group of areas of interest could be categorised by the following subjects: o Film o Television o Censorship o Culture Version 5 15 Expertise for media contact To add your expertise for media contact: 1. click on the 'Add' button 2. in the 'Expertise for media contact' tool that pops up type in the Area of interest and Description in the fields provided 3. click on the 'Submit' button to add the expertise for media contact. Repeat this process to add other areas of interest. To remove your subjects of expertise for media contact: simply click on the remove symbol on the left of area of interest you want to remove. Add subjects To allocate subject/s from the choice of subjects available in the media expertise database: 1. click on the drop-down list of subjects 2. locate the subject you want to add and select it 3. click on the 'Add' button. Repeat this process to add other subjects. Version 5 16 If a subject that describes your expertise is not available in the drop-down list you can send a request to newsroom@flinders.edu.au to have it added. To remove a subject: simply click on the remove symbol at the left of the subject you want to delete. Private information You can also add a mobile number and home telephone number to assist the News and Media staff contact you after hours. What you need to know This private information will not be published on your page. Rather, the News and Media team will have a special login to access this information. It will help them get you in contact with the media in order to meet a media deadline. Not being able to access you within the timeframe required to meet a deadline could easily result in a missed publicity opportunity. Through this feature you can also advise the News and Media team whether they can pass on these details directly to the media or if you would rather they did not. 2.9. Further information This tab allows you to add further information. There are 2 fields here: 1. an editable field 2. an add a file field. If you have no further information simply don't use these fields and they will not appear on your page. Editable field The editable field is best used to add links to further information. To do this: 1. 2. 3. 4. 5. click within the field and the Editor will open up type in link text (eg Digital and social media support) highlight the link text select the link icon link icon in the toolbar of the Editor an 'Insert link' box appears. Paste or type in the complete url (inc http://) in the Url field. 6. click on 'Ok'. Version 5 17 Adding a file To add a file: 1. type in the title of the file you want to upload (this title will appear on your page) 2. click on the 'Browse' button next to the 'File' field 3. in the file upload box that pops up, find and select the file you want to upload from your computer then click on the Open button 4. click on the Upload button. Repeat the process to add other files. Deleting a file In the screenshot above you can see that once a file has been upload in a list of files to the right of the 'Add a file' function. To delete a file simply click on the 'Delete' link next to file in the list you want to delete. Version 5 18 3. Uploading your photo Uploading and publishing your photo is optional but recommended. If you choose not to publish a photo the default ‘people’ image (below) will be published in place of your photo. Photo guidelines When selecting an appropriate photo keep in mind that this is a public page for professional purposes. The photo will automatically resize to a width of 150px. To avoid photo degradation upload a photo with a width as close to 150px as possible. There are some easy-touse, free, online photo editors that can help you resize your photo. Pixlr is an example. Files should be no larger than 1 MB. Files over 2.5MB will not upload. You can upload a jpg, gif or png file. To upload a photo 1. Click on the Browse button next to the file upload field. 2. In the File Upload pop-up that appears, find and select the photo file you want to upload from your computer and select Open. 3. Click on the Upload button. To delete a photo To delete a photo simply click on the Delete button. Version 5 19 4. Previewing your page A Preview button is available at the top right of the screen. By clicking on the button a preview version of your page will open up in a new window/tab. Now all you need to do is logout of the application and remember to keep your page up to date. How can your page be accessed? By the standard staff page URL (ie www.flinders.edu.au/people/firstname.surname). By search. By the website link in your staff directory entry. By the website link in the online media expertise directory, if you have an entry in that directory. By links from other relevant areas of the Flinders University website. Your email signature: Remember to update or add the staff page url in your email signature. You may also want to publish the link in other professional profiles – ie your LinkedIn profile. 5. Keeping your page up to date Examples of other times you'll need to update your page It's the new academic year and the list of teaching topics you are coordinating and/or teaching has changed. You've taken on a new research interests. You've received a new Honour or Award. Your roles and responsibilities at Flinders have changed. You want to update the areas you're interested in supervising research higher degree students in. You need to update your media expertise information and private contact details information. It is important that you keep the content on your page up to date. You can login at any time and make updates. There are 2 ways you can do this: 1. Go directly to the login page 2. Go to your page and click on the Edit Profile link just under the contact and further information details on the right side of your page. Why not schedule a regular time to check your page? Consider setting aside a regular time in your diary to check your page for required updates. Version 5 20 6. Setting up an Editor for your page You can assign an Editor/s to edit and update your page on your behalf. What you need to know These same Editor rights do not get passed through to the research data system. Your Editor will, therefore, not have the required permissions to log in to that system and edit the list of selected publications that appears on your page. To set up an Editor for your page 1. Login to the staff business web pages application (opens in a new window/tab) with your FAN. 2. Go to the Editors tab. 3. Type the name of the person (surname 1st) you want to set up as an Editor for your page in the Person's Name field. Select the name from the entries list that appears. 4. Click on the 'Add' button. 5. To add additional Editors repeat the process. Removing an Editor 1. Login to the staff business web pages application (opens in a new window/tab) with your FAN. 2. Go to the Editors tab. 3. Simply click on the remove symbol that appears to the left of the FAN of the Editor you want to remove. Version 5 21 7. Editing someone else’s page You can only edit someone else's page if that person has set you up as an Editor for their page in the application. If you have been assigned Editor rights to a page refer to the following instructions. How to edit someone else's page 1. 2. 3. 4. Go to the staff business web pages application. Type in your FAN in the field provided. Type in your password in the field provided. Select the check box for ‘Edit another staff member’s page’. An ‘Edit page for FAN’ text field will appear. 5. Type in the FAN of the person who has assigned you as an Editor their page in the field provided. 6. Click on the Login button. 8. Help and contact information General staff pages questions and support Digital Presence Services Email: digitalpresence@flinders.edu.au Research publications information Office of Research Services Email: research.data@flinders.edu.au Other data updates To have phone and room number updates made email its@flinders.edu.au or call them on 12345. Building location updates should be sent to payroll@flinders.edu.au. Changes to salutations, position titles and department details need to go through standard HR processes. Contact hr@flinders.edu.au for any enquiries relating to these. Version 5 22