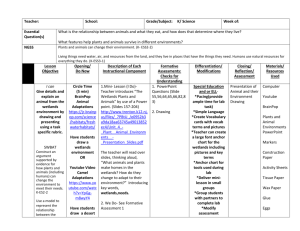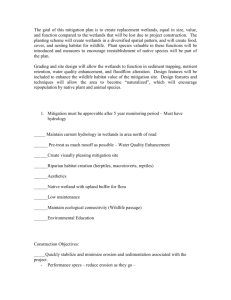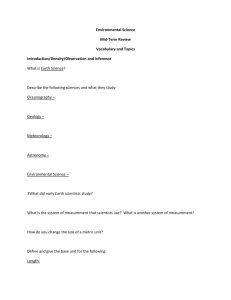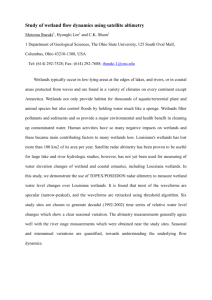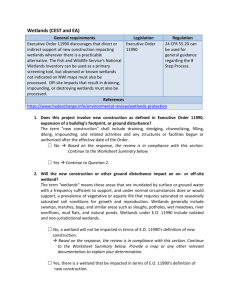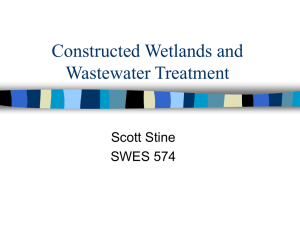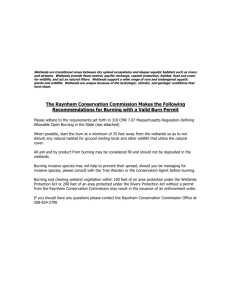SINGLE-MAP ANALYSIS
advertisement

ArcMap’s Geoprocessing/ArcToolbox: Dissolving, Buffering, Clipping, Merging, and Vector Overlay © 2005 Charlie Schweik and Maria Fernandez Copy the “analysis2” folder from the j:\…Forest592G\data course folder to the c:\temp folder. This exercise addresses Vector Overlay functions (see the preceding GIS Analysis powerpoint slides 6a-d). Functions we review in this exercise: Dissolve – This function aggregates (combines) features that have the same value in a field in the attribute table. It is helpful if you want to simplify the number of features in a layer to the unique ones you have. Buffering – Rings drawn around features at a specified Clipping – “Cookie cutting” of one layer using another layer Merging – Combine several adjacent layers into one layer Exercise 1 - Dissolve, buffering, clipping Suppose you are working for the planning agency of the town of Lynn. There are few wetlands on the town's territory are in dire need of protection. You need to change the requirements of how close you can develop to a designated wetland. Currently there are restrictions of 100 feet buffers around wetlands. You are considering extending that to 220 feet (120 more feet). Before you make a decision, you want to know what land uses will be affected by the new bylaw. You have a GIS theme on landcover/landuse in the area. Your task: a. Create a 100-foot buffer around identified wetlands in Lynn b. Identify what types of land uses are within 120 feet from the buffer zones. STEP1: DISSOLVE 1. Start ArcMap. 2. Add the shapefile polygon layer containing data for land use for the town of Lynn - lus163p1.shp (this is from MassGIS) 3. Make Land Use the active theme, right click and open the attribute table. As you can see there are 298 features in this layer. 4. Scroll to the right and look at the “Descriptio” (description) field. Recall that land use is classified into 21 categories. By using Dissolve, you can reduce the number of features from 298 to 21. With fewer features to process, subsequent geoprocessing tasks will take less time and will be less confusing. 5. Close the table. Click the icon to show ArcToolbox application. Navigate to Data Management ToolsGeneralization-Dissolve: ArcToolbox Show/Hide icon Dissolve Wizard Dissolve Tool The ArcToolbox suite of tools has some *really* useful functions, similar to some of the “Select by location” queries we were doing in the last lab. The difference is that these functions create a new layer – the “Select by location” under the selection tool just makes certain layer features active or “selected”. It is in ArcToolbox that you can perform the VECTOR OVERLAY functions described in the Analysis overview (Appendix 14, slide 6a-6d). Some of the tools organized in ArcToolbox allow you to merge themes together into one, clip out one theme based on the geographic extent of another theme, intersect or union of two themes, among lots of other useful operations you may need to perform with your vector data. But here we'll use dissolve. 1. For the input features, scroll or browse to select the data set you want to dissolve: lus163p1.shp 2. For the “Output feature class” go with the default folder, but change the file name: 21_landuse.shp 3. For the attribute to dissolve, choose “DESCRIPTIO” in the dropdown list. 4. In the “Statistics Field” click AREA, and under “Statistic type” click SUM. Do the same for PERIMETER. (This will create these two columns in the output attribute table with these sums.) Click OK. You’ll see it “dissolving…” and eventually 21_landuse.shp will appear in the table of contents. 1 2 3 4 5. Make 21_landuse.shp the active layer in the TOC, and right click Open Attribute Table. Notice that the Attributes of 21_landuse.shp table now contains only 21 records. All polygons belonging to the same Descriptio class now share a single record in the attribute table. Furthermore, we know how many polygons are represented by each class (Count_DESCRIPTIO), and the total area (Sum_Area) and total perimeter (Sum_Perimeter) of all the polygons of each class. How many wetlands are in Lynn according to this landuse layer? 6. Close the layer attribute table. STEP 2: CHANGE THE LEGEND SO YOU CAN REALLY SEE THE WETLANDS. QUESTION: Do you recall how would could create a legend in the TOC based on the DESCRIPTIO field values? What we’d like is a map that displays all wetlands in bright green so we can easily see them. 7. The theme 21_landuse is symbolized with a single symbol. 8. Double-click on the theme to open the layer properties. Click on the Symbology tab. It will be defaulting to “Features, single symbol” 9. Double click on Categories. Choose Unique Value. In the Value Field choose Description. Notice it has a blue color for “all other values”. Change that to red. 10. Select “Add all values” and choose wetlands. Change the wetlands color to something really distinctive (e.g., Yellow maybe, depending on the color scheme you picked.) 11. Click OK. You should be able to clearly see the wetland polygons on the map. STEP 3: BUFFERING THE WETLANDS 12. Next, we will create the existing 100-foot buffer for wetlands -- see for example the EPA's Water Quality Standards for Wetlands (http://www.epa.gov/OWOW/wetlands/regs/quality.html) 13. To buffer only wetlands, we must first select them. You should know how to do this from previous labs… With 21_landuse.shp active in the TOC, invoke “Select by Attribute” under the Selection menu. The query should be “DESCRIPTIO” = “Wetland” (if wetland is not in the list, press the “Complete list” button. Click Apply and close. The wetland polygons should be selected. 14. From the ArcToolbox list, select Analysis Tools, Proximity, Buffer wizard. 15. In the “input features” dropdown list, choose 21_landuse.shp as the theme to buffer. The process will be carried out only on the selected features of 21_landuse.shp, i.e. wetlands. 16. Specify the name of the output feature class. Choose the default location. 17. Under “Linear Unit”, specify the distance of 100. Choose Feet as the Distance units in the dropdown list. 18. Choose ‘All’ in “Dissolve type” to dissolve barriers between buffers. 19. With this operation, you obtain polygons that include the original polygons plus the “buffer” areas. If you were interested only in the “buffer” areas, you would have to perform an additional operation clipping the “buffer” result with the original polygons. 20. Clear the selected features (Selection, clear selected features) 21. Make the new buffer theme active and right-click and Zoom to layer. Now you can see the area of interest. Change the fill color for the buffer so that it is transparent (turn the color off by double-clicking in the box in the TOC and choosing no fill color). Your map should look something like this: STEP 4: FIND OUT WHAT LAND USES ARE WITHIN 120 FEET DISTANCE FROM BUFFERED WETLAND ZONE. QUESTION TO ANSWER: What land categories are within 120 feet from a buffered wetland zone? You’ve already learned how to do this from the previous lab exercise. How would you do this? See if you can figure it out… if you give up, see the next page. Use the “Select by Location” function under the Selection menu. 1. 2. 3. 4. 5. 6. 7. Selection menu, Select by location. Select features from: 21_Landuse Are within a distance of. The features in this layer: your buffer layer Apply a buffer of: 120 feet. Apply, Close Open the 21_landuse.shp theme attribute table. Display only the selected records. The land categories affected by this proposed bylaw are: Forest, Residential 1, Residential 3, water and other wetlands. Now you know what categories of land use will be affected by the new bylaw. STEP 5: CLIPPING LAYERS Zoom to the full extent of the map. It is still hard to tell from the selected features in the map what is being affected by this proposal. To perform a more accurate analysis of what patches of land will be affected, you can perform buffering for wetlands and then use the buffer layer to "clip" or “cookie cut” the original land use theme. In this case you will have to choose buffering distance of 220 feet (the new proposed total). What would the conceptual steps be to do this? General steps: 1) Select the wetlands from the original land use layer (the non-dissolved one – lus163p1.shp) 2) Create a 220 feet buffer area around these selected wetlands. 3) Clip or cookie cut the lus163p1.shp layer with the buffer layer to produce a map with just the land uses falling within the buffer areas. Details: 1. 2. 3. 4. Clear selected all features Selection menu, “Select by Attribute” Choose the lus163p1 layer In the Fields list, double-click on [Descriptio]. Click the equals sign button (=). Double-click on Wetlands. Apply, Close. The wetlands should be selected. 5. Tools menu, buffer wizard. 6. Choose lus163p1.shp as the theme to buffer. Check use selected features. Click Next 7. From the ArcToolbox list, select Analysis Tools, Proximity, Buffer wizard. 8. Complete the wizard as in STEP 3, and specify a distance of 220 Feet 9. Dissolve all, to dissolve barriers between buffers. 10. Click OK. 11. Now we will use the Clip function. Like a cookie cutter, clipping a layer overlays a polygon layer on another layer (called the input layer). The resulting output layer contains features from the input theme that fall within the clip theme's boundaries. 12. Because you no longer need the selected set of wetlands, you'll clear the selected features in Lus163p1.shp. Make Lus163p1.shp active, right click, selection, Clear Selected Features. 13. ArcToolbox-Analysis Tools-Extract-Clip: Clip Clip Wizard 14. Use as “input features” Lus163p1.shp. 15. For the “clip features” choose your new buffer layer. 16. You can leave the defaults for the output file, but remember what the name is. Click OK. 17. Turn on your new clipped layer (it might be called “Clip_Output”) in the TOC. Turn off all the other layers. 18. Right click in TOC and Zoom to layer if you need to. 19. Change the legend so it displays unique colors for different descriptions. You should remember how to do this now… - Double-click on the layer name in the TOC - Choose the symbology tab - Choose categories, and Unique Color - Add all values - Turn off “all other values” 20. Now you can label these polygons by going into the layer Properties, labels option. Choose “description”. You now have a map showing the various land use parcels affected by the new proposal. Finally, notice that the new layers we created are shape files. (If you go to explorer or Arccatalog you will see this.) Exercise 2. Merging and Clipping themes Let's do two other common tasks: a) Wanting to combine (merge) separate vector layers into one big layer, and b) Wanting to clip out an area in one theme based on the geographic boundaries of another layer. Often merging is needed because there are multiple vector layers that side-by-side cover the area of study. Suppose while working on the changing the requirements of how close you can develop to a designated wetland, you have received the orthophoto wetlands datalayers. (These are another set of MassGIS layers -- see http://www.state.ma.us/mgis/w.htm). They are registered to, and tiled by, the orthophoto quad library. You have five tiles for the city of Lynn. You will merge them in one theme and cut them using town boundary theme as a cookie cutter. 1. Unzip the orthophoto wetland layers and the lynn town layer in c:\temp\may6: w3172, w3173, w3253, w3254, w3255, lynn. (Select them all in windows explorer using the shift key and then right click and “unzip to here”) 2. Open a new ArcMap document. (no need to save the old one.) 3. Add the datalayers containing five orthophoto wetlands (the polygon shape files) and Lynn town boundary. They will be missing the georeferencing information (normally we would define that in ArcCatalog first). Zoom to the full extent and display the Lynn layer first in the TOC. Notice that there are several wetlands layers that fall within the Lynn geographic boundary. Let’s merge the wetlands layers together into one layer. 4. ArcToolbox-Data Management Tools-General-Append: Append wizard Click here to add several data layers Append (merge) 5. Choose as Input Features all the wetlands layers to merge. 6. Use default file names as output features. 7. Now let's clip out just the wetlands that fall within the border of the town Lynn. 8. ArcToolbox-Analysis Tools-Extract-Clip 9. Choose your merge layer as your input layer. For the overlay layer choose Lynn.shp from the dropdown list. 10. Go with default file names. Click OK. 11. Click off everything from the TOC except the Lynn layer and your new clipped wetlands layer. Now you have a new datalayer containing the wetlands data for the city of Lynn.