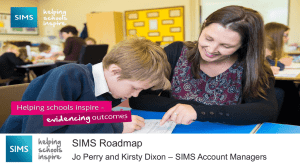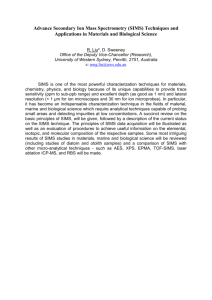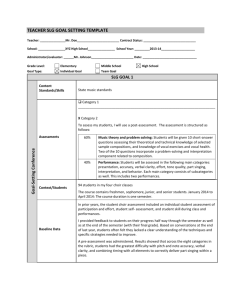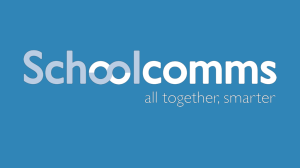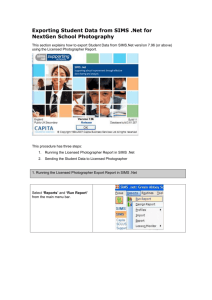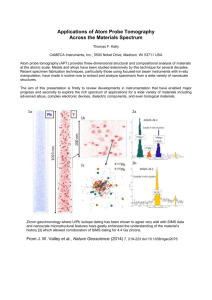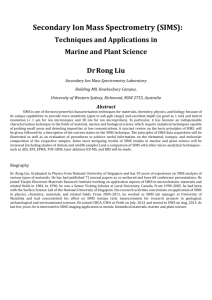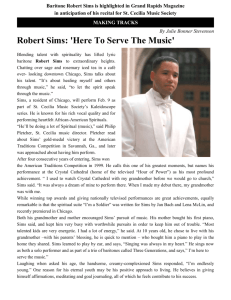SIMS Learning Gateway for School Site Administrators
advertisement

SIMS Learning Gateway for School Site Administrators applicable to 7.142 onwards IMPORTANT NOTE: Capita SIMS has made this document available in Microsoft® Word format to enable you to edit the information supplied herein. Capita SIMS cannot be held responsible for any changes, errors or omissions resulting from the subsequent editing of this supplied document. C|Contents 01| Introduction .................................................................. 1 Overview ........................................................................................ 1 What’s New in this Release? ........................................................... 1 Prerequisites .................................................................................. 3 Security .......................................................................................... 3 02| Getting Started .............................................................. 5 Logging into the SLG School Administration Site ............................ 5 Introduction to the SLG School Administration Site Home Page ..... 6 Logging Out of the SLG School Administration Site ......................... 7 03| Managing Your User Account ......................................... 9 Introduction ................................................................................... 9 Viewing Your User Account Details ................................................. 9 Changing Your Password ...................................................... 10 Changing Your Security Question and Answer .............................. 10 Forgotten Your Password? ............................................................ 11 04| Web Parts and School Site Customisation ................... 13 Introduction ................................................................................. 13 Adding Web Parts to a Page .......................................................... 14 Editing Web Part Properties .......................................................... 18 Editing SIMS Learning Gateway Specific Web Part Properties ...... 20 Applying Themes to a School Site ................................................. 22 Applying a Site Theme .......................................................... 22 05| Using Announcements on an SLG web site .................. 23 Introduction ................................................................................. 23 Adding Announcements on an SLG Site ......................................... 23 Editing Announcements on an SLG Web Site ................................. 25 Deleting Announcements on an SLG Web Site............................... 26 06| Publishing Online Reports ........................................... 27 Introduction ................................................................................. 27 Microsoft Word Requirements ............................................... 28 System Manager Permissions ............................................... 28 Publishing Online Reports ............................................................. 28 Publishing Online Reports from within SIMS ......................... 30 Creating Additional Categories .............................................. 33 Making Online Reports Unavailable ............................................... 35 Removing Permissions from Online Reports ......................... 35 Deleting Online Reports ................................................................ 37 Deleting Online Reports Manually ......................................... 37 Deleting Online Reports Automatically .................................. 39 Viewing Online Report Event Messages ........................................ 39 Online Reports Events Log Messages ............................................ 40 Error Messages ..................................................................... 40 Warning Messages ................................................................ 41 Event Messages .................................................................... 41 Deleting Online Report Event Messages ........................................ 41 Setting Up Online Report Alerts .................................................... 44 Index ............................................................................... 47 01| Introduction 01|Introduction In This Chapter Overview ......................................................................................... 1 What’s New in this Release? ............................................................ 1 Prerequisites ................................................................................... 3 Security ........................................................................................... 3 Overview This handbook provides the information required by SIMS Learning Gateway (SLG) school site administrators to perform routine, school-level SLG tasks. School site administrators should have advanced IT skills and previous experience using SLG. What’s New in this Release? Restarting Services During SLG Upgrade Is Not Required SLG can be upgraded from SLG 2011 Summer Release (SIMS 7.140) to SLG 2011 Autumn Release (SIMS 7.142) without restarting any services. Maintaining Homework within SLG Teachers can create, search for, view, edit, and delete homework from within SIMS Learning Gateway. Homework can be created via an attendance register or the Maintain Homework Page hyperlink. Additional Resources: Setting and Viewing Homework chapter of the SIMS Learning Gateway for Teachers mini guide. Managing Online Report Permissions SLG Administrators can grant separate permissions for generating and publishing online reports. SIMS Learning Gateway for School Site Administrators 1 01| Introduction SLG All Teachers Group A new Active Directory Group, SLG All Teachers, has been created. This enables an administrator to easily grant permission to all teachers to view a report. Additional Resources: Publishing Online Reports chapter of the SIMS Learning Gateway for School Site Administrators handbook Per Cell Grade Picker in Marksheets Each cell in a marksheet has a grade picker. Previously, grade pickers were only available per column. Additional Resources: Using Marksheets chapter of the SIMS Learning Gateway for Teachers mini guide Effective Date Available When Browsing for Marksheets When staff are browsing for marksheets, they can select an Effective Date. This enables staff to select marksheets and record assessments for pupils in class groups that they taught previously but no longer teach. Additional Resources: Using Marksheets chapter of the SIMS Learning Gateway for Teachers mini guide Profile Access for Profiles Co-ordinators and Senior Management Users who are members of the Profiles Co-ordinator or Senior Management System Manager groups can access All Sessions and All Classes via SLG. Additional Resources: Using Profiles chapter of the SIMS Learning Gateway for Teachers mini guide 2 SIMS Learning Gateway for School Site Administrators 01| Introduction Prerequisites In order to access the SLG School Administration site, you need a reliable, fast Internet connection (basic broadband is sufficient). IMPORTANT NOTE: Although SLG is compatible with most modern Internet browsers, school site administrators should use Internet Explorer for administration tasks to ensure full compatibility with the SharePoint server. Please check the following table to make sure that your Internet browser is compatible: Internet Browser PC Mac Internet Explorer 9.x Internet Explorer 8.x Internet Explorer 7.x Mozilla Firefox 5.x Mozilla Firefox 4.x Safari 5.x Security The data stored and exchanged by schools is highly sensitive and therefore security must be a priority. It is your responsibility to ensure that your user name and password are kept private. Whilst the software has been designed to prevent access to highly personal student information, access to the site must be restricted. If the option is available, do not select the Remember my password check box when logging into the site because this would enable anyone with access to your computer to log into the site. Always log out of the website when you are not using it, otherwise you may leave it open for use by unauthorised people. SIMS Learning Gateway for School Site Administrators 3 01| Introduction 4 SIMS Learning Gateway for School Site Administrators 02| Getting Started 02|Getting Started In This Chapter Logging into the SLG School Administration Site ............................. 5 Introduction to the SLG School Administration Site Home Page ...... 6 Logging Out of the SLG School Administration Site .......................... 7 Logging into the SLG School Administration Site 1. Using a web browser (such as Windows® Internet Explorer or Firefox), enter the address of the SLG School Administration site. 2. A login screen is displayed. Enter the login details that have been provided to you by your System Administrator. IMPORTANT NOTE: Do not select the Remember my password check box (if one is available) when logging into the site because this may enable anyone with access to your computer to log into the site. 3. If this is the first time you have logged into the SLG School Administration site, you may be asked to change your password. More Information: Changing Your Password on page 10 Forgotten Your Password? on page 11 SIMS Learning Gateway for School Site Administrators 5 02| Getting Started Introduction to the SLG School Administration Site Home Page When you log in to the SLG School Administration Site, the home page is displayed. The look and layout might differ depending on how the school has configured the site but the names of the menus and the options available will be the same. When you are logged into the SLG School Administrator site, the SIMS Learning Gateway menu in the left-hand navigation bar displays administrator-specific hyperlinks as shown in the graphic opposite. 6 SIMS Learning Gateway for School Site Administrators 02| Getting Started Logging Out of the SLG School Administration Site 1. Click the User Menu (at the top of the page where it displays Welcome <your name>). 2. Click Sign Out. 3. You are asked if you want to close the browser window. If you do, click the Yes button. SIMS Learning Gateway for School Site Administrators 7 02| Getting Started 8 SIMS Learning Gateway for School Site Administrators 03| Managing Your User Account 03|Managing Your User Account In This Chapter Introduction .................................................................................... 9 Viewing Your User Account Details .................................................. 9 Changing Your Security Question and Answer ............................... 10 Forgotten Your Password? ............................................................. 11 Introduction Click the My Account Page link on the Navigation Bar to display the My Account page. From here you can: view your personal details change your password change your security question and answer. Viewing Your User Account Details The View My User Account panel displays your details as stored by the system. If any of these details are incorrect, please contact the school. SIMS Learning Gateway for School Site Administrators 9 03| Managing Your User Account Changing Your Password 1. In the Change My User Account Password panel, enter your Old Password. 2. Enter your new password in the New Password and Confirm New Password fields. NOTE: There may be a password policy you have to comply with, to make sure it is hard for other people to guess your password. For example, it may have to contain at least one capital letter and one number, and be sufficiently different from passwords you have used in the past. 3. Click the Change button. If your change of password is not successful, you are given the reason why and the opportunity to try again. Changing Your Security Question and Answer IMPORTANT NOTE: If the school or Local Authority has set up the option to reset your password in case you have forgotten it, you must perform this procedure immediately after first logging into the site. 4. In the Change Security Question and Answer panel, enter a question into the Security Question field. NOTE: The question must be something that only you know the answer to, but at the same time is easy to remember. Examples include your mother’s maiden name, your first school or favourite pet. 5. 10 Enter the answer in the Security Answer field. SIMS Learning Gateway for School Site Administrators 03| Managing Your User Account 6. Click the Change button. If your change of question and answer is not successful, you are given the reason why and the opportunity to try again. More Information: Forgotten Your Password? on page 11 Forgotten Your Password? The school may have made the Request New User Account Password feature available so that if you have forgotten your password, a new one can be emailed to you. If you have forgotten your password and this feature is not available, contact the school for assistance. 1. Using a web browser, enter the address provided by the school for resetting your password. The Request New User Account Password page is displayed. 2. Enter your User Name and click the Continue button. 3. Enter your Security Answer to the Security Question and click the Request button. If the password is requested successfully, the following message is displayed and your new password is emailed to you: NOTE: If your user account has no email address, or you have attempted and failed to answer the security question, you are advised to contact the school for assistance. SIMS Learning Gateway for School Site Administrators 11 03| Managing Your User Account 12 SIMS Learning Gateway for School Site Administrators 04| Web Parts and School Site Customisation 04|Web Parts and School Site Customisation In This Chapter Introduction .................................................................................. 13 Adding Web Parts to a Page ........................................................... 14 Editing Web Part Properties ........................................................... 18 Editing SIMS Learning Gateway Specific Web Part Properties ....... 20 Applying Themes to a School Site .................................................. 22 Introduction Each SLG page consists of web parts, including the left-hand navigation bar. It is theoretically possible to add any available web part to any page. The layout of the zones on the page defines where you can physically place particular web parts, and this is defined by the choice of template when the page was created. SIMS web parts often need to be placed within a set hierarchical structure and may fail if placed outside that structure. Standard SharePoint web parts can be added more freely. SIMS Learning Gateway for School Site Administrators 13 04| Web Parts and School Site Customisation Adding Web Parts to a Page 1. To add web parts to a page you must log in as an administrator and click on the View All Site Content hyperlink (in SharePoint 2010, click the All Site Content hyperlink) to display the All Site Content page. 2. Navigate to the page you want to add web parts to by following the hyperlinks in the Sites and Workspaces section. NOTE: In WSS3, at the home page for the school this shows you all other sub-sites and other content: Going to one of the sub-sites gives you administrator access to the web parts on that page. 14 SIMS Learning Gateway for School Site Administrators 04| Web Parts and School Site Customisation NOTE: The following error message is normal because an administrator does not have permission to view the web part. 3. Once you have reached the page you want to add web parts to, from the Site Actions menu, select Edit Page to enter the Edit Page mode. SIMS Learning Gateway for School Site Administrators 15 04| Web Parts and School Site Customisation 4. Click the Add a Web Part button to display a list of the Web Parts available. 5. Select the check box next to the web parts you want to add to the page and click the Add button. NOTE: In SharePoint 2010, browse to the web part you wish to add to the page and click the Add button. 16 SIMS Learning Gateway for School Site Administrators 04| Web Parts and School Site Customisation TIP: If you are familiar with the functionality of the web parts and do not need to refer to their descriptions, you may find it easier to click the Advanced Web Part Gallery and Options hyperlink to display a list of available Web Parts on the right of the screen. You can then drag and drop web parts where you want them. Once you have placed a web part on a page you can move it around by dragging and dropping it 6. Whilst in Page Edit mode, click the Edit button on a web part to change its settings such as name, type of border or hide it from view without physically removing it from the page (clicking Delete will physically remove the web part from the page). SIMS Learning Gateway for School Site Administrators 17 04| Web Parts and School Site Customisation Editing Web Part Properties Every SLG web part has standard properties. Capita has added properties to some SIMS web parts to enable SIMS specific functions to be set by a school administrator. These functions are outlined in the SIMS Learning Gateway Web Parts handbook. 1. Click the Site Actions button and select Edit Page from the drop-down list (you must be logged in as a user who has Site Owner permissions). 2. In the View My User Account title bar, click the Edit button and select Modify Shared Web Part (in SharePoint 2010, Edit Web Part) from the drop-down list to reveal the web part properties. The web part properties panel contains standard Appearance, Layout and Advanced sections. SLG specific web parts have an additional SIMS Learning Gateway WebPart Properties section. To expand or collapse each section you must click on its title. 18 SIMS Learning Gateway for School Site Administrators 04| Web Parts and School Site Customisation The Appearance section enables you to edit the Title and dimensions of the web part. The Chrome State and Chrome Type options relate to the web part's title bar. The Layout section allows you to hide the web part and change the Direction of the text (for languages such as Arabic). If the web part can be moved between the left and right Zone this can also be changed. The Zone Index is the order in which the web part appears on the page. For example, if there are three web parts in a zone and you set the Zone Index for the current web part to 3, the web part will appear at the bottom, in third place. IMPORTANT NOTE: It is recommended that you do not edit the Advanced web part properties. SIMS Learning Gateway for School Site Administrators 19 04| Web Parts and School Site Customisation 3. Each SLG web part has specific controls. Click on the SIMS Learning Gateway WebPart Properties hyperlink to expand it and view the properties. A full description of all web parts and their editable properties is provided in the SIMS Learning Gateway Web Parts handbook. 4. Click the OK button so save any changes and close the web part properties. More Information: Editing SIMS Learning Gateway Specific Web Part Properties on page 20 Editing SIMS Learning Gateway Specific Web Part Properties Within each SLG web part, there are also specific properties which can be changed to allow or disallow particular items to be shown. For example, these include the option to show pupil/student details to parents for children currently at the school or only to show assessment, achievement and behaviour details entered after a certain date. To hide or show SLG specific data, you must be logged in as a user who has Site Owner permissions and complete the following procedure: 20 1. Navigate to the SLG web page that contains the web part to be edited. For this example, navigate to the My Children Dashboard page. 2. Click the Site Actions button then select Edit Page from the drop-down list. 3. In the Events title bar, click the Edit button then select Modify Shared Web Part (in SharePoint 2010, Edit Web Part) from the drop-down list to reveal the web part properties. SIMS Learning Gateway for School Site Administrators 04| Web Parts and School Site Customisation 4. Click the plus sign next to the Behaviour Properties list item to reveal the list of all behaviour related properties. 5. Select the boxes next to each type of information that should be displayed to those viewing the Events web part. 6. Continue selecting boxes next to other information that should be displayed. When all boxes have been selected, click the Apply button. SIMS Learning Gateway for School Site Administrators 21 04| Web Parts and School Site Customisation Applying Themes to a School Site SLG provides a number of customised themes that can be added to a school site and sub-sites. This section describes how to change the appearance of a school site by applying themes. Additional Resources: Customizing Themes, Styles, and Templates (http://office.microsoft.com/en-us/sharepoint-serverhelp/customizing-themes-styles-and-templates-HA001164815.aspx): IMPORTANT NOTE: SLG does not provide themes for sites hosted on SharePoint 2010 servers. Schools can still customise their sites, but there are no customised themes provided. Applying a Site Theme To apply a site theme to the school’s SharePoint site: 1. Login to the SLG site that you wish to change the theme for as an Administrator. NOTE: You can select different themes for the Teacher, Parent, Student and school sites. Performing this procedure changes the theme on the site that you are currently logged into. 22 2. Click the Site Actions button and select Site Settings from the drop-down list to display the Site Settings page. 3. In the Look and Feel column, click the Site theme hyperlink to display the Site Theme page. 4. Select a theme from the list and click the Apply button to activate the theme in the site. SIMS Learning Gateway for School Site Administrators 05| Using Announcements on an SLG web site 05|Using Announcements on an SLG web site In This Chapter Introduction .................................................................................. 23 Adding Announcements on an SLG Site .......................................... 23 Editing Announcements on an SLG Web Site .................................. 25 Deleting Announcements on an SLG Web Site................................ 26 Introduction SLG enables school site administrators to broadcast information to all users of SLG or just to certain groups (students, teachers, parents, or administrators) using the announcements functionality in SharePoint server. Adding Announcements on an SLG Site To create announcements within SLG, you must be logged in as a school site administrator and complete the following procedure: 1. Navigate to the home page of the SLG site for which you wish to create the announcement (e.g. Parent site or Teacher site). To create an announcement for the entire school, navigate to the school Home site. 2. Click the View All Site Content hyperlink (in SharePoint 2010, click the All Site Content hyperlink) on the left-hand side of the page to display the All Site Content page. 3. From the Lists section, click the Announcements hyperlink to display the Announcements list. 4. From the New menu, select New Item to display the Announcements: New Item page. SIMS Learning Gateway for School Site Administrators 23 05| Using Announcements on an SLG web site NOTE: In SharePoint 2010, from the List Tools menu, select Items to display the Items ribbon then click the New Item button to display the Announcements: New Item page. 5. Enter the Title and Body text for the announcement. Enter a date for the announcement to expire in the Expires field. NOTE: A date must be entered in the Expires field for the announcement to display in the Latest Announcements web part. 6. 24 Click the OK button (in SharePoint 2010, click the Save button) to save the message and return to the site home page. SIMS Learning Gateway for School Site Administrators 05| Using Announcements on an SLG web site Editing Announcements on an SLG Web Site To edit an existing announcement within SLG, you must be logged in as an administrator and complete the following procedure: 1. Navigate to the home page of the SLG site that you would like to edit an announcement for (e.g. parent site or teacher site). To edit an announcement for the entire school, navigate to the school home page. 2. Click the View All Site Content hyperlink (in SharePoint 2010, click the All Site Content hyperlink) to display all libraries and lists. 3. In the Lists section, click the Announcements hyperlink to display the Announcements list. 4. Click the Edit arrow next to the announcement you wish to edit then select Edit Item from the drop-down list. 5. Make any changes to the announcement then click the OK button (in SharePoint 2010, click the Save button) to return to the Announcements list. SIMS Learning Gateway for School Site Administrators 25 05| Using Announcements on an SLG web site Deleting Announcements on an SLG Web Site To delete announcements within SLG, you must be logged in as an administrator and complete the following procedure: 26 1. Navigate to the home page of the SLG site that you would like to delete the announcement from (e.g. parent site or teacher site). To delete an announcement for the entire school, navigate to the school home site. 2. Click the View All Site Content hyperlink (in SharePoint 2010, click the All Site Content hyperlink) to display all libraries and lists. 3. In the Lists section, click the Announcements hyperlink to display the Announcements list. 4. Click the Edit arrow next to the announcement you want to delete, and select Delete Item from the drop-down list. 5. Click OK to confirm you wish to delete the announcement. SIMS Learning Gateway for School Site Administrators 06| Publishing Online Reports 06|Publishing Online Reports In This Chapter Introduction .................................................................................. 27 Publishing Online Reports .............................................................. 28 Making Online Reports Unavailable ................................................ 35 Deleting Online Reports ................................................................. 37 Viewing Online Report Event Messages ......................................... 39 Online Reports Events Log Messages ............................................. 40 Deleting Online Report Event Messages ......................................... 41 Setting Up Online Report Alerts ..................................................... 44 Introduction The online reports functionality of SLG enables users with the appropriate SIMS permissions (please see System Manager Permissions on page 28) to publish Profile and Assessment reports to SLG sites. These reports can be made available to teachers, students, and parents. Reports can be published to different roles at different times. This enables teachers to review the reports before they are released to students and parents. After generating reports in SIMS, users with the appropriate permissions can publish the reports to the SLG site. Publishing online reports to an SLG web site occurs in three stages. 1. The SLG Reports routine in SIMS is run to create the online reports. 2. A SharePoint process runs to automatically upload the online reports to the SharePoint server. 3. The online reports are made available to users between the dates defined when the reports were published from within SIMS. SIMS Learning Gateway for School Site Administrators 27 06| Publishing Online Reports Microsoft Word Requirements SIMS creates online reports as either Microsoft Word (.doc) or Adobe PDF (.pdf) files. The software requirements to publish online reports as .doc or .pdf files are listed as follows. File Format Supported Microsoft Word Versions .doc Word 2003 Word 2007 .pdf Word 2007 with Service Pack 2 or the Microsoft Save as PDF add-in installed. Additional Resources: Microsoft Word 2007 Service Pack 2: (http://www.microsoft.com/downloads/details.aspx?FamilyId=B444BF1879EA-46C6-8A81-9DB49B4AB6E5&displaylang=en) Microsoft Save As PDF add-in: (http://www.microsoft.com/download/en/details.aspx?displaylang=en&id =9943) System Manager Permissions In order to publish online reports, a SIMS user must have the correct System Manager permissions. By default, the following System Manager roles can publish online reports: Assessment Reports Profile Reports Assessment Co-ordinator Profiles Co-ordinator Senior Management Team Senior Management Team Additional Resources: SIMS System Manager handbook (available from SupportNet) Publishing Online Reports Publishing online reports converts an existing report in SIMS and uploads it to the SharePoint server for viewing by SLG users. During the online report publication process, a SIMS user can: define who can view the online reports assign a category to the online reports define when the reports are available for viewing by SLG users. 28 SIMS Learning Gateway for School Site Administrators 06| Publishing Online Reports Additional Resources: Generating and Printing Pupil/Student Individual Reports topic in the Individual Reports chapter of the Assessment in SIMS handbook Generating and Printing Profiles chapter of the Managing Pupil/Student Profiles in SIMS handbok Understanding Online Reports Status and Permissions SLG uses permissions assigned to online reports during the publication process to determine which roles can view the reports in SLG, e.g. Students, Parents/Carers, the Student's Teacher and All Teachers. In SIMS, these permissions are displayed as True or False in the Publish Documents routine (via Routines | SLG). A role with a True value can view the online report in SLG. A role with a False value cannot view the online report in SLG. Additionally, a report has a Status within SIMS. A Not Published status means that the report has never been published to SLG. A Pending status means the online report has been published from within SIMS, and is awaiting upload to the SharePoint server. A Published status means that the report has been published from within SIMS and has been uploaded to the SharePoint server. Once an online report has been published, the status will always be Published, even if the permissions to view are changed or removed. The following graphic illustrates the different statuses and permissions for online reports as displayed in SIMS. This student’s report has never been published to SLG. This student’s report was published, but the permissions have been removed, therefore they cannot view the report in SLG. This student’s report is awaiting upload to the SharePoint server. Once uploaded, the student, their parents and their teachers can view the report in SLG. This student’s report is viewable by the student, their parents and their teachers in SLG. More Information: Publishing Online Reports from within SIMS on page 30 Making Online Reports Unavailable on page 35 SIMS Learning Gateway for School Site Administrators 29 06| Publishing Online Reports Publishing Online Reports from within SIMS IMPORTANT NOTES: These procedures assume that the appropriate Assessment and Profile reports have already been generated within SIMS. The SLG Reports routine publishes Word or PDF versions of previously generated reports. Before publishing online reports, all users should be provisioned using ADPS. If a report is published before the user is provisioned, they will not be able to view the report in SLG even after being provisioned. They will be able to see the report only if the report is republished. For more information, contact your SharePoint Administrator or refer to the Active Directory Provisioning Service handbook (available from SupportNet). Before publishing online reports to the Parent site, you must edit the My Children Links web part. In the My Children Links web part properties, select the Show link for Online Reports check box and enter ViewReports.aspx in the Link for Online Reports for students currently as this school field. You must also enter a name for the link in the Title for Online Reports for link field. These steps are not required for the Teacher or Student sites. The length of time SIMS takes to create the online reports will depend on the number of reports being created and the speed of the system on which SIMS is running. For guidance purposes, the Capita Children’s Services test machine took 1 minute 30 seconds to create 160 assessment reports. 1. In SIMS, select Routines | SLG | Publish Documents to display the Search for Documents to Publish to SLG browser. 2. Enter the search criteria and click the Search button to list the students with reports that meet the search criteria in the Documents panel. NOTE: The Academic Year filter applies to the year in which a report was generated but not necessarily the year to which the reporting session relates. For example, if a reporting session was created for Academic Year 2009/2010 but was not generated until Academic Year 2010/2011, you would select Academic Year 2010/2011 to find the report. 30 SIMS Learning Gateway for School Site Administrators 06| Publishing Online Reports 3. Select the check box next to each student report that is to be published, or click the Select All button to select all the student reports. 4. Click the Publish Selected button to display the Publish Document to SLG dialog. 5. Enter a Document Title for the report. 6. Select the appropriate Category for the report from the drop-down list (please see Creating Additional Categories on page 33). 7. Select the Format for the online report from the drop-down list. NOTE: Reports can only be published as PDFs if Microsoft Office 2007 Service Pack 2 or Microsoft Office 2007 with the Microsoft Save as PDF add-in installed on the SIMS machine. 8. In the Roles column, select the check box for each role that requires the ability to view this report. 9. Enter the Available From date to specify when the online reports will be visible to SLG users. SIMS Learning Gateway for School Site Administrators 31 06| Publishing Online Reports 10. Enter the Available To date to specify when the reports will no longer be visible to SLG users. 11. Click the OK button to start the online reports conversion process, which can be monitored using the progress bar. 12. When the documents have been successfully created, the Conversion dialog informs you of the number of documents that were converted. Click the OK button to complete the process. NOTE: This process can be used to republish online reports. SLG will overwrite the old report even if you enter a new Document Title. However, you must ensure that you republish the document in the same format that it was originally published or there will be two reports visible to SLG users (one in Word format and one in PDF format). 32 SIMS Learning Gateway for School Site Administrators 06| Publishing Online Reports Creating Additional Categories To help users sort online reports published to SLG, categories are used to group documents together. SIMS includes a set of default categories for the Academic Years 2010/2011 to 2015/2016. However, SIMS users with the appropriate permissions can create additional categories. Since categories can only be assigned during the report publishing process, additional categories should be created before publishing online reports. Tip: To avoid confusion regarding the different dates associated with online reports, only the Available To date (if set) is visible in the View Reports web part. Therefore, categories should be set to a meaningful time span, and applied to each report generated for that time span. This enables end users to quickly view all reports for that time period when using the View Reports web part. 1. In SIMS, select Tools | Lookups | Maintain to display the Find Lookup Type panel. 2. Enter SLG in the Description field then click the Search button to display the SLG Document Category. 3. Double-click the SLG Document Category to display the Basic Details and Values panels. SIMS Learning Gateway for School Site Administrators 33 06| Publishing Online Reports 34 4. In the Values panel, click the New button to display the Add/Edit Lookup Value dialog. 5. Enter a Code and a Description. The Description will be displayed to SLG users when they access the View Reports web part. 6. Ensure that the Active option is selected and click the OK button to close the dialog. 7. In the Lookup Type Details panel, click the Save button to display a confirmation dialog. 8. Click the OK button to complete the category creation process. SIMS Learning Gateway for School Site Administrators 06| Publishing Online Reports Making Online Reports Unavailable Online reports can be made unavailable to users via two methods: Removing permissions from online reports Removing permissions from an online report is performed within SIMS and makes the report available only to the SharePoint administrator. Removing permissions does not delete the report from the SharePoint server. Generally, it is recommended that schools remove permissions from a report rather than delete the report. This ensures that the publication and permission status is maintained in SIMS. Deleting online reports from the SharePoint server. Deleting an online report is performed on the SharePoint server and removes the online report completely. Online reports cannot be deleted by school site administrators. They can only be deleted by Site Collection administrators. Generally, deleting a report should only be done to free storage space after the Available To date for the online report has passed and the report is no longer required. For more information, please refer to the Deleting Online Reports topic in the Setting Up and Managing Online Reports chapter of the SIMS Learning Gateway for System Administrators handbook. Removing Permissions from Online Reports Removing permissions from online reports enables SIMS users to make online reports unavailable without deleting them. For example, if a published report was incorrect, removing all permissions would make the report unavailable and set the permissions in SIMS to False but does not delete the report from the SharePoint server. A corrected report could be published later and the permissions in SIMS would be updated to True. Deleting the report on the SharePoint server would not update SIMS in this way. To remove permissions from a report and make it unavailable, complete the following procedure. 1. In SIMS, select Routines | SLG | Publish Documents to display the Search for Documents to Publish to SLG browser. 2. Select the search criteria for the reports from which you wish to remove permissions then click the Search button to populate the Documents panel. SIMS Learning Gateway for School Site Administrators 35 06| Publishing Online Reports 3. Select the check box next to each student whose report you wish to make unavailable, or click the Select All button to select all reports for everyone. 4. Click the Publish Selected button to display the Publish Documents to SLG dialog. 5. Enter a Document Title. NOTE: The Document Title field is required, but it does not have to reflect the title entered when you created the report. SLG assigns each report a unique identifier when it is created and uses this number when removing permissions. The Document Title is ignored when removing permissions. 36 6. Select the format that the report was originally published in from the Format drop-down list. 7. Ensure the check-boxes for the roles that should no longer have access to the selected online reports are not selected. All other fields should be left blank. 8. Click the OK button to display a progress bar as the permissions are updated. SIMS Learning Gateway for School Site Administrators 06| Publishing Online Reports 9. When the permissions have been successfully updated, the Conversion dialog is displayed. Click the OK button to complete the permissions update. Deleting Online Reports Deleting an online report is performed on the SharePoint server and removes the online report completely. Online reports can be deleted by Domain Administrators, Site Collection Administrators and School Site Administrators. Generally, deleting a report should only be done to free storage space after the Available To date for the online report has passed and the report is no longer required. IMPORTANT NOTE: To ensure that permissions for online reports are kept in synch, you must remove permissions from online reports before deleting them from the SharePoint server (please see Removing Permissions from Online Reports on page 35). Deleting Online Reports Manually 1. Log into the School SharePoint Home site as an Administrator. 2. Click the View All Site Content hyperlink (in SharePoint 2010, click the All Site Content hyperlink) on the left-hand side to display the All Site Content page. 3. In the Document Libraries section, click the SLG Reports library to display the SLG Reports page. SIMS Learning Gateway for School Site Administrators 37 06| Publishing Online Reports 4. From the Actions menu, select Edit in Datasheet to display all online reports as an editable spreadsheet. NOTE: In SharePoint 2010, from the Library Tools menu, select Library to display the Library ribbon then click the Datasheet View button to display all online reports as an editable spreadsheet. 38 5. Use the column headings to sort the documents. 6. Highlight the rows of the reports you wish to delete. SIMS Learning Gateway for School Site Administrators 06| Publishing Online Reports 7. Right-click within the highlighted area and select Delete Document from the pop-up menu to display a confirmation dialog. 8. Click the Yes button to confirm you wish to delete the selected reports. Deleting Online Reports Automatically Domain Administrators, SharePoint Site Collection Administrators and School Site Administrators can set up SharePoint to automatically delete online reports after reaching their expiration date by adding an expiration policy to the SLG Published Document content type. Additional Resources: Add an expiration policy feature to a content type (http://technet.microsoft.com/en-us/library/cc262112(office.12).aspx). Viewing Online Report Event Messages SLG creates logs of events that occur on the SharePoint server during the online reports publication process. A school site administrator can view all the events that relate to online reports by completing the following procedure: 1. Log into the School Administration site as an Administrator. 2. Click the View All Site Content hyperlink (in SharePoint 2010, click the All Site Content hyperlink) on the left-hand side to display the All Site Content page. SIMS Learning Gateway for School Site Administrators 39 06| Publishing Online Reports 3. From the Lists section, click the SLG Event Log hyperlink to display the SLG Event Log page. 4. Click the View Report hyperlink to display individual report details. More Information: Online Reports Events Log Messages on page 40 Online Reports Events Log Messages SLG maintains a message log of all activities relating to publishing online reports in the SLG Event Log. There are three message categories, Error Messages, Warning Messages and Event Messages. Error Messages If an error message is displayed in the SLG Event Log, then a problem has occurred and action should be taken to ensure the proper function of the publication process. 40 Error Message Resolution Multiple report document libraries found in school sites. Remove any additional SLG Report Document Library type libraries from the SLG school sites. Multiple report event libraries found in school sites. Remove any additional SLG Event Logging type lists from the SLG school sites. SIMS Learning Gateway for School Site Administrators 06| Publishing Online Reports Warning Messages If a warning message is displayed in the SLG Event Log, then a problem has occurred and action should be taken to ensure the proper function of the publication process. Warning Message Resolution The maximum upload time of XX minutes has been reached. Report upload has been suspended. Allocate a longer upload window or publish fewer reports in a single session. If no action is taken, the report upload process will resume the next day and the message will be displayed each day until all reports have been uploaded. School storage quota exceeded for School Delete unnecessary reports from the SharePoint server or ask your SharePoint Name. Administrator to allocate a larger storage quota for the school on the SharePoint server. Event Messages Event messages are for informational purposes. Event messages do not require user intervention. Event Message Description Reports Uploaded Provides information regarding the time of an upload, the number of successfully uploaded reports, and school details. Deleting Online Report Event Messages School site administrators can delete events that have been recorded in the SLG Event Log to save space on the SharePoint server. 1. Log into the School SharePoint site as an Administrator. 2. Click the School Administration hyperlink. 3. Click the View All Site Content hyperlink (in SharePoint 2010, click the All Site Content hyperlink) on the left-hand side of the page to display the All Site Content page. SIMS Learning Gateway for School Site Administrators 41 06| Publishing Online Reports 42 4. From the Lists section, click the SLG Event Log hyperlink to display the SLG Event Log page. 5. From the Actions menu, select Edit in Datasheet to display all events as an editable spreadsheet. SIMS Learning Gateway for School Site Administrators 06| Publishing Online Reports NOTE: In SharePoint 2010, from the List Tools menu, select List to display the List ribbon then click the Datasheet View button to display all online reports as an editable spreadsheet. 6. Highlight the rows of the events you wish to delete. SIMS Learning Gateway for School Site Administrators 43 06| Publishing Online Reports 7. Right-click in the highlighted area then select Delete Rows from the pop-up menu to display a confirmation dialog. 8. Click the Yes button to confirm you wish to delete the selected events. Setting Up Online Report Alerts SLG can use SharePoint alert facilities to notify designated users of online reports related events. IMPORTANT NOTE: To alert users of errors and events via e-mail, the SharePoint e-mail facilities must be enabled. For more information on setting up the SharePoint e-mail facilities, follow these hyperlinks: SharePoint 2007 (http://technet.microsoft.com/enus/library/cc263462(office.12).aspx) SharePoint 2010 http://technet.microsoft.com/enus/library/cc263462.aspx 44 1. Log into the School Administration site as an Administrator. 2. Click the View All Site Content hyperlink (in SharePoint 2010, click the All Site Content hyperlink) on the left-hand side of the page to display the All Site Content page. 3. From the Lists section, click the SLG Events Log hyperlink to display the SLG Event Log page. SIMS Learning Gateway for School Site Administrators 06| Publishing Online Reports 4. From the Actions menu, select Alert Me to display the New Alert page. NOTE: In SharePoint 2010, from the List Tools menu, select List to display the List ribbon then click the Alert Me button to display the New Alert page. SIMS Learning Gateway for School Site Administrators 45 06| Publishing Online Reports 46 5. Enter the usernames of the people that should receive alert emails in the Users area. Set the other options to the desired settings. 6. Click the OK button (in SharePoint 2010, click the Save button) to save the alert settings. SIMS Learning Gateway for School Site Administrators I| Index L Index logging into the SLG School Administration site .............................. 5 A logging out of the SLG School Administration site .............................. 7 announcements adding ............................................. 23 M deleting ........................................... 26 my account page ................................... 9 editing............................................. 25 O C online reports changing alerts .............................................. 44 password ......................................... 10 deleting ........................................... 37 security question and answer ............. 10 automatically ................................. 39 creating manually....................................... 37 additional categories ......................... 33 deleting event log messages .............. 41 announcements ................................ 23 events log messages ......................... 40 introduction ..................................... 27 D making unavailable ........................... 35 deleting publishing ........................................ 28 announcements ................................ 26 removing permissions ....................... 35 event log messages .......................... 26 software requirements ....................... 28 online reports ................................... 37 viewing event messages .................... 39 automatically................................. 39 manually....................................... 37 P password E changing.......................................... 10 editing announcements ................................ 25 password ......................................... 10 security question and answer ............. 10 requesting new ................................. 11 publishing online reports ...................... 30 categories ........................................ 33 event log messages .......................... 40 I permissions...................................... 29 introduction .......................................... 1 removing permissions ....................... 35 SIMS ............................................... 30 status .............................................. 29 SIMS Learning Gateway for School Site Administrators 47 I| Index system manager permissions ............. 28 R removing permissions from online reports ............................................ 35 republishing online reports ................... 30 requesting a new user account password ......................................... 11 S security ................................................ 3 changing question and answer ........... 10 requesting a new password ................ 11 setting up online reports alerts .............. 44 SIMS publishing online reports.................... 30 republishing online reports ................. 30 SLG School Administration site logging in .......................................... 5 logging out ........................................ 7 system security ..................................... 3 V viewing my account page ................................ 9 online report event messages ............. 39 user account details ............................ 9 W web parts adding and editing ............................ 13 adding to a page............................... 14 properties ................................... 18, 20 school administration specific ............... 6 themes ............................................ 22 48 SIMS Learning Gateway for School Site Administrators