Managing your keys - University of St Andrews
advertisement

PGP 5 Managing your keys The keys you create, as well as those you collect from others, are stored on keyrings. These are essentially files stored on your hard drive or on a floppy disk. Normally your private keys are stored in a file named Secring.skr and your public keys are stored in another file named Pubring.pkr. These files are usually located in the PGP Keyrings folder. NOTE: Since your private key is encrypted automatically and assuming your passphrase is uncompromised, there is no danger in leaving your keyrings on your computer. However, if you are not comfortable storing your keys in the default location, you can choose a different filename or location. (See SETTING PGP OPTIONS below) THE PGPKEYS WINDOW To open the PGPkeys window, open the Start menu, click Programs-->PGP-->PGPkeys, or click the PGPtray icon (a padlock) in the System tray and choose PGPkeys from there. The PGPkeys window displays the keys you have created for yourself, as well as any public keys you have added to your public keyring. PGPKEYS WINDOW A key and user icon represent the private and public key pairs you have created for yourself, and single keys represent the public keys you have collected from others. If you have more than one type of key, you will notice that RSA-type keys are silver keys and Diffie-Hellman/DSS keys are gold keys. By clicking on the plus sign at the left side of the key icon, you can expand the entries to reveal the user ID and email address for the owner of the key as represented by the envelope icons. By clicking the plus sign next to an envelope icon, you can see the signatures of any users who have certified the user ID. Validity Indicates the level of confidence that the key actually belongs to the alleged owner. The validity is based on who has signed the key and how well you trust the signer(s) to vouch for the authenticity of a key. The public keys you sign yourself have the highest level of validity, based on the assumption that you only sign someone’s key if you are totally convinced that it is valid. The validity of any other keys, which you have not personally signed, depends on the level of trust you have granted to any other users who have signed the key. If there are no signatures associated with the key, then it is not considered valid, and a message indicating this fact appears whenever you encrypt to the key. Size Shows the number of bits used to construct the key. Generally, the larger the key, the less chance that it will ever be compromised. However, larger keys require slightly more time to encrypt and decrypt data than do smaller keys. Key ID A unique identifying number associated with each key. This identification number is useful for distinguishing between two keys that share the same user name and email address. 533567757 Page 1 of 5 17/02/16 PGP 5 Trust Indicates the level of trust you have granted to the owner of the key to serve as an introducer for the public keys of others. This trust comes into play when you are unable to verify the validity of someone’s public key for yourself and instead rely on the judgment of other users who have signed the key. When you receive a public key that has been signed by another of the user’s keys on your public keyring, the level of authenticity is based on the trust you have granted to the signer of that key. You assign a level of trust, either Trusted, Marginal, or Untrusted, in the Key Properties dialog box. Expiration Shows the date when the key will expire. PROPERTIES PANEL This panel is reached by clicking on a key in the PGPkeys window and choosing properties from the Keys menu. Enabled Indicates whether the key is currently enabled. When a key is disabled, it is dimmed in the PGPkeys window and is not available for performing any PGP functions except Decrypt and Verify. However, the key remains on your keyring and you can enable it again at any time. To enable or disable a key, select or clear the Enabled checkbox. (The checkbox is not visible for implicitly trusted keys.) This feature is useful for preventing seldom-used keys from cluttering up the Key Selection dialog box when you are sending encrypted email. Change Passphrase Changes the passphrase for a private key. If you ever think that your passphrase is no longer a secret, click this button to enter a new passphrase. It is a good idea to change your passphrase every 6 months or so. Fingerprint A unique identification number that is generated when the key is created. This is the primary means by which you can check the authenticity of a key. The fingerprint can be viewed in two ways, in a unique list of words or in its hexadecimal format. Hexadecimal Displays the fingerprint as a unique series of hexadecimal numbers. By default, this option is disabled and the fingerprint is displayed as a unique series of words. 533567757 Page 2 of 5 17/02/16 PGP 5 Trust Model Indicates the validity of the key based on its certification and the level of trust you have in the owner to vouch for the authenticity of someone else’s public key. You set the trust level by sliding the bar to the appropriate level (Trusted, Marginal, or Untrusted). The bar is disabled for revoked, expired, and implicitly trusted keys. REVOKING A KEY If the situation ever arises that you no longer trust your personal key pair, you can issue a revocation to the world telling everyone to stop using your public key. To revoke a key 1. Open PGPkeys. 2. Select the key pair you want to revoke. 3. Choose Revoke from the Keys menu. The Revocation Confirmation dialog box appears. 4. Click OK to confirm your intent to revoke the selected key. The PGP Enter Passphrase dialog box appears. 5. Enter your passphrase, then click OK. When you revoke a key, it is crossed out with a red line to indicate that it is no longer valid. Appointing a designated revoker It is possible that you might forget your passphrase someday or lose your private key. In which case, you would never be able to use your key again, and you would have no way of revoking your old key when you create a new one. To safeguard against this possibility, you can appoint a third-party key revoker on your public keyring to revoke your key. The third-party you designate will be able to revoke your DH/DSS key To appoint a designated revoker 1. Open PGPkeys. 2. Select the key pair for which you want to designate a revoker. 3. Select Add/Revoker from the Keys menu. A dialog box opens and displays a list of keys. 4. Select the key(s) in the User ID list that you want to appoint as a designated revoker. 5. Click OK. A confirmation dialog box appears. 6. Click OK to continue. The Passphrase dialog box appears. 7. Enter your passphrase, then click OK. 8. The selected key(s) is now authorized to revoke your key. For effective key management, distribute a current copy of your key to the revoker(s). SETTING PGP OPTIONS PGP is configured to accommodate the needs of most users, but you have the option of adjusting some of the settings to suit your particular computing environment. You specify these settings through the Options dialog box, which you can access by choosing Options from the PGPkeys Edit menu. 533567757 Page 3 of 5 17/02/16 PGP 5 • Always Encrypt to Default Key. When this setting is selected, all the email messages and file attachments you encrypt with a recipient’s public key are also encrypted to you using your default public key. It is useful to leave this setting turned on so that you have the option of decrypting the contents of any email or files you have previously encrypted. Setting file options Click the Files tab to specify the location of the keyrings used to store your private and public keys. BACKING UP YOUR KEYS Once you have generated a key pair, it is wise to put a copy of it in a safe place in case something happens to the original. PGP prompts you to save a backup copy when you close the PGPkeys application after creating a new key pair. Your private keys and your public keys are stored in separate keyring files, which you can copy just like any other files to another location on your hard drive or to a floppy disk. By default, the private keyring (secring.skr) and the public keyring (pubring.pkr) are stored along with the other program files in the “PGP Keyrings” folder in your PGP folder, but you can save your backups in any location you like. PGP periodically prompts you to backup your keys. When you specify that you want to save a backup copy of your keys, the Save As dialog box appears, asking you to specify the location of the backup private and public keyring files that are to be created. Protecting your keys Besides making backup copies of your keys, you should be especially careful about where you store your private key. Even though your private key is protected by a passphrase that only you should know, it is possible that someone could discover your passphrase and then use your private key to decipher your email or forge your digital signature. For instance, somebody could look over your shoulder and watch the keystrokes you enter or intercept them on the network or even over the airwaves. To prevent anyone who might happen to intercept your passphrase from being able to use your private key, you should store your private key only on your own computer. If your computer is attached to a network, you should also make sure that your files are not automatically included in a system-wide backup where others might gain access to your private key. Given the ease with which computers are accessible over networks, if you are working with extremely sensitive information, you may want to keep your private key on a floppy disk, which you can insert like an old-fashioned key whenever you want to read or sign private information. As another security precaution, consider assigning a different name to your private keyring file and then storing it somewhere other than in the default PGP folder where it will not be so easy to locate. Use the Files panel of the PGPkeys Options dialog box to specify a name and location for your private and public keyring files. 533567757 Page 4 of 5 17/02/16 PGP 5 The above notes are only some of the options PGP offers. Full documentation is available in the PGP user guide which you downloaded onto your machine along with the software. You will need Adobe Acrobat Reader to open this file (freely available from the IT Services web pages.) There is also extensive information available under the Help menu. 533567757 Page 5 of 5 17/02/16
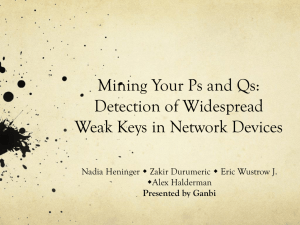

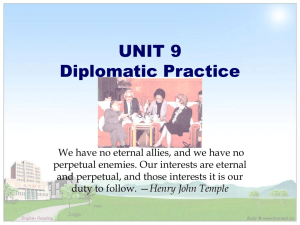
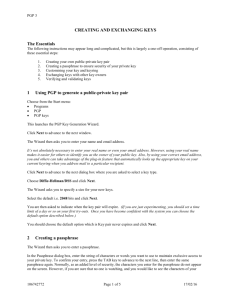
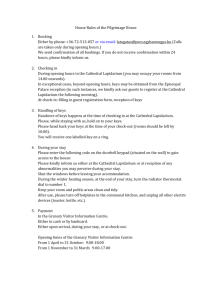

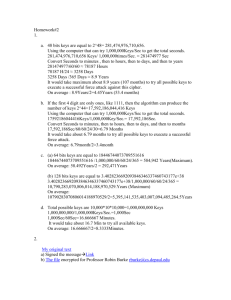

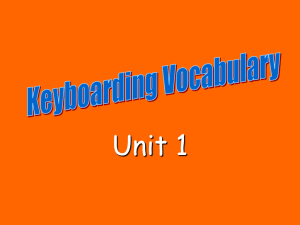
![[#SYN-383] Error getting keys from `matrix.org`](http://s3.studylib.net/store/data/007431707_1-aeb1b3abb6036b2fea891f7a03504a58-300x300.png)